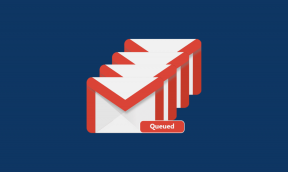10 Διορθώσεις για τη μη εμφάνιση της σελίδας σύνδεσης Wi-Fi σε Mac και Windows
Miscellanea / / April 05, 2023
Εάν κάθεστε σε μια καφετέρια ή μένετε σε ένα ξενοδοχείο, πιθανότατα χρησιμοποιείτε ένα δημόσιο δίκτυο Wi-Fi. Τα περισσότερα τέτοια δίκτυα απαιτούν από εσάς να συνδεθείτε με βασικά διαπιστευτήρια, όπως ένα αναγνωριστικό email ή έναν αριθμό τηλεφώνου που πρέπει να εισαγάγετε στη σελίδα σύνδεσης της πύλης. Αλλά, τι κάνετε εάν η σελίδα σύνδεσης δεν εμφανίζεται στον υπολογιστή σας;
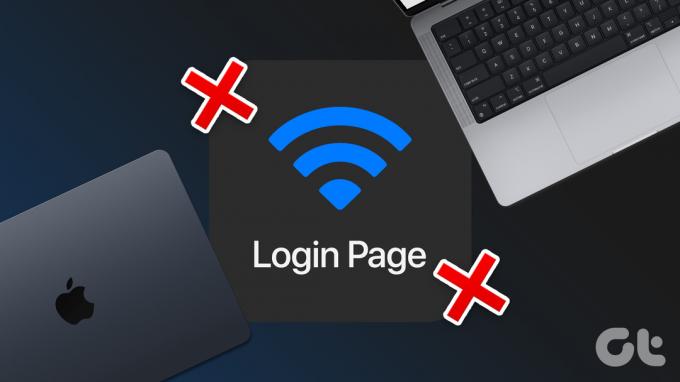
Μπορεί να συμβεί πολλές φορές να συνδεθείτε σε ένα δίκτυο Wi-Fi, αλλά η σελίδα σύνδεσης να μην φορτωθεί. Σε τέτοια σενάρια, δεν θα μπορείτε να συνδεθείτε στο διαδίκτυο, κάτι που δεν είναι ιδανικό. Ευτυχώς, υπάρχουν μερικές γρήγορες διορθώσεις που μπορείτε να προσπαθήσετε να επιλύσετε το πρόβλημα. Ακολουθούν οι καλύτεροι τρόποι για να διορθώσετε τη σελίδα σύνδεσης Wi-Fi που δεν εμφανίζεται σε Mac και Windows.
1. Απενεργοποιήστε το Wi-Fi και ενεργοποιήστε το ξανά
Φυσικά, πρέπει να ξεκινήσουμε με την πιο βασική λύση που λειτουργεί εκπληκτικά καλά σε πολλές περιπτώσεις! Κατά καιρούς, η μονάδα Wi-Fi στον υπολογιστή Mac ή Windows μπορεί να δυσλειτουργεί και να μην λειτουργεί όπως προβλέπεται. Ένας καλός τρόπος για να το διορθώσετε είναι να απενεργοποιήσετε το Wi-Fi μέσω των γρήγορων εναλλαγής και στη συνέχεια να το ενεργοποιήσετε ξανά μετά από μερικά δευτερόλεπτα.

Τώρα, συνδεθείτε ξανά στο δίκτυο και η οθόνη σύνδεσης της πύλης θα εμφανιστεί αυτόματα.
2. Ξεχάστε το Δίκτυο και επανασυνδεθείτε σε αυτό
Εάν μια απλή λύση δεν πέτυχε, δοκιμάστε την επόμενη! Εάν είστε συνδεδεμένοι σε δίκτυο και η σελίδα σύνδεσης Wi-Fi δεν εμφανίζεται στον φορητό υπολογιστή Mac ή Windows, δοκιμάστε να ξεχάσετε το δίκτυο για να μπορέσετε να συνδεθείτε ξανά σε αυτό. Με αυτόν τον τρόπο, δημιουργείτε μια νέα σύνδεση που μπορεί να ενεργοποιήσει τη σελίδα σύνδεσης. Δείτε πώς να το κάνετε.
Σε Mac
Βήμα 1: Κάντε κλικ στο εικονίδιο Wi-Fi στη γραμμή μενού στο επάνω μέρος. Αυτό θα εμφανίσει τις επιλογές Wi-Fi.

Βήμα 2: Επιλέξτε Προτιμήσεις δικτύου.

Βήμα 3: Κάντε κλικ στην επιλογή Για προχωρημένους. Θα δείτε τώρα ένα νέο παράθυρο.

Βήμα 4: Τώρα, επιλέξτε το δίκτυο που θέλετε να ξεχάσετε και κάντε κλικ στο εικονίδιο «-» (αφαίρεση) κάτω από αυτό.

Στα Windows
Βήμα 1: Κάντε κλικ στο εικονίδιο Αναζήτηση στη γραμμή εργασιών και αναζητήστε Ρυθμίσεις. Κάντε κλικ στην εφαρμογή για να την ανοίξετε.

Βήμα 2: Πλοηγηθείτε στο Δίκτυο και Διαδίκτυο.

Βήμα 3: Επιλέξτε την επιλογή Wi-Fi. Αυτό θα εμφανίσει λεπτομερείς ρυθμίσεις που σχετίζονται με το δίκτυό σας.

Βήμα 4: Τώρα, κάντε κλικ στο «Διαχείριση γνωστών δικτύων».

Βήμα 5: Πατήστε το κουμπί Ξεχάστε δίπλα στο δίκτυο Wi-Fi.

3. Απενεργοποιήστε την αυτόματη σύνδεση για το δίκτυο Wi-Fi
Εάν ο υπολογιστής σας συνδεθεί αυτόματα σε ένα δίκτυο Wi-Fi που έχετε ήδη χρησιμοποιήσει στο παρελθόν, το πιθανότερο είναι ότι η σελίδα σύνδεσης της πύλης σε δέσμευση ενδέχεται να μην φορτωθεί. Επομένως, απενεργοποιήστε την εναλλαγή Auto-Join για να βεβαιωθείτε ότι συνδέεστε χειροκίνητα στο δίκτυο και ενεργοποιείτε τη σελίδα σύνδεσης επισκέπτη Wi-Fi.
Αρχικά, συνδεθείτε στο δίκτυο στο Mac ή τον υπολογιστή σας. Στη συνέχεια, εκτελέστε τα παρακάτω βήματα.
Σε Mac
Βήμα 1: Κάντε κλικ στο εικονίδιο Wi-Fi στη γραμμή μενού στο επάνω μέρος. Αυτό θα εμφανίσει τις επιλογές Wi-Fi.

Βήμα 2: Επιλέξτε Προτιμήσεις δικτύου.

Βήμα 3: Θα δείτε πολλές επιλογές που παρατίθενται στο δίκτυο Wi-Fi. Καταργήστε την επιλογή του πλαισίου επιλογής δίπλα στην επιλογή "Αυτόματη σύνδεση σε αυτό το δίκτυο".

Βήμα 4: Τώρα, ξεχάστε το δίκτυο Wi-Fi και συνδεθείτε ξανά σε αυτό ακολουθώντας τα βήματα που αναφέρονται στη δεύτερη μέθοδο.
Στα Windows
Βήμα 1: Κάντε κλικ στο εικονίδιο Αναζήτηση στη γραμμή εργασιών και αναζητήστε Ρυθμίσεις. Κάντε κλικ στην εφαρμογή για να την ανοίξετε.

Βήμα 2: Πλοηγηθείτε στο Δίκτυο και Διαδίκτυο.

Βήμα 3: Επιλέξτε την επιλογή Wi-Fi. Αυτό θα εμφανίσει λεπτομερείς ρυθμίσεις που σχετίζονται με το δίκτυό σας.

Βήμα 4: Τώρα, κάντε κλικ στο δίκτυο Wi-Fi στο οποίο είστε συνδεδεμένοι.

Βήμα 5: Καταργήστε την επιλογή του πλαισίου επιλογής δίπλα στην επιλογή "Αυτόματη σύνδεση όταν βρίσκεστε εντός εμβέλειας".

4. Αναγκαστική επανεκκίνηση του υπολογιστή σας
Η παλιά λύση στα περισσότερα τεχνολογικά προβλήματα μπορεί να σας εκπλήσσει κάθε τόσο. Δοκιμάστε να επανεκκινήσετε τον υπολογιστή σας Mac ή Windows για να δείτε αν διορθώθηκε το πρόβλημα με τη μη εμφάνιση της δημόσιας σελίδας σύνδεσης Wi-Fi.

Ανεξάρτητα από τον υπολογιστή που διαθέτετε, πατήστε παρατεταμένα το κουμπί λειτουργίας μέχρι να απενεργοποιηθεί και αφήστε το μόνο όταν ενεργοποιηθεί ξανά.
5. Εκκαθάριση προσωρινής μνήμης DNS
Η εκκαθάριση της προσωρινής μνήμης DNS είναι μια λύση που έχει βοηθήσει πολλά άτομα να λύσουν το πρόβλημα που δεν εμφανίζεται η σελίδα σύνδεσης Wi-Fi, ειδικά σε Mac. Αν αναρωτιέστε πώς να επιβάλετε τη σελίδα σύνδεσης Wi-Fi, αυτός είναι ένας καλός τρόπος. Δείτε πώς να το κάνετε.
Σε Mac
Βήμα 1: Ανοίξτε την αναζήτηση Spotlight πατώντας τα πλήκτρα Command + Space Bar. Εισαγω τερματικό και πατήστε το πλήκτρο Enter.

Βήμα 2: Στο παράθυρο τερματικού, πληκτρολογήστε sudo killall -HUP mDNSResponderκαι πατήστε το πλήκτρο Enter.

Βήμα 3: Τώρα θα σας ζητηθεί να εισαγάγετε τον κωδικό πρόσβασης του Mac σας. Εισαγάγετε τον κωδικό πρόσβασής σας και πατήστε ξανά το πλήκτρο enter.
Η κρυφή μνήμη DNS θα ξεπλυθεί τώρα.
Στα Windows
Βήμα 1: Κάντε κλικ στο εικονίδιο Αναζήτηση στη γραμμή εργασιών και αναζητήστε cmd. Κάντε κλικ στην εφαρμογή για να την ανοίξετε.

Βήμα 2: Τύποςipconfig /flushdns και πατήστε το πλήκτρο Enter.

6. Καταργήστε άλλα DNS
Μπορεί να χρησιμοποιείτε ένα δημόσιο DNS ή ένα δημοφιλές Cloudflare 1.1.1.1 DNS για να επιταχύνετε τη σύνδεσή σας στο Διαδίκτυο. Αν και είναι πράγματι αποτελεσματικό, μπορεί να αποτρέψει την ενεργοποίηση της σελίδας σύνδεσης Wi-Fi όταν συνδέεστε σε ένα νέο δίκτυο. Εάν η σελίδα σύνδεσης Wi-Fi του ξενοδοχείου σας δεν εμφανίζεται, δείτε πώς μπορείτε να αφαιρέσετε άλλα DNS από τον υπολογιστή σας.
Σε Mac
Βήμα 1: Κάντε κλικ στο εικονίδιο Wi-Fi στη γραμμή μενού στο επάνω μέρος. Αυτό θα εμφανίσει τις επιλογές Wi-Fi.

Βήμα 2: Επιλέξτε Προτιμήσεις δικτύου.

Βήμα 3: Κάντε κλικ στην επιλογή Για προχωρημένους. Θα εμφανιστεί ένα νέο παράθυρο.

Βήμα 4: Μεταβείτε στην ενότητα DNS στο επάνω μέρος.

Βήμα 5: Επιλέξτε έναν διακομιστή DNS που έχετε προσθέσει. Κάντε κλικ στο κουμπί «-» (αφαίρεση) στο κάτω μέρος.

Βήμα 6: Τώρα, κάντε κλικ στο OK για να αποθηκεύσετε τις αλλαγές.

Στα Windows
Βήμα 1: Κάντε κλικ στο εικονίδιο Αναζήτηση στη γραμμή εργασιών και αναζητήστε Ρυθμίσεις. Κάντε κλικ στην εφαρμογή για να την ανοίξετε.

Βήμα 2: Πλοηγηθείτε στο Δίκτυο και Διαδίκτυο.

Βήμα 3: Επιλέξτε Ιδιότητες. Οι ιδιότητες του δικτύου σας θα εμφανίζονται εδώ.

Βήμα 4: Κάντε κύλιση προς τα κάτω στην εκχώρηση διακομιστή DNS. Κάντε κλικ στο κουμπί Επεξεργασία.

Βήμα 5: Κάντε κλικ στο αναπτυσσόμενο μενού στην κορυφή. Επιλέξτε Automatic (DHCP).

Βήμα 6: Αποθηκεύστε τις αλλαγές και είστε έτοιμοι.
7. Χρησιμοποιήστε το Safari ως προεπιλεγμένο πρόγραμμα περιήγησης σε Mac
Αυτή η λύση είναι ειδικά για όλους τους χρήστες Mac εκεί έξω. Εάν το Mac σας δεν συνδέεται σε δημόσιο Wi-Fi ή δεν εμφανίζεται η σύνδεση στο Διαδίκτυο, σκεφτείτε να ορίσετε το Safari ως το προεπιλεγμένο πρόγραμμα περιήγησης στο macOS. Εάν χρησιμοποιείτε α πρόγραμμα περιήγησης τρίτου μέρους, μεταβείτε στο Safari ως το προεπιλεγμένο πρόγραμμα περιήγησης προς το παρόν και συνδεθείτε στο δίκτυο. Μόλις τελειώσετε, μπορείτε να επιστρέψετε στο πρόγραμμα περιήγησης της επιλογής σας.
Βήμα 1: Κάντε κλικ στο λογότυπο της Apple στην επάνω αριστερή γωνία της οθόνης σας.

Βήμα 2: Επιλέξτε Προτιμήσεις συστήματος. Θα εμφανιστεί τώρα το παράθυρο Προτιμήσεις συστήματος.

Βήμα 3: Μεταβείτε στην ενότητα Γενικά.

Βήμα 4: Κάντε κλικ στο αναπτυσσόμενο μενού δίπλα στο Προεπιλεγμένο πρόγραμμα περιήγησης και επιλέξτε Safari.

Ξεχάστε το δίκτυο και συνδεθείτε ξανά σε αυτό τώρα για να συνδεθείτε στο δίκτυο.
8. Εισαγάγετε μια Τυχαία διεύθυνση URL
Εάν η αλλαγή του προεπιλεγμένου προγράμματος περιήγησης δεν βοήθησε, ανοίξτε το Safari στο Mac σας ή σε οποιοδήποτε πρόγραμμα περιήγησης της επιλογής σας στα Windows. Επισκεφτείτε μια τυχαία ιστοσελίδα και η σελίδα σύνδεσης θα πρέπει ιδανικά να εμφανίζεται μόνη της. Αυτός είναι ένας καλός τρόπος για να ανοίξετε τη σελίδα σύνδεσης Wi-Fi του ξενοδοχείου σας. Εδώ είναι τι πρέπει να κάνετε.
Βήμα 1: Ανοίξτε το πρόγραμμα περιήγησης στον υπολογιστή σας.

Βήμα 2: Πληκτρολογήστε έναν ιστότοπο όπως https://www.guidingtech.com στη γραμμή διευθύνσεων και πατήστε enter.

Αυτός μπορεί να είναι ένας καλός τρόπος για να ενεργοποιήσετε τη σελίδα σύνδεσης Wi-Fi.
9. Απενεργοποιήστε το VPN
Συχνά, α VPN ενδέχεται να επηρεάσει την ικανότητα του υπολογιστή σας να συνδεθεί σε δίκτυο Wi-Fi. Εφόσον ένα VPN αλλάζει την τοποθεσία σας, το δίκτυο Wi-Fi ενδέχεται να μην σας εμφανίζει τη σελίδα σύνδεσης. Εάν χρησιμοποιείτε VPN στον υπολογιστή σας, απενεργοποιήστε το πριν προσπαθήσετε να συνδεθείτε στο δημόσιο δίκτυο Wi-Fi.
Σε Mac
Βήμα 1: Κάντε κλικ στο λογότυπο της Apple στην επάνω αριστερή γωνία της οθόνης σας.

Βήμα 2: Επιλέξτε Προτιμήσεις συστήματος. Θα εμφανιστεί τώρα το παράθυρο Προτιμήσεις συστήματος.

Βήμα 3: Μεταβείτε στην ενότητα Δίκτυο.

Βήμα 4: Επιλέξτε το VPN που χρησιμοποιείτε από το αριστερό παράθυρο. Εάν χρησιμοποιείτε πολλά VPN, επιλέξτε τα ένα κάθε φορά.

Βήμα 5: Εάν είστε συνδεδεμένοι σε VPN, πατήστε το κουμπί αποσύνδεσης.

Στα Windows
Βήμα 1: Κάντε κλικ στο εικονίδιο Αναζήτηση στη γραμμή εργασιών και αναζητήστε Ρυθμίσεις. Κάντε κλικ στην εφαρμογή για να την ανοίξετε.

Βήμα 2: Πλοηγηθείτε στο Δίκτυο και Διαδίκτυο.

Βήμα 3: Επιλέξτε VPN. Θα δείτε μια λίστα με τα VPN σας.

Βήμα 4: Εάν είστε συνδεδεμένοι σε VPN, κάντε κλικ στο κουμπί Αποσύνδεση δίπλα του.

10. Ανοίξτε την προεπιλεγμένη σελίδα του δρομολογητή
Κάθε δρομολογητής έχει μια προεπιλεγμένη σελίδα στην οποία μπορείτε να απευθυνθείτε εισάγοντας τη διεύθυνση IP του δρομολογητή στη γραμμή διευθύνσεων. Η πρόσβαση σε αυτήν τη σελίδα θα σας κατευθύνει αυτόματα στη σελίδα σύνδεσης της πύλης αποκλειστικής χρήσης, όπου μπορείτε να εισαγάγετε τα στοιχεία σας για να συνδεθείτε στο δίκτυο Wi-FI. Αν και αυτή η μέθοδος μπορεί να μην λειτουργεί κάθε φορά και εξαρτάται από τη μάρκα του δρομολογητή, δεν είναι κακό να τη δοκιμάσετε.
Βήμα 1: Ανοίξτε το πρόγραμμα περιήγησης στον υπολογιστή σας.

Βήμα 2: Στη γραμμή διευθύνσεων, πληκτρολογήστε 192.168.1.1 ή 192.168.0.1 και πατήστε το πλήκτρο enter.
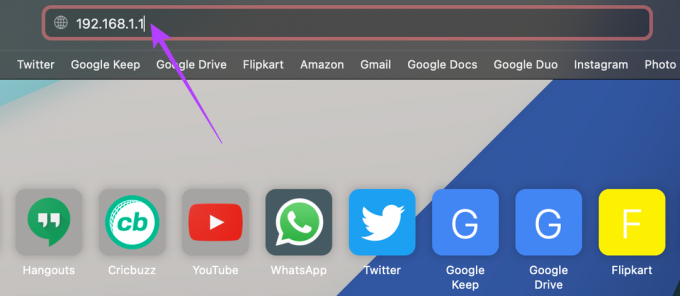
Αυτή είναι η προεπιλεγμένη διεύθυνση IP των περισσότερων δρομολογητών γενικά. Εάν η διεύθυνση δεν έχει αλλάξει, αυτό θα πρέπει να σας οδηγήσει στη σελίδα σύνδεσης.
Μην χάσετε το δωρεάν Wi-Fi
Το δωρεάν Wi-Fi είναι δύσκολο να το αποκτήσετε, οπότε όταν έχετε την ευκαιρία να το χρησιμοποιήσετε, μην το χάσετε μόνο και μόνο επειδή η σελίδα σύνδεσης Wi-Fi δεν εμφανίζεται. Ακολουθήστε όλα τα βήματα και θα μπορείτε να ταξινομήσετε το πρόβλημα και να συνδεθείτε στο δίκτυο. Καλή περιήγηση!
Τελευταία ενημέρωση στις 30 Σεπτεμβρίου 2022
Το παραπάνω άρθρο μπορεί να περιέχει συνδέσμους συνεργατών που βοηθούν στην υποστήριξη της Guiding Tech. Ωστόσο, δεν επηρεάζει τη συντακτική μας ακεραιότητα. Το περιεχόμενο παραμένει αμερόληπτο και αυθεντικό.