Κορυφαίοι 7 τρόποι για να διορθώσετε το Microsoft Store που εμφανίζεται συνεχώς στα Windows 11
Miscellanea / / April 05, 2023
Η εφαρμογή Microsoft Store συνεχίζει να εμφανίζεται τυχαία στον υπολογιστή σας με Windows 11; Αυτό μπορεί να συμβεί για διάφορους λόγους, από κατεστραμμένη προσωρινή μνήμη εφαρμογών έως α μόλυνση από κακόβουλο λογισμικό. Σε κάθε περίπτωση, είναι ζωτικής σημασίας να μην αγνοήσετε αυτή τη συμπεριφορά και να διερευνήσετε τη βασική αιτία.
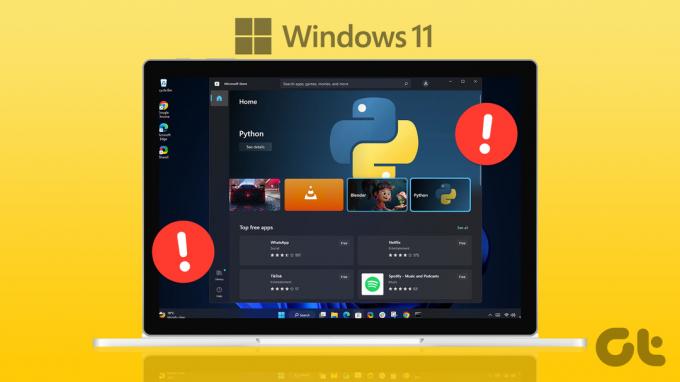
Τέτοιοι περισπασμοί μπορεί να διαταράξουν τη ροή εργασίας σας και να σας κρατήσουν απασχολημένους όλη την ημέρα. Για να βοηθήσουμε, έχουμε συγκεντρώσει μια λίστα με εφαρμόσιμες λύσεις για να αποτρέψουμε την εμφάνιση του Microsoft Store στον υπολογιστή σας με Windows 11. Λοιπόν, ας ρίξουμε μια ματιά.
1. Εκτελέστε την Αντιμετώπιση προβλημάτων εφαρμογών Windows Store
Η εκτέλεση του προγράμματος αντιμετώπισης προβλημάτων εφαρμογών του Windows Store είναι ένας αποτελεσματικός τρόπος αντιμετώπισης τέτοιων προβλημάτων Ζητήματα του Microsoft Store στα Windows. Θα διαγνώσει το σύστημά σας για κοινά προβλήματα και θα προσπαθήσει να τα διορθώσει. Δείτε πώς να το εκτελέσετε.
Βήμα 1: Κάντε κλικ στο εικονίδιο αναζήτησης στη γραμμή εργασιών, πληκτρολογήστε ρυθμίσεις αντιμετώπισης προβλημάτωνκαι επιλέξτε το πρώτο αποτέλεσμα που εμφανίζεται.

Βήμα 2: Κάντε κλικ στο Άλλα εργαλεία αντιμετώπισης προβλημάτων από το δεξιό παράθυρο.

Βήμα 3: Κάντε κλικ στο κουμπί Εκτέλεση δίπλα στο «Εφαρμογές Windows Store» για να ξεκινήσετε τη διαδικασία αντιμετώπισης προβλημάτων.

Αφού εκτελέσετε το πρόγραμμα αντιμετώπισης προβλημάτων, δείτε εάν το Microsoft Store εξακολουθεί να εμφανίζεται μόνο του.
2. Εκκαθαρίστε την προσωρινή μνήμη του Microsoft Store
Το Microsoft Store συλλέγει δεδομένα προσωρινής μνήμης καθώς συνεχίζετε να κατεβάζετε ή να ενημερώνετε εφαρμογές και παιχνίδια. Ωστόσο, εάν αυτά τα δεδομένα καταστραφούν με κάποιο τρόπο, θα μπορούσε να προκαλέσει κακή συμπεριφορά της εφαρμογής στα Windows. Εάν συμβαίνει αυτό, η εκκαθάριση της πλεονάζουσας προσωρινής μνήμης του Microsoft Store θα βοηθήσει στην επίλυση του προβλήματος.
Βήμα 1: Κάντε δεξί κλικ στο κουμπί Έναρξη και επιλέξτε Εκτέλεση από τη λίστα.

Βήμα 2: Τύπος wsreset.exe στο πλαίσιο και πατήστε Enter.

Ένα παράθυρο τερματικού θα ανοίξει για μερικά δευτερόλεπτα και θα κλείσει αυτόματα. Μετά από αυτό, παρακολουθήστε εάν το Microsoft Store ανοίγει τυχαία.
3. Επιδιόρθωση ή επαναφορά της εφαρμογής Microsoft Store
Με τα Windows 11, έχετε την επιλογή επισκευή εφαρμογών που δυσλειτουργούν απευθείας από την εφαρμογή Ρυθμίσεις. Μπορείτε να χρησιμοποιήσετε αυτήν την επιλογή για να διορθώσετε την εφαρμογή Microsoft Store και να μην εμφανιστεί στα Windows.
Βήμα 1: Κάντε κλικ στο μεγεθυντικό εικονίδιο στη γραμμή εργασιών για να ανοίξετε το μενού αναζήτησης. Τύπος κατάστημα της microsoft στο πλαίσιο αναζήτησης και κάντε κλικ στις Ρυθμίσεις εφαρμογής.

Βήμα 2: Κάντε κύλιση προς τα κάτω στην ενότητα Επαναφορά και κάντε κλικ στο κουμπί Επιδιόρθωση.

Τα Windows θα ξεκινήσουν την επισκευή της εφαρμογής και θα εμφανίσουν ένα σημάδι επιλογής μόλις ολοκληρωθεί η διαδικασία.
Εάν το πρόβλημα παραμένει, μπορείτε να δοκιμάσετε να επαναφέρετε την εφαρμογή από το ίδιο μενού. Αυτό θα διαγράψει όλα τα υπάρχοντα δεδομένα της εφαρμογής και θα επαναφέρει την εφαρμογή στην προεπιλεγμένη της κατάσταση.

4. Επανεκκινήστε τις Υπηρεσίες εγκατάστασης του Microsoft Store
Η υπηρεσία εγκατάστασης του Microsoft Store είναι υπεύθυνη για τη διαχείριση τόσο των εγκαταστάσεων εφαρμογών όσο και των αυτόματων ενημερώσεων εφαρμογών στα Windows. Εάν αυτή η υπηρεσία δεν λειτουργεί σωστά, θα μπορούσε να προκαλέσει τυχαίο άνοιγμα του Microsoft Store. Δείτε πώς μπορείτε να το διορθώσετε.
Βήμα 1: Πατήστε το πλήκτρο Windows + R για να εκκινήσετε την εντολή Εκτέλεση, πληκτρολογήστε υπηρεσίες.mscκαι πατήστε Enter.

Βήμα 2: Στο παράθυρο Υπηρεσίες, κάντε κύλιση προς τα κάτω για να εντοπίσετε την Υπηρεσία εγκατάστασης του Microsoft Store. Κάντε δεξί κλικ σε αυτό και επιλέξτε Επανεκκίνηση από το μενού περιβάλλοντος.

5. Επαναφέρετε τα στοιχεία του Windows Update
Ζητήματα με τα στοιχεία ενημέρωσης των Windows μπορεί επίσης να προκαλέσουν το επανειλημμένο άνοιγμα του Microsoft Store στον υπολογιστή σας. Για να το διορθώσετε αυτό, μπορείτε να επαναφέρετε τα στοιχεία ενημέρωσης των Windows χρησιμοποιώντας την εφαρμογή Terminal. Αυτή η διαδικασία περιλαμβάνει την παύση όλων των υπηρεσιών που σχετίζονται με την ενημέρωση και τη μετονομασία των φακέλων SoftwareDistribution και catroot2. Δείτε πώς να το εκτελέσετε.
Βήμα 1: Κάντε δεξί κλικ στο εικονίδιο Έναρξη και επιλέξτε Τερματικό (Διαχειριστής) από τη λίστα.

Βήμα 2: Επιλέξτε Ναι όταν εμφανιστεί η προτροπή Έλεγχος λογαριασμού χρήστη (UAC).

Βήμα 3: Στην κονσόλα, εκτελέστε τις ακόλουθες εντολές μία προς μία και πατήστε Enter μετά από κάθε εντολή:
καθαρή στάση wuauserv. net stop cryptSvc. bits καθαρού τερματισμού. net stop msiserver. ren C:\Windows\SoftwareDistribution SoftwareDistribution.old. ren C:\Windows\System32\catroot2 catroot2.old. καθαρή εκκίνηση wuauserv. καθαρή εκκίνηση cryptSvc. καθαρά bits έναρξης. net start msiserver

Κάντε επανεκκίνηση του υπολογιστή σας αφού εκτελέσετε τις παραπάνω εντολές. Στη συνέχεια, παρακολουθήστε εάν το Microsoft Store ανοίγει τυχαία.
6. Εγγράψτε ξανά την εφαρμογή Microsoft Store
Ένα άλλο πράγμα που μπορείτε να κάνετε για να διορθώσετε τέτοιες ανωμαλίες είναι να καταχωρήσετε ξανά την εφαρμογή Microsoft Store στο σύστημά σας. Μην ανησυχείτε, η διαδικασία δεν είναι τόσο περίπλοκη όσο ακούγεται και απαιτεί μόνο να εκτελέσετε μία μόνο εντολή.
Βήμα 1: Κάντε κλικ στο εικονίδιο αναζήτησης στη γραμμή εργασιών, πληκτρολογήστε Windows PowerShellκαι επιλέξτε Εκτέλεση ως διαχειριστής.

Βήμα 2: Επιλέξτε Ναι όταν εμφανιστεί η προτροπή Έλεγχος λογαριασμού χρήστη (UAC).

Βήμα 3: Επικολλήστε την ακόλουθη εντολή στο παράθυρο του PowerShell και πατήστε Enter.
Get-AppXPackage *Microsoft. WindowsStore* | Foreach {Add-AppxPackage -DisableDevelopmentMode -Register "$($_.InstallLocation)\AppXManifest.xml"}
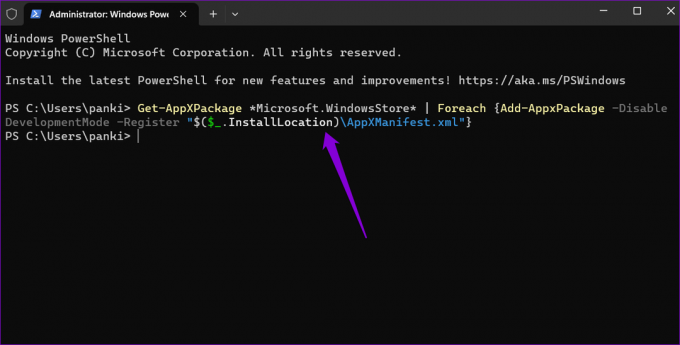
7. Σάρωση για κακόβουλο λογισμικό
Εάν τίποτα δεν λειτουργεί ή εάν έχετε εμπειρία παρόμοια προβλήματα με άλλες εφαρμογές των Windows, ο υπολογιστής σας μπορεί να έχει μολυνθεί από κακόβουλο λογισμικό. Για να το ελέγξετε, μπορείτε εκτελέστε μια πλήρη σάρωση συστήματος χρησιμοποιώντας το Windows Defender.
Εάν η σάρωση εντοπίσει προβλήματα, ακολουθήστε τα προτεινόμενα βήματα για να τα αφαιρέσετε. Μετά από αυτό, ελέγξτε αν το πρόβλημα εξακολουθεί να υπάρχει.
Όχι άλλοι περισπασμοί
Μπορεί να προκαλέσει σύγχυση εάν η εφαρμογή Microsoft Store συνεχίζει να εμφανίζεται χωρίς προφανή λόγο. Η επίλυση αυτού του προβλήματος μπορεί να είναι τόσο απλή όσο η εκκαθάριση της προσωρινής μνήμης της εφαρμογής αποθήκευσης ή τόσο περίπλοκη όσο η επαναφορά στοιχείων ενημέρωσης των Windows. Ανατρέξτε στις παραπάνω διορθώσεις και πείτε μας ποια λύση λειτουργεί για εσάς στα παρακάτω σχόλια.
Τελευταία ενημέρωση στις 06 Μαρτίου 2023
Το παραπάνω άρθρο μπορεί να περιέχει συνδέσμους συνεργατών που βοηθούν στην υποστήριξη της Guiding Tech. Ωστόσο, δεν επηρεάζει τη συντακτική μας ακεραιότητα. Το περιεχόμενο παραμένει αμερόληπτο και αυθεντικό.
Γραμμένο από
Pankil Shah
Ο Pankil είναι Πολιτικός Μηχανικός στο επάγγελμα που ξεκίνησε το ταξίδι του ως συγγραφέας στην EOTO.tech. Πρόσφατα εντάχθηκε στο Guiding Tech ως ανεξάρτητος συγγραφέας για να καλύψει οδηγίες, επεξηγήσεις, οδηγούς αγοράς, συμβουλές και κόλπα για Android, iOS, Windows και Web.



