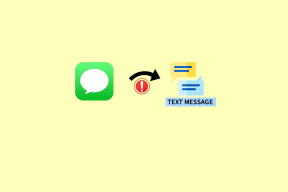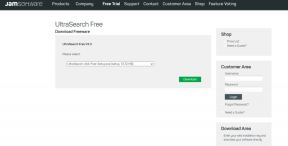Πώς να εγγράψετε την οθόνη σε τηλέφωνα Samsung Galaxy
Miscellanea / / April 05, 2023
Είτε θέλετε να ηχογραφήσετε ένα παιχνίδι που παίζετε στο τηλέφωνό σας είτε σε μια τάξη για μελλοντική αναφορά, η εγγραφή της οθόνης μπορεί πραγματικά να βοηθήσει. Εκτός από αυτό, μπορείτε επίσης να εγγράψετε την οθόνη για την εμφάνιση μιας μεθόδου για να περιηγηθείτε και να την μοιραστείτε με τους φίλους σας ή άλλους στον Ιστό.

Είτε είσαι εγγραφή της οθόνης στα Windows ή ένα smartphone, υπάρχουν διάφοροι τρόποι για να το κάνετε, από εφαρμογές τρίτων έως τον εγγενή τρόπο. Ωστόσο, της Samsung Το One UI περιλαμβάνει πληθώρα λειτουργιών, και ένα από αυτά είναι η συσκευή εγγραφής οθόνης. Δείτε πώς μπορείτε να εγγράψετε οθόνη σε ένα τηλέφωνο Samsung Galaxy χρησιμοποιώντας την εγγενή εφαρμογή εγγραφής οθόνης.
Πώς να εγγράψετε οθόνη χρησιμοποιώντας ενσωματωμένη συσκευή εγγραφής οθόνης σε τηλέφωνα Samsung Galaxy
Το Android 11 έφερε την εγγραφή οθόνης ως εγγενή δυνατότητα στο λειτουργικό σύστημα. Είναι λίγο αργά, καθώς η δυνατότητα υπάρχει στα περισσότερα προσαρμοσμένα skins στο Android από τα τελευταία χρόνια. Το One UI της Samsung φέρνει ενσωματωμένη συσκευή εγγραφής οθόνης, όπως και ορισμένοι άλλοι κατασκευαστές τηλεφώνων. Πριν το χρησιμοποιήσετε, μπορεί να θέλετε να ρυθμίσετε ώστε να έχετε την καλύτερη απόδοση.
Ρύθμιση του Screen Recorder
Στο τηλέφωνό σας Samsung Galaxy που εκτελεί το One UI, η εκκίνηση της συσκευής εγγραφής οθόνης την πρώτη φορά δεν είναι τόσο εύκολη όσο η απενεργοποίηση του τηλεφώνου.
Βήμα 1: Ανοίξτε την εφαρμογή Ρυθμίσεις στο smartphone σας και μετακινηθείτε προς τα κάτω στην ενότητα Προηγμένες λειτουργίες.
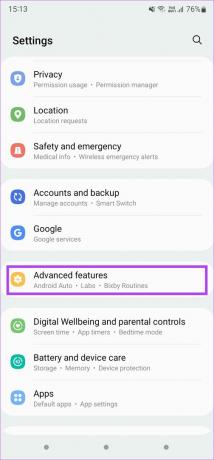
Βήμα 2: Κάντε κύλιση προς τα κάτω και πατήστε "Στιγμιότυπα οθόνης και συσκευή εγγραφής οθόνης".
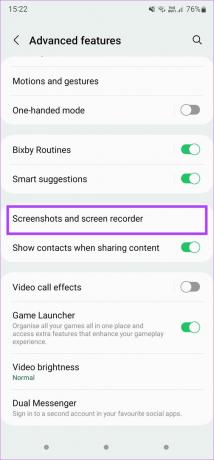
Εδώ θα μπορείτε να τροποποιήσετε την οθόνη που έχει εγγραφεί σύμφωνα με τις προτιμήσεις σας. Οι πρώτες επιλογές σχετίζονται με στιγμιότυπα οθόνης, οπότε ας το παραλείψουμε.
Βήμα 3: Στην ενότητα Εγγραφή οθόνης, πατήστε την επιλογή Ήχοι.
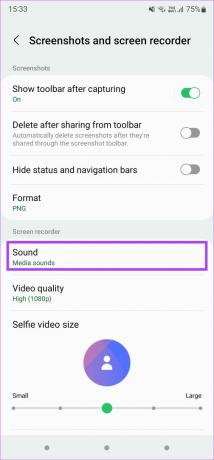
Θα ανοίξει ένα αναπτυσσόμενο μενού που θα σας επιτρέψει να επιλέξετε να απενεργοποιήσετε πλήρως τον ήχο, να εγγράψετε μόνο ήχους πολυμέσων ή να χρησιμοποιήσετε ήχους από πολυμέσα και μικρόφωνο.
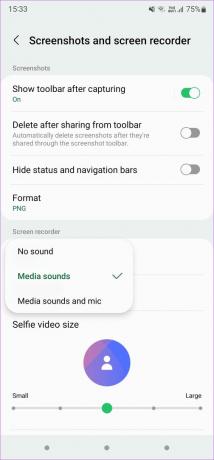
Επιλέγοντας ήχους πολυμέσων θα εγγραφεί ο εσωτερικός ήχος του τηλεφώνου, συμπεριλαμβανομένου του ήχου κλήσης, του ήχου ειδοποίησης και τυχόν ήχους πολυμέσων όπως ο ήχος εντός του παιχνιδιού ή ο ήχος σε μια σύσκεψη. Το «Ήχος πολυμέσων και μικρόφωνο» καταγράφει τον εσωτερικό ήχο και τον εξωτερικό ήχο από τα μικρόφωνα του τηλεφώνου. Αυτό είναι χρήσιμο όταν θέλετε να προσθέσετε μια φωνή ή θέλετε επίσης να ηχογραφήσετε αυτό που μιλάτε.
Βήμα 4: Το επόμενο βήμα είναι να προσδιορίσετε την ποιότητα του βίντεο που θέλετε να εγγράψετε. Επιλέξτε την επιλογή Ποιότητα βίντεο και επιλέξτε τη σχετική τιμή.
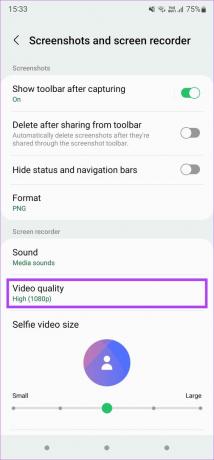
Ρυθμίστε το σε Υψηλή, καθώς η ανάλυση 1080p είναι ιδανική όταν χρειάζεται να μοιραστείτε βίντεο. Η ποιότητα θα είναι η καλύτερη σε αυτήν την ανάλυση. Εάν θέλετε να μειώσετε το μέγεθος του αρχείου και δεν σας πειράζει να υποβαθμίσετε την ποιότητα, μπορείτε να επιλέξετε Μεσαίο (720p). Αποφύγετε την επιλογή της ρύθμισης Χαμηλή (480p), καθώς η ποιότητα του βίντεο πλήττεται πολύ.
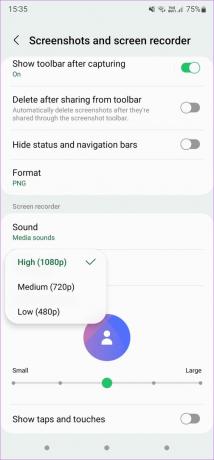
Βήμα 5: Αν και αυτές είναι βασικές ρυθμίσεις, μια πρόσθετη δυνατότητα που υπάρχει στα τηλέφωνα Samsung Galaxy είναι η δυνατότητα εγγραφής του προσώπου σας από την μπροστινή κάμερα ενώ εγγράφετε την οθόνη. Αυτός είναι ένας πολύ καλός τρόπος για να προσθέσετε μια προσωπική πινελιά, ειδικά όταν παίζετε παιχνίδια.
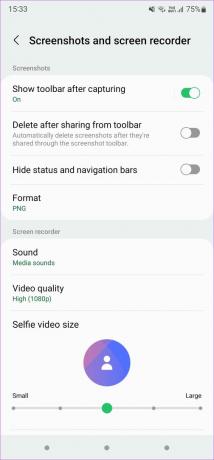
Χρησιμοποιήστε το ρυθμιστικό για να ορίσετε το μέγεθος του βίντεο selfie που εμφανίζεται στην εγγραφή οθόνης.
Βήμα 6: Τέλος, χρησιμοποιήστε την εναλλαγή στο τέλος, εάν θέλετε να εμφανίζονται πατήματα και αγγίγματα στην οθόνη κατά την εγγραφή. Αυτό είναι χρήσιμο εάν ηχογραφείτε ένα σεμινάριο ή κάτι που περιλαμβάνει την παρακολούθηση ορισμένων βημάτων.
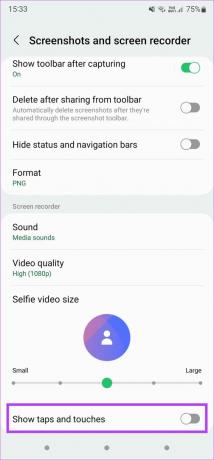
Χρήση του Screen Recorder
Αφού ρυθμίσετε τη συσκευή εγγραφής οθόνης στο τηλέφωνο Samsung Galaxy, ήρθε η ώρα να ξεκινήσετε την εγγραφή. Δείτε πώς να το κάνετε.
Βήμα 1: Σύρετε προς τα κάτω από το επάνω μέρος της οθόνης για να αποκτήσετε πρόσβαση στο κέντρο ειδοποιήσεων. Σύρετε ξανά προς τα κάτω για να αποκτήσετε πρόσβαση στις Γρήγορες εναλλαγές.
Βήμα 2: Βρείτε την εναλλαγή της Εγγραφής οθόνης. Η θέση θα διαφέρει ανάλογα με τη διάταξή σας.
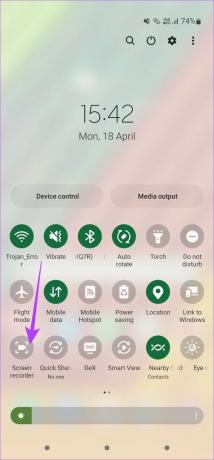
Βήμα 3: Αφού πατήσετε στο διακόπτη, θα δείτε ένα αναδυόμενο παράθυρο που θα σας ρωτά για τις ρυθμίσεις ήχου για άλλη μια φορά. Επιλέξτε την επιλογή που θέλετε. Μπορείτε επίσης να ενεργοποιήσετε ή να απενεργοποιήσετε τα πατήματα από εδώ.
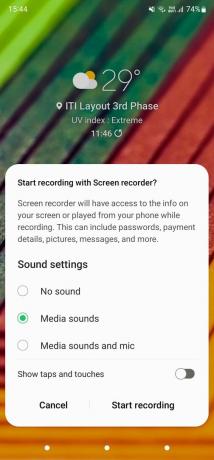
Βήμα 4: Μόλις είστε έτοιμοι να ξεκινήσετε την εγγραφή της οθόνης, πατήστε Έναρξη εγγραφής.
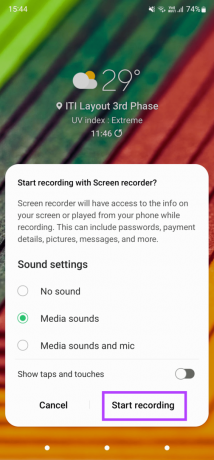
Θα ξεκινήσει τώρα ένα χρονόμετρο αντίστροφης μέτρησης και μόλις τελειώσει, θα ξεκινήσει η εγγραφή.
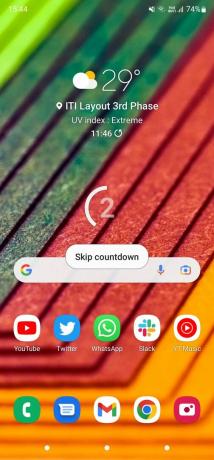
Βήμα 5: Στην επάνω δεξιά γωνία της οθόνης σας υπάρχουν ορισμένα βασικά στοιχεία ελέγχου που θα εξετάσουμε. Πρώτον, το βέλος θα συμπτύξει αυτά τα χειριστήρια για να τα αποσπάσει λιγότερο κατά την εγγραφή. Μόλις αναδιπλωθεί, μπορείτε να τραβήξετε τη μικρή μπάρα στην άκρη προς τα αριστερά για να επαναφέρετε τα χειριστήρια.


Βήμα 6: Το εικονίδιο με το μολύβι θα σας επιτρέψει να γράψετε στην οθόνη κατά τη διάρκεια της εγγραφής. Αυτό είναι χρήσιμο για παρουσιάσεις ή για τη λήψη σημειώσεων.
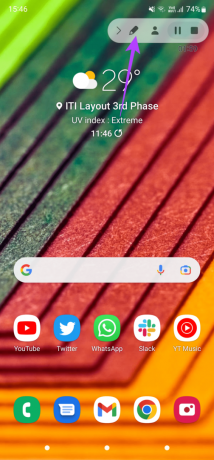
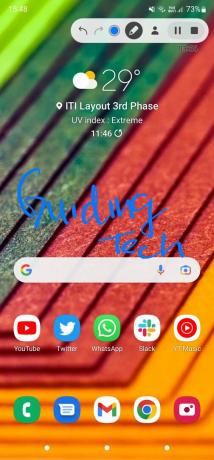
Μπορείτε επίσης να πατήσετε στο χρώμα για να αλλάξετε χρώματα και να προσαρμόσετε το πάχος του πινέλου. Πατήστε ξανά το μολύβι για να καθαρίσετε το γραπτό σας.

Βήμα 7: Το εικονίδιο πορτραίτου επιτρέπει στην μπροστινή κάμερα να καταγράφει ένα βίντεο selfie κατά την εγγραφή της οθόνης.

Το βίντεο θα εμφανιστεί σε ένα μικρό κυκλικό παράθυρο στην αρχική οθόνη. Μπορείτε να σύρετε το παράθυρο σε όποια θέση θέλετε. Πατήστε ξανά το εικονίδιο για να απενεργοποιήσετε αυτήν τη δυνατότητα.
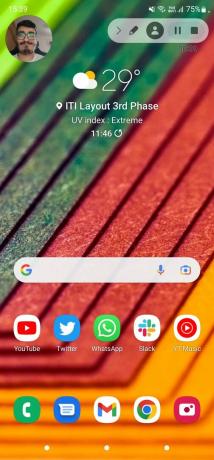
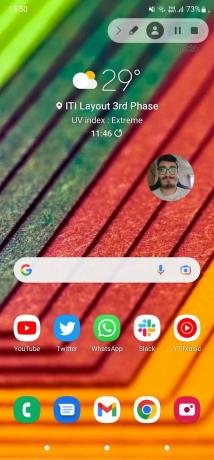
Βήμα 8: Τα δύο τελευταία κουμπιά είναι για παύση ή διακοπή της εγγραφής.
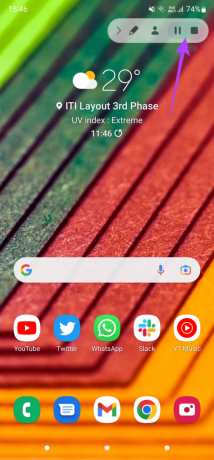
Μόλις σταματήσετε μια εγγραφή, θα λάβετε μια ειδοποίηση ότι το βίντεό σας έχει αποθηκευτεί. Μπορείτε να επιλέξετε να το μοιραστείτε απευθείας από το κέντρο ειδοποιήσεων. Εναλλακτικά, μπορείτε να το επεξεργαστείτε ή να το διαγράψετε.
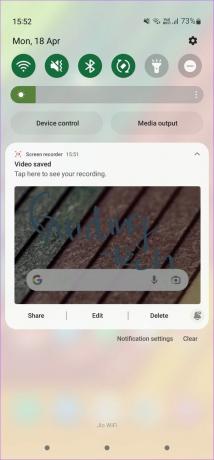
Εγγράψτε την οθόνη σας και μοιραστείτε την online
Τώρα μπορείτε να εγγράψετε την οθόνη στο τηλέφωνό σας Samsung Galaxy και να τη μοιραστείτε διαδικτυακά με τους φίλους σας ή να την ανεβάσετε σε μια πλατφόρμα όπως το YouTube, όπου οι άνθρωποι σε όλο τον κόσμο μπορούν να την παρακολουθήσουν. Είτε πρόκειται για μια συνεδρία από το αγαπημένο σας παιχνίδι είτε απλά σχεδιάζετε με ένα S Pen, αυτός είναι ένας πολύ καλός τρόπος για να μοιραστείτε τα περιεχόμενα της οθόνης σας.
Τελευταία ενημέρωση στις 21 Απριλίου 2022
Το παραπάνω άρθρο μπορεί να περιέχει συνδέσμους συνεργατών που βοηθούν στην υποστήριξη της Guiding Tech. Ωστόσο, δεν επηρεάζει τη συντακτική μας ακεραιότητα. Το περιεχόμενο παραμένει αμερόληπτο και αυθεντικό.