Τι σημαίνει η τοποθεσία σας που χρησιμοποιείται αυτήν τη στιγμή στα Windows
Miscellanea / / April 05, 2023
Χρησιμοποιείτε συχνά το γραμμή εργασιών των Windows για να ελέγξετε τις ενεργές εφαρμογές και υπηρεσίες που εκτελούνται στο παρασκήνιο; Μπορεί να έχετε παρατηρήσει μια κυκλική κουκκίδα (εικονίδιο τοποθεσίας) που λέει, "η τοποθεσία σας χρησιμοποιείται αυτήν τη στιγμή". Αυτό δεν ισχύει σημαίνει ότι ο υπολογιστής ή ο φορητός σας υπολογιστής Windows σας κατασκοπεύει, αλλά κρατά μόνο μια καρτέλα για να γνωρίζετε πού βρίσκεστε με το υπολογιστή. Εδώ είναι όλα όσα πρέπει να γνωρίζετε για τις ενεργές υπηρεσίες τοποθεσίας στα Windows.

Όταν μια εφαρμογή ή υπηρεσία παρακολουθεί συνεχώς το πού βρίσκεστε στο παρασκήνιο, συνεχίζετε να βλέπετε το εικονίδιο των υπηρεσιών τοποθεσίας στην κάτω δεξιά γωνία της γραμμής εργασιών. Ας μάθουμε πρώτα για τη συμπεριφορά και, στη συνέχεια, ας ελέγξουμε πώς να την απενεργοποιήσουμε για άσχετες εφαρμογές.
Η τοποθεσία σας χρησιμοποιείται αυτήν τη στιγμή στα Windows
Σε αντίθεση με τις κινητές πλατφόρμες όπως το iOS και το Android, η Microsoft δεν προσφέρει ακριβή έλεγχο της άδειας τοποθεσίας στα Windows. Δεν μπορείτε να ζητήσετε από μια εφαρμογή να παρακολουθεί την τοποθεσία σας όταν χρησιμοποιείται ενεργά - ευτυχώς, έτσι λειτουργεί η άδεια πρόσβασης στην τοποθεσία στις εφαρμογές. Ωστόσο, όταν ενεργοποιείτε την υπηρεσία τοποθεσίας, οποιαδήποτε εφαρμογή μπορεί να παρακολουθεί την τοποθεσία σας στο παρασκήνιο. Όταν μια εφαρμογή στέλνει ένα αίτημα για παρακολούθηση της τοποθεσίας σας, θα παρατηρήσετε μια κυκλική κουκκίδα που εμφανίζεται στη γραμμή εργασιών. Προτού απενεργοποιήσετε την άδεια τοποθεσίας στα Windows, ας καταλάβουμε πρώτα γιατί ορισμένες εφαρμογές απαιτούν την τοποθεσία σας εξαρχής.
Γιατί οι εφαρμογές παρακολουθούν την τοποθεσία σας στα Windows

Γραφικά στοιχεία για Καιρός, Χάρτες και ειδήσεις χρησιμοποιείτε συχνά την τοποθεσία σας για να προσφέρετε έξυπνα αποτελέσματα. Όταν ταξιδεύετε τακτικά από το ένα μέρος στο άλλο με το φορητό υπολογιστή σας με Windows, η υπηρεσία τοποθεσίας βοηθά αυτές τις εφαρμογές να εμφανίζουν ακριβείς πληροφορίες. Εξάλλου, δεν θα θέλετε να δείτε τις καιρικές συνθήκες της Νέας Υόρκης όταν βρίσκεστε στην Καλιφόρνια.
Οι υπηρεσίες τοποθεσίας των Windows ενεργοποιούνται επίσης όταν χρησιμοποιείτε το Google Earth, το Amazon (για τον προσδιορισμό της τοποθεσίας σας για παραδόσεις) και άλλες υπηρεσίες στον ιστό που απαιτούν τη λειτουργία της τρέχουσας τοποθεσίας σας δεόντως. Η χρήση εφαρμογών YouTube τρίτων στα Windows (όπως το myTube) απαιτεί από την τοποθεσία σας να εμφανίζει τοπικό περιεχόμενο στην αρχική σελίδα.
Ωστόσο, δεν παρακολουθεί κάθε εφαρμογή τρίτου μέρους την τοποθεσία σας με καλές προθέσεις. Ορισμένες εφαρμογές ενδέχεται να παρακολουθούν συνεχώς την τοποθεσία σας για διαφημιστικούς σκοπούς. Ευτυχώς, τα Windows διαθέτουν ένα εύχρηστο μενού Privacy για να απενεργοποιήσετε την άδεια τοποθεσίας για άγνωστες εφαρμογές στον υπολογιστή σας.
Απενεργοποιήστε την άδεια τοποθεσίας για επιλεγμένες εφαρμογές
Μπορείτε πάντα να απενεργοποιήσετε την άδεια τοποθεσίας εξ ολοκλήρου στον υπολογιστή σας. Αλλά μπορεί να επηρεάσει χρήσιμες εφαρμογές όπως ο Καιρός και οι Ειδήσεις. Αντίθετα, μπορείτε να απενεργοποιήσετε το ίδιο μόνο για άσχετες εφαρμογές. Ακολουθήστε τα παρακάτω βήματα.
Βήμα 1: Πατήστε τη συντόμευση των πλήκτρων Windows + I για να ανοίξετε τις Ρυθμίσεις στον υπολογιστή σας με Windows.
Βήμα 2: Επιλέξτε «Απόρρητο και ασφάλεια» από την αριστερή πλαϊνή γραμμή. Κάντε κύλιση στις άδειες εφαρμογής και κάντε κλικ στην Τοποθεσία.

Βήμα 3: Ελέγξτε ποιες εφαρμογές έχουν άδεια πρόσβασης στην τοποθεσία σας.

Απενεργοποιήστε την άδεια τοποθεσίας για εφαρμογές που φαίνονται περιττές. Μπορείτε να δείτε ποιες εφαρμογές είχαν πρόσβαση στην τοποθεσία σας τις τελευταίες επτά ημέρες. Κάντε κλικ στην «Πρόσφατη δραστηριότητα» από το ίδιο μενού για να δείτε το όνομα, την ημερομηνία και την ώρα της εφαρμογής για πρόσβαση στην τοποθεσία.
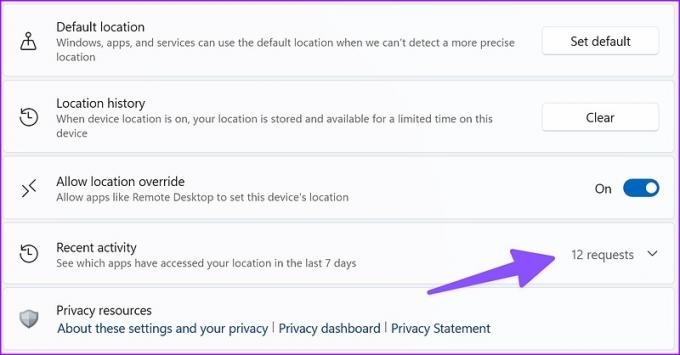
Απενεργοποιήστε πλήρως την Πρόσβαση τοποθεσίας
Εάν δεν θέλετε καμία εφαρμογή να έχει πρόσβαση στην τοποθεσία σας, μπορείτε να απενεργοποιήσετε εντελώς τη λειτουργία στον υπολογιστή σας με Windows. Εδώ είναι τι πρέπει να κάνετε.
Βήμα 1: Ανοίξτε το μενού Τοποθεσία στις Ρυθμίσεις των Windows (ανατρέξτε στα παραπάνω βήματα).
Βήμα 2: Απενεργοποιήστε την εναλλαγή "Υπηρεσίες τοποθεσίας".

Διαγράψτε το Ιστορικό τοποθεσίας στα Windows
Όταν η τοποθεσία της συσκευής είναι ενεργοποιημένη, τα Windows αποθηκεύουν τα δεδομένα τοποθεσίας σας και τα καθιστούν διαθέσιμα για περιορισμένο χρονικό διάστημα στον υπολογιστή σας. Οι εφαρμογές μπορούν να έχουν πρόσβαση στην αποθηκευμένη τοποθεσία ακόμα και όταν η άδεια τοποθεσίας είναι απενεργοποιημένη. Ακολουθήστε τα παρακάτω βήματα για να διαγράψετε το αποθηκευμένο ιστορικό τοποθεσίας στα Windows.
Βήμα 1: Ανοίξτε το Απόρρητο και ασφάλεια στις Ρυθμίσεις των Windows (ελέγξτε τα παραπάνω βήματα).
Βήμα 2: Επιλέξτε Τοποθεσία.

Βήμα 3: Κάντε κύλιση προς τα κάτω και επιλέξτε Διαγραφή δίπλα στο "Ιστορικό τοποθεσίας" και είστε έτοιμοι.

Τα Windows θα εμφανίσουν ένα σημάδι επιλογής δίπλα στο κουμπί Εκκαθάριση.
Ορίστε την προεπιλεγμένη τοποθεσία στα Windows 11
Όταν το λειτουργικό σύστημα, οι εφαρμογές και οι υπηρεσίες των Windows δεν μπορούν να εντοπίσουν μια πιο ακριβή τοποθεσία, μπορούν να χρησιμοποιήσουν την καθορισμένη προεπιλεγμένη τοποθεσία για να ολοκληρώσουν τη δουλειά. Δείτε πώς μπορείτε να ορίσετε την προεπιλεγμένη τοποθεσία στα Windows 11.
Βήμα 1: Ανοίξτε το μενού Τοποθεσία στο Απόρρητο και ασφάλεια (ελέγξτε τα παραπάνω βήματα).
Βήμα 2: Κάντε κύλιση στην "Προεπιλεγμένη τοποθεσία" και επιλέξτε "Ορισμός προεπιλογής".

Βήμα 3: Θα ανοίξει την προεπιλεγμένη εφαρμογή Χάρτες στα Windows.
Βήμα 4: Χρησιμοποιήστε τη γραμμή αναζήτησης στην επάνω αριστερή γωνία για να καρφιτσώσετε την ακριβή τοποθεσία σας.

Κατανόηση της άδειας τοποθεσίας στα Windows
Συνιστούμε να ενεργοποιήσετε την άδεια τοποθεσίας στα Windows για ασφάλεια και διατήρηση της καρτέλας του υπολογιστή σας, ειδικά για φορητούς υπολογιστές. Αλλά θα πρέπει να ελέγχετε συχνά ποιες εφαρμογές ζητούν άσκοπα την άδεια πρόσβασης στην τοποθεσία στο παρασκήνιο.
Τελευταία ενημέρωση στις 19 Οκτωβρίου 2022
Το παραπάνω άρθρο μπορεί να περιέχει συνδέσμους συνεργατών που βοηθούν στην υποστήριξη της Guiding Tech. Ωστόσο, δεν επηρεάζει τη συντακτική μας ακεραιότητα. Το περιεχόμενο παραμένει αμερόληπτο και αυθεντικό.
Γραμμένο από
Πάρθ Σαχ
Ο Parth εργάστηκε στο παρελθόν στο EOTO.tech καλύπτοντας ειδήσεις τεχνολογίας. Αυτήν τη στιγμή ασκεί ελεύθερος επαγγελματίας στο Guiding Tech γράφοντας για σύγκριση εφαρμογών, σεμινάρια, συμβουλές και κόλπα λογισμικού και βουτιά σε πλατφόρμες iOS, Android, macOS και Windows.



