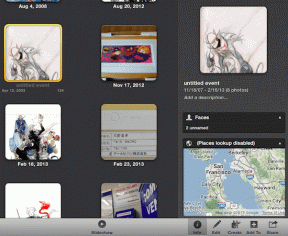4 τρόποι για να εισαγάγετε ένα βέλος στο έγγραφο του Word
Miscellanea / / April 05, 2023
Είτε θέλετε να δημιουργήσετε ένα διάγραμμα ροής είτε να δείξετε κάτι, η προσθήκη βελών στο MS Word είναι αρκετά εύκολη. Μπορείτε να προσθέσετε ένα βέλος από χρησιμοποιώντας σχήματα, κωδικούς ή συντομεύσεις πληκτρολογίου. Ας ελέγξουμε διαφορετικούς τρόπους εισαγωγής ενός βέλους σε ένα έγγραφο του Word σε κινητό και υπολογιστή.

Είναι ενδιαφέρον ότι το Word σάς επιτρέπει να δημιουργείτε όλους τους τύπους βελών. Είτε είναι το ίσιο βέλος, είτε κυρτό είτε διπλής όψης. Έχουμε επίσης καλύψει πώς να προσαρμόσετε το στυλ, το χρώμα και το πάχος του βέλους. Ας αρχίσουμε.
Μέθοδος 1: Πώς να προσθέσετε βέλη στο Word χρησιμοποιώντας σχήματα
Αυτή η μέθοδος σάς επιτρέπει να σχεδιάσετε ένα βέλος εντός κειμένου ή σε μια εικόνα στο έγγραφο του Word.
Εισαγωγή βέλους στο Word στον υπολογιστή
Βήμα 1: Ανοίξτε το έγγραφο του Word όπου θέλετε να προσθέσετε ένα βέλος.
Βήμα 2: Εισαγάγετε την εικόνα ή το κείμενο στο έγγραφο.
Βήμα 3: Τώρα, κάντε κλικ στην επιλογή Εισαγωγή στο επάνω μενού και μεταβείτε στα Σχήματα.

Βήμα 4: Επιλέξτε το απλό βέλος από την ενότητα Γραμμή. Ή, μπορείτε να επιλέξετε ένα βέλος διπλής όψης ή κυρτό. Εάν θέλετε ένα συμπαγές βέλος, επιλέξτε το προτιμώμενο στυλ βέλους από τα βέλη μπλοκ.
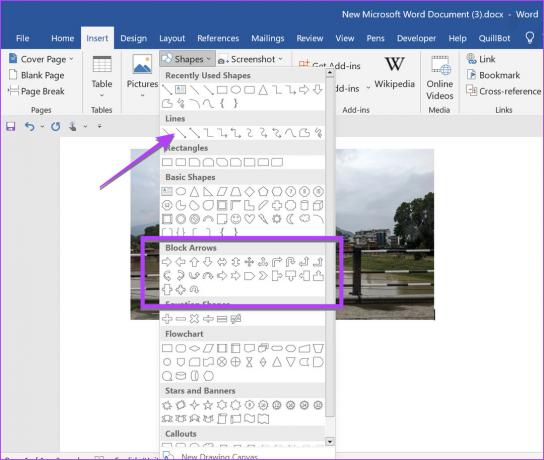
Βήμα 5: Μόλις επιλέξετε το επιθυμητό στυλ βέλους, ένα εικονίδιο δείκτη θα αντικαταστήσει τον δείκτη του ποντικιού σας. Τώρα, κρατήστε πατημένο το κουμπί του ποντικιού και σχεδιάστε ένα βέλος στην επιθυμητή περιοχή ή εικόνα στο έγγραφο. Αφήστε το κουμπί του ποντικιού για να ολοκληρώσετε το βέλος.
Επαγγελματική συμβουλή: Για να σχεδιάσετε ευθεία βέλη ή σε μια συγκεκριμένη γωνία, κρατήστε πατημένο το κουμπί Shift ενώ σχεδιάζετε το βέλος.
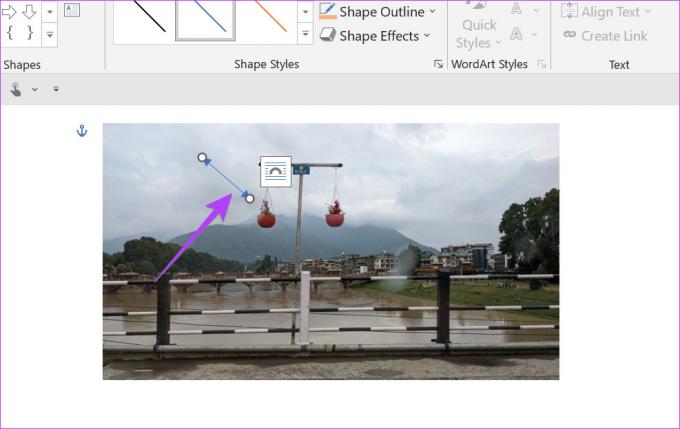
Επαγγελματική συμβουλή: Μάθε πως να επεξεργασία εικόνων σε έγγραφο του Word.
Ακολουθούν μερικές συμβουλές για την προσαρμογή του σχήματος βέλους σε ένα έγγραφο του Word:
Αλλαγή μήκους βέλους
Αφού εισαγάγετε το βέλος στο έγγραφο του Word, επιλέξτε το βέλος. Θα δείτε δύο κύκλους σε κάθε άκρο του βέλους. Κρατήστε πατημένο το κουμπί του ποντικιού και σύρετε το βέλος προς τα έξω ή προς τα μέσα χρησιμοποιώντας έναν από τους κύκλους για να αυξήσετε ή να μειώσετε το μήκος του βέλους.

Αλλάξτε το χρώμα του βέλους
Κάντε κλικ στο βέλος για να το επιλέξετε και, στη συνέχεια, μεταβείτε στην καρτέλα Μορφή σχήματος στο επάνω μέρος. Επιλέξτε το περίγραμμα σχήματος και επιλέξτε το επιθυμητό χρώμα.
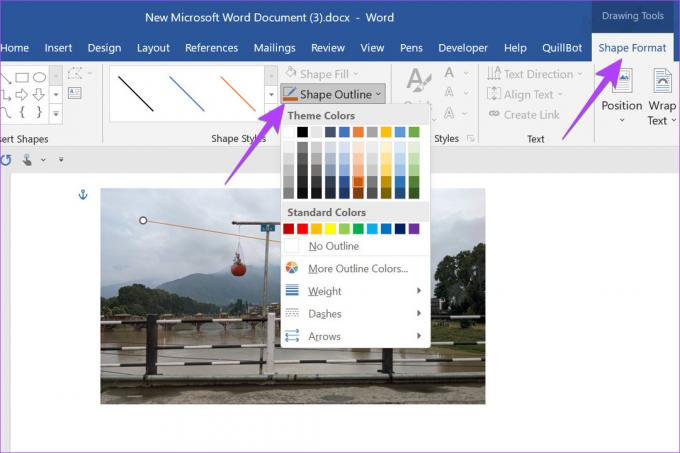
Αλλαγή πάχους βέλους
Επιλέξτε το βέλος και μεταβείτε στο Μορφή σχήματος > Περίγραμμα σχήματος. Επιλέξτε Βάρος από το μενού ακολουθούμενο από το επιθυμητό πάχος.

Αλλαγή στυλ βέλους
Μπορείτε να μετατρέψετε ένα κανονικό βέλος σε βέλος με κουκκίδες ή να αλλάξετε το στυλ του μεταβαίνοντας στην επιλογή Περίγραμμα σχήματος > Παύλες ή στην επιλογή Βέλη. Επιλέξτε το στυλ που προτιμάτε.
Επαγγελματική συμβουλή: Κάντε δεξί κλικ σε ένα βέλος και επιλέξτε Μορφοποίηση σχήματος για να δείτε περισσότερες επιλογές προσαρμογής για το σχήμα βέλους.

Επαγγελματική συμβουλή: Μάθε πως να δημιουργήστε όλες τις εικόνες του ίδιου μεγέθους στο Word.
Εισαγωγή βέλους στο Word στο κινητό
Βήμα 1: Εκκινήστε την εφαρμογή Word και ανοίξτε το έγγραφο στο οποίο θέλετε να προσθέσετε ένα βέλος.
Βήμα 2: Πατήστε στο εικονίδιο με το μολύβι (Επεξεργασία) στο επάνω μέρος για να επεξεργαστείτε το έγγραφο του Word.
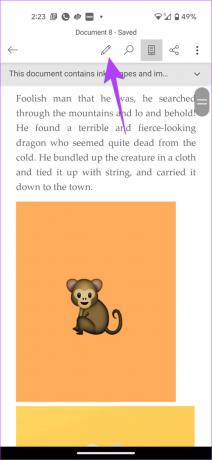
Βήμα 3: Πατήστε στο μικρό επάνω βέλος στην κάτω δεξιά γωνία.
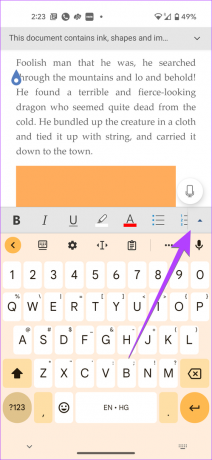
Βήμα 4: Πατήστε στο Home και επιλέξτε Εισαγωγή.


Βήμα 5: Μεταβείτε στο Shapes και επιλέξτε το βέλος που προτιμάτε για να το προσθέσετε στο έγγραφό σας.

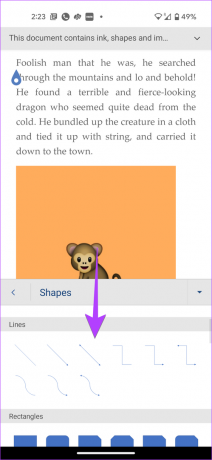
Βήμα 6: Χρησιμοποιήστε τα εργαλεία στο κάτω μέρος για να προσαρμόσετε το χρώμα και το στυλ του βέλους. Ή, αγγίξτε παρατεταμένα το βέλος και σύρετέ το για να αλλάξετε τη θέση του. Μπορείτε ακόμη να σύρετε το βέλος χρησιμοποιώντας έναν από τους δύο κύκλους για να αλλάξετε το μέγεθός του.
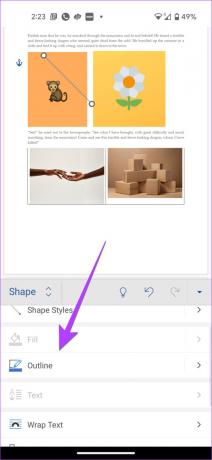
Μέθοδος 2: Πώς να εισαγάγετε ένα σύμβολο βέλους στο Word
Για να εισαγάγετε ένα σύμβολο βέλους στο έγγραφο του Word, ακολουθήστε τα παρακάτω βήματα στον υπολογιστή ή το κινητό σας:
Βήμα 1: Στο έγγραφο του Word, κάντε κλικ στην καρτέλα Εισαγωγή στην επάνω γραμμή.
Βήμα 2: Κάντε κλικ στο σύμβολο που υπάρχει στη δεξιά πλευρά ακολουθούμενο από Περισσότερα σύμβολα.

Βήμα 3: Θα εμφανιστεί το παράθυρο Σύμβολο. Επιλέξτε Wingdings από το αναπτυσσόμενο πλαίσιο Γραμματοσειρά.

Βήμα 4: Κάντε κύλιση προς τα κάτω στην ενότητα συμβόλων Wingdings και θα βρείτε διαφορετικά σύμβολα βέλους. Επιλέξτε αυτό που θέλετε να χρησιμοποιήσετε και πατήστε το κουμπί Εισαγωγή. Ή, κάντε διπλό κλικ στο σύμβολο του βέλους για να προσθέσετε ένα βέλος στο έγγραφο του Word.

Μέθοδος 3: Πώς να δημιουργήσετε ένα σύμβολο βέλους στο Word χρησιμοποιώντας κώδικα
Εάν θέλετε να εισάγετε ένα σύμβολο βέλους τακτικά στο έγγραφο του Word, μπορείτε να το προσθέσετε εισάγοντας τον κωδικό του. Με αυτόν τον τρόπο δεν χρειάζεται να επαναλαμβάνετε τα βήματα που αναφέρονται παραπάνω ξανά και ξανά.
Σημείωση: Βεβαιωθείτε ότι το Number pad είναι ενεργοποιημένο στο πληκτρολόγιό σας για αυτήν τη μέθοδο. Εάν δεν έχετε αριθμητικό πληκτρολόγιο στο πληκτρολόγιο, χρησιμοποιήστε το πληκτρολόγιο οθόνης.
Ακολουθούν τα βήματα για να προσθέσετε ένα σύμβολο βέλους χρησιμοποιώντας τον κωδικό χαρακτήρα του:
Βήμα 1: Στο έγγραφο του Word, κάντε κλικ στην καρτέλα Εισαγωγή στην επάνω γραμμή.
Βήμα 2: Κάντε κλικ στο σύμβολο που υπάρχει στη δεξιά πλευρά ακολουθούμενο από Περισσότερα σύμβολα.

Βήμα 3: Θα εμφανιστεί το παράθυρο Σύμβολο. Επιλέξτε Wingdings από το αναπτυσσόμενο πλαίσιο Γραμματοσειρά.

Βήμα 4: Βρείτε το βέλος που θέλετε να χρησιμοποιήσετε και σημειώστε τον κωδικό χαρακτήρων του και επίσης εάν ο χαρακτήρας είναι Σύμβολο (Hex) ή Symbol (Δεκαδικός). Αν είναι Hex, είναι σύμβολο Unicode και αν είναι Δεκαδικό είναι ASCII.

Βήμα 5: Κλείστε το παράθυρο Σύμβολο και τοποθετήστε τον κέρσορα στο σημείο που θέλετε να εισαγάγετε το σύμβολο του βέλους.
Βήμα 6: Τώρα, για να μετατρέψετε τον κωδικό χαρακτήρα στο σχετικό σύμβολο, που στην περίπτωσή μας είναι ένα βέλος, πρέπει να πατήσετε τον συνδυασμό των κατάλληλων κουμπιών.
Για ένα σύμβολο Unicode, πληκτρολογήστε τον κωδικό που σημειώσατε στο βήμα 4 και πατήστε Alt + X. Για το σύμβολο ASCII, κρατήστε πατημένο το κουμπί ALT και πληκτρολογήστε τον κωδικό από το βήμα 4.
Υπόδειξη: Μάθε πως να εισαγάγετε ειδικούς χαρακτήρες στα Έγγραφα Google.
Μέθοδος 4: Πληκτρολογήστε ένα βέλος στο Word χρησιμοποιώντας συντομεύσεις πληκτρολογίου
Ένας άλλος τρόπος για να δημιουργήσετε ένα βέλος στο Word είναι χρησιμοποιώντας συντομεύσεις πληκτρολογίου. Βασικά, πρέπει να πληκτρολογήσετε κάποια σημάδια όπως παύλες, ίσο με, μικρότερο από κ.λπ., για να δημιουργήσετε ένα βέλος.
Ακολουθεί η λίστα με τα βέλη που μπορείτε να κάνετε χρησιμοποιώντας συντομεύσεις πληκτρολογίου:
- Πληκτρολογήστε δύο παύλες ακολουθούμενες από ένα σύμβολο Περισσότερα από για να δημιουργήσετε ένα δεξί βέλος (–>).
- Πληκτρολογήστε ένα σύμβολο Less than ακολουθούμενο από δύο παύλες για να δημιουργήσετε ένα αριστερό βέλος (
- Πληκτρολογήστε ένα σύμβολο μικρότερο από το οποίο ακολουθείται από ένα σύμβολο ίσο και ένα σύμβολο Περισσότερα από για να εισαγάγετε ένα διπλό βέλος (<=>).
- Πληκτρολογήστε δύο σύμβολα ίσο με ακολουθούμενο από σύμβολο περισσότερο από (μεγαλύτερο από) για να εισαγάγετε ένα έντονο δεξί βέλος (==>).
- Πληκτρολογήστε ένα σύμβολο "Μικρότερο από" ακολουθούμενο από δύο ίσα με σημάδια για να εισαγάγετε ένα έντονο αριστερό βέλος (<==).

Επαγγελματική συμβουλή: Για να πληκτρολογήσετε τα σύμβολα αντί να τα μετατρέψετε σε βέλος, πατήστε το κουμπί Backspace στο πληκτρολόγιο.
Εάν οι συντομεύσεις πληκτρολογίου είναι δύσκολο να θυμάστε, μπορείτε να επεξεργαστείτε και να δημιουργήσετε τις προσαρμοσμένες συντομεύσεις βέλους. Μεταβείτε στο Αρχείο > Επιλογές > Έλεγχος > Αυτόματη διόρθωση σε υπολογιστή με Windows. Ή, Word > Προτιμήσεις > Αυτόματη διόρθωση σε Mac. Βρείτε το σύμβολο βέλους, επιλέξτε το και αντικαταστήστε τη συντόμευση.
Υπόδειξη: Μάθε πως να προσθέστε εκθέτες ή δείκτες στο Microsoft Word.
Ώρα για εισαγωγή σχημάτων
Αυτές ήταν οι καλύτερες μέθοδοι για να προσθέσετε βέλη σε έγγραφα του Word σε κινητό και υπολογιστή. Επίσης, μάθετε πώς να προσθέστε βέλη ή κείμενο σε οποιαδήποτε φωτογραφία σε υπολογιστή με Windows. Πριν πάτε, ξέρετε επίσης πώς να εισαγάγετε βίντεο σε ένα έγγραφο του Word.
Τελευταία ενημέρωση στις 30 Ιανουαρίου 2023
Το παραπάνω άρθρο μπορεί να περιέχει συνδέσμους συνεργατών που βοηθούν στην υποστήριξη της Guiding Tech. Ωστόσο, δεν επηρεάζει τη συντακτική μας ακεραιότητα. Το περιεχόμενο παραμένει αμερόληπτο και αυθεντικό.
Γραμμένο από
Mehvish
Ο Mehvish είναι μηχανικός υπολογιστών στο πτυχίο. Η αγάπη της για το Android και τα gadget την έκαναν να αναπτύξει την πρώτη εφαρμογή Android για το Κασμίρ. Γνωστή ως Dial Kashmir, κέρδισε το διάσημο βραβείο Nari Shakti από τον Πρόεδρο της Ινδίας για το ίδιο. Γράφει για την τεχνολογία εδώ και πολλά χρόνια και οι αγαπημένοι της κλάδοι περιλαμβάνουν οδηγούς με οδηγίες, επεξηγήσεις, συμβουλές και κόλπα για Android, iOS/iPadOS, Windows και εφαρμογές Ιστού.