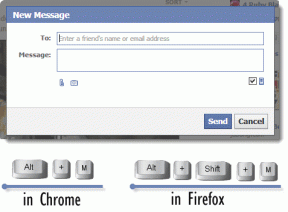Διορθώστε το πάγωμα ή την επανεκκίνηση των Windows λόγω προβλημάτων υλικού
Miscellanea / / November 28, 2021
Διορθώστε το πάγωμα ή την επανεκκίνηση των Windows λόγω προβλημάτων υλικού: Εάν αντιμετωπίζετε αυτό το πρόβλημα όπου ο υπολογιστής σας παγώνει ή επανεκκινείται τυχαία χωρίς καμία προειδοποίηση, μην ανησυχείτε, καθώς σήμερα πρόκειται να αντιμετωπίσουμε το πρόβλημα. Αλλά πρώτα, κάθε φορά που αντιμετωπίζετε αυτό το ζήτημα, αυτό οφείλεται γενικά σε προβλήματα υλικού, είτε πρόκειται για νέο Το εγκατεστημένο υλικό που προκαλεί το πρόβλημα ή κάποιο κατεστραμμένο υλικό στο σύστημα μπορεί επίσης να ευθύνεται για αυτό πρόβλημα.
Το απροσδόκητο πάγωμα ή επανεκκίνηση είναι ένα πολύ ενοχλητικό ζήτημα και αυτό το ζήτημα πρέπει να είναι στα 3 χειρότερα θέματα όλων των εποχών επειδή δεν μπορείτε πραγματικά να μηδενίσετε το ζήτημα, πρέπει να δοκιμάσετε όλες τις πιθανές διορθώσεις εάν χρειάζεται να αντιμετωπίσετε το πρόβλημα θέμα. Αν και έχουμε μια γενική ιδέα ότι αυτό προκαλείται λόγω κάποιου υλικού, αλλά το ερώτημα που πρέπει να θέσουμε είναι ποιο υλικό; Θα μπορούσε να προκληθεί λόγω του ΕΜΒΟΛΟ, Σκληρός δίσκος, SSD, CPU, κάρτα γραφικών, Τροφοδοτικό (PSU) κ.λπ.

Εάν ο υπολογιστής σας είναι σε εγγύηση, τότε θα πρέπει πάντα να εξετάζετε την επιλογή να μεταφέρετε το σύστημά σας στο εξουσιοδοτημένο κέντρο σέρβις, καθώς η δοκιμή ορισμένων από τις μεθόδους που αναφέρονται σε αυτόν τον οδηγό ενδέχεται να ακυρώσει την εγγύησή σας, οπότε πριν προχωρήσετε, βεβαιωθείτε ότι το καταλαβαίνετε. Τέλος πάντων, χωρίς να χάσουμε χρόνο, ας δούμε πώς να διορθώσετε το πάγωμα ή την επανεκκίνηση των Windows λόγω προβλημάτων υλικού με τη βοήθεια του παρακάτω οδηγού.
Περιεχόμενα
- Διορθώστε το πάγωμα ή την επανεκκίνηση των Windows λόγω προβλημάτων υλικού
- Μέθοδος 1: Ελέγξτε τη μνήμη RAM για κακή μνήμη
- Μέθοδος 2: Καθαρίστε την υποδοχή μνήμης
- Μέθοδος 3: Ζήτημα υπερθέρμανσης
- Μέθοδος 4: Ελαττωματική GPU (Μονάδα Επεξεργασίας Γραφικών)
- Μέθοδος 5: Εκτελέστε SFC και CHKDSK
- Μέθοδος 6: Ελαττωματικό PSU (Μονάδα τροφοδοσίας)
- Μέθοδος 7: Πρόβλημα με το λειτουργικό σύστημα
- Μέθοδος 8: Καθαρισμός της σκόνης
- Μέθοδος 9: Έλεγχος σκληρού δίσκου (HDD)
- Μέθοδος 10: Ενημερώστε το BIOS
Διορθώστε το πάγωμα ή την επανεκκίνηση των Windows λόγω προβλημάτων υλικού
Μέθοδος 1: Ελέγξτε τη μνήμη RAM για κακή μνήμη
Αντιμετωπίζετε κάποιο πρόβλημα με τον υπολογιστή σας, ειδικά με τον υπολογιστή σαςe Πάγωμα ή επανεκκίνηση των Windows λόγω προβλημάτων υλικού? Υπάρχει περίπτωση η RAM να προκαλεί πρόβλημα στον υπολογιστή σας. Η μνήμη τυχαίας πρόσβασης (RAM) είναι ένα από τα πιο απαραίτητα στοιχεία του υπολογιστή σας, επομένως κάθε φορά που αντιμετωπίζετε προβλήματα στον υπολογιστή σας, θα πρέπει να ελέγξτε τη μνήμη RAM του υπολογιστή σας για κακή μνήμη στα Windows. Εάν εντοπιστούν κακοί τομείς μνήμης στη μνήμη RAM σας, τότε για να Διορθώστε το πάγωμα ή την επανεκκίνηση των Windows λόγω προβλημάτων υλικού, θα χρειαστεί να αντικαταστήσετε τη μνήμη RAM σας.

Μέθοδος 2: Καθαρίστε την υποδοχή μνήμης
Σημείωση: Μην ανοίγετε τον υπολογιστή σας, καθώς μπορεί να ακυρώσει την εγγύησή σας, εάν δεν ξέρετε τι να κάνετε, παρακαλούμε μεταφέρετε τον φορητό υπολογιστή σας στο κέντρο σέρβις.
Προσπαθήστε να αλλάξετε τη μνήμη RAM σε άλλη υποδοχή μνήμης και, στη συνέχεια, δοκιμάστε να χρησιμοποιήσετε μόνο μία μνήμη και δείτε εάν μπορείτε να χρησιμοποιήσετε κανονικά τον υπολογιστή. Επίσης, καθαρίστε τους αεραγωγούς της υποδοχής μνήμης για να βεβαιωθείτε και ελέγξτε ξανά εάν αυτό διορθώνει το πρόβλημα. Μετά από αυτό, βεβαιωθείτε ότι έχετε καθαρίσει τη μονάδα τροφοδοσίας, καθώς γενικά κατακάθεται σκόνη πάνω της, η οποία μπορεί να προκαλέσει τυχαία παγώματα, σφάλματα ή επανεκκινήσεις στα Windows 10.

Μέθοδος 3: Ζήτημα υπερθέρμανσης
Εάν η CPU σας είναι πολύ ζεστή για πολύ μεγάλο χρονικό διάστημα, μπορεί να σας προκαλέσει πολλά προβλήματα, συμπεριλαμβανομένου ξαφνικού τερματισμού λειτουργίας, κατάρρευσης του συστήματος ή ακόμα και βλάβης της CPU. Ενώ η ιδανική θερμοκρασία για την CPU είναι η θερμοκρασία δωματίου, λίγο υψηλότερη θερμοκρασία εξακολουθεί να είναι αποδεκτή για μικρό χρονικό διάστημα. Επομένως, πρέπει να ελέγξετε εάν ο υπολογιστής σας υπερθερμαίνεται ή όχι, μπορείτε να το κάνετε μέχρι ακολουθώντας αυτόν τον οδηγό.

Εάν ο υπολογιστής υπερθερμανθεί τότε ο υπολογιστής κλείνει σίγουρα λόγω προβλημάτων υπερθέρμανσης. Σε αυτήν την περίπτωση, είτε θα πρέπει να κάνετε σέρβις στον υπολογιστή σας, καθώς οι αεραγωγοί θερμότητας μπορεί να είναι φραγμένοι λόγω υπερβολικής σκόνης ή οι ανεμιστήρες του υπολογιστή σας δεν λειτουργούν σωστά. Σε κάθε περίπτωση, θα χρειαστεί να μεταφέρετε τον υπολογιστή στο κέντρο επισκευής για περαιτέρω έλεγχο.
Μέθοδος 4: Ελαττωματική GPU (Μονάδα Επεξεργασίας Γραφικών)
Οι πιθανότητες είναι ότι η GPU που είναι εγκατεστημένη στο σύστημά σας μπορεί να είναι ελαττωματική, επομένως ένας τρόπος για να το ελέγξετε είναι να αφαιρέσετε το αποκλειστική κάρτα γραφικών και αφήστε το σύστημα μόνο με ενσωματωμένη και δείτε αν το πρόβλημα έχει επιλυθεί ή δεν. Εάν το πρόβλημα επιλυθεί τότε το δικό σας GPU είναι ελαττωματικό και πρέπει να το αντικαταστήσετε με ένα νέο, αλλά πριν από αυτό, μπορείτε να δοκιμάσετε να καθαρίσετε την κάρτα γραφικών σας και να την τοποθετήσετε ξανά στη μητρική πλακέτα για να δείτε ότι λειτουργεί ή όχι.

Μη συμβατά ή κατεστραμμένα προγράμματα οδήγησης GPU
Μερικές φορές το σύστημα παγώνει ή επανεκκινεί τυχαία λόγω μη συμβατών ή ξεπερασμένων προγραμμάτων οδήγησης γραφικών, έτσι για να δείτε Εάν συμβαίνει εδώ, πρέπει να κάνετε λήψη και εγκατάσταση των πιο πρόσφατων προγραμμάτων οδήγησης κάρτας γραφικών από τον ιστότοπο του κατασκευαστή σας. Εάν δεν μπορείτε να συνδεθείτε στα Windows, δοκιμάστε να εκκινήσετε τα Windows σας λειτουργία ασφαλείας τότε ενημερώστε τα προγράμματα οδήγησης γραφικών και δες αν μπορείς επιλύστε το πάγωμα ή την επανεκκίνηση των Windows λόγω προβλημάτων υλικού.

Μέθοδος 5: Εκτελέστε SFC και CHKDSK
1. Πατήστε Windows Key + X και μετά κάντε κλικ στο Γραμμή εντολών (Διαχειριστής).

2. Τώρα πληκτρολογήστε τα παρακάτω στο cmd και πατήστε enter:
Sfc /scannow. sfc /scannow /offbootdir=c:\ /offwindir=c:\windows (Εάν τα παραπάνω αποτύχουν, δοκιμάστε αυτό)

3.Περιμένετε να ολοκληρωθεί η παραπάνω διαδικασία και μόλις ολοκληρωθεί επανεκκινήστε τον υπολογιστή σας.
4. Επόμενο, εκτελέστε το CHKDSK για να διορθώσετε το σφάλμα συστήματος αρχείων.
5. Αφήστε την παραπάνω διαδικασία να ολοκληρωθεί και επανεκκινήστε ξανά τον υπολογιστή σας για να αποθηκεύσετε τις αλλαγές.
Μέθοδος 6: Ελαττωματικό PSU (Μονάδα τροφοδοσίας)
Εάν έχετε χαλαρή σύνδεση με τη μονάδα τροφοδοσίας (PSU), τότε μπορεί να προκαλέσει το πάγωμα των Windows ή ζητήματα επανεκκίνησης και για να το επιβεβαιώσετε, ανοίξτε τον υπολογιστή σας και δείτε εάν υπάρχει σωστή σύνδεση με το Power Προμήθεια. Βεβαιωθείτε ότι οι ανεμιστήρες PSU λειτουργούν και φροντίστε επίσης να καθαρίσετε το PSU σας για να διασφαλίσετε ότι λειτουργεί ανεμπόδιστα χωρίς προβλήματα.
Ένα ελαττωματικό ή αποτυχημένο τροφοδοτικό είναι γενικά η αιτία για την τυχαία επανεκκίνηση ή τον τερματισμό λειτουργίας του υπολογιστή. Επειδή η κατανάλωση ενέργειας του σκληρού δίσκου δεν καλύπτεται, δεν θα έχει αρκετή ισχύ για να τρέξει και στη συνέχεια μπορεί να χρειαστεί να επανεκκινήσετε τον υπολογιστή αρκετές φορές για να μπορέσει να πάρει την επαρκή ισχύ από το PSU. Σε αυτήν την περίπτωση, μπορεί να χρειαστεί να αντικαταστήσετε το τροφοδοτικό με ένα νέο ή θα μπορούσατε να δανειστείτε ένα εφεδρικό τροφοδοτικό για να ελέγξετε εάν αυτό συμβαίνει εδώ.

Εάν έχετε εγκαταστήσει πρόσφατα νέο υλικό, όπως κάρτα γραφικών, το πιθανότερο είναι ότι το PSU δεν μπορεί να παρέχει την απαραίτητη ισχύ που χρειάζεται η κάρτα γραφικών. Απλώς αφαιρέστε προσωρινά το υλικό και δείτε εάν αυτό διορθώνει το πρόβλημα. Εάν το πρόβλημα επιλυθεί, για να χρησιμοποιήσετε την κάρτα γραφικών, ίσως χρειαστεί να αγοράσετε μια Μονάδα τροφοδοσίας υψηλότερης τάσης.
Μέθοδος 7: Πρόβλημα με το λειτουργικό σύστημα
Είναι πιθανό το πρόβλημα να οφείλεται στο λειτουργικό σας σύστημα και όχι στο υλικό. Και για να επαληθεύσετε εάν συμβαίνει αυτό, πρέπει να ενεργοποιήσετε τον υπολογιστή σας και μετά να εισαγάγετε τη ρύθμιση του BIOS. Τώρα, όταν μπείτε στο BIOS, αφήστε τον υπολογιστή σας να παραμείνει σε αδράνεια και δείτε εάν τερματίζεται ή επανεκκινείται αυτόματα. Εάν ο υπολογιστής σας τερματιστεί ή επανεκκινηθεί τυχαία, αυτό σημαίνει ότι το λειτουργικό σας σύστημα είναι κατεστραμμένο και πρέπει να το εγκαταστήσετε ξανά. Δες εδώ πώς να επιδιορθώσετε την εγκατάσταση των Windows 10 ώστε να Διορθώστε το πρόβλημα παγώματος ή επανεκκίνησης των Windows.

Ζητήματα που σχετίζονται με το υλικό
Εάν έχετε εγκαταστήσει πρόσφατα οποιοδήποτε νέο στοιχείο υλικού, τότε προκαλείται αυτό το ζήτημα όπου τα Windows παγώνουν ή επανεκκινούνται λόγω προβλημάτων υλικού. Τώρα, ακόμα κι αν δεν έχετε προσθέσει νέο υλικό, οποιοδήποτε στοιχείο υλικού που αποτυγχάνει μπορεί επίσης να προκαλέσει αυτό το σφάλμα. Φροντίστε λοιπόν να εκτελέσετε τη διαγνωστική δοκιμή συστήματος και να δείτε εάν όλα λειτουργούν όπως αναμένεται.
Μέθοδος 8: Καθαρισμός της σκόνης
Σημείωση: Εάν είστε αρχάριος χρήστης, μην το κάνετε μόνοι σας, αναζητήστε επαγγελματίες που μπορούν να καθαρίσουν τον υπολογιστή ή τον φορητό υπολογιστή σας από τη σκόνη. Είναι καλύτερα να πάρετε τον υπολογιστή ή τον φορητό υπολογιστή σας στο κέντρο εξυπηρέτησης όπου θα το έκαναν αυτό για εσάς. Επίσης, το άνοιγμα της θήκης του υπολογιστή ή του φορητού υπολογιστή μπορεί να ακυρώσει την εγγύηση, επομένως συνεχίστε με δική σας ευθύνη.
Φροντίστε να καθαρίσετε τη σκόνη που έχει επικαθίσει στο τροφοδοτικό, τη μητρική πλακέτα, τη μνήμη RAM, τις οπές εξαερισμού, τον σκληρό δίσκο και το πιο σημαντικό στο Heat Sink. Ο καλύτερος τρόπος για να το κάνετε αυτό είναι να χρησιμοποιήσετε έναν ανεμιστήρα, αλλά φροντίστε να ρυθμίσετε την χωρητικότητά του στο ελάχιστο, διαφορετικά θα καταστρέψετε το σύστημά σας. Μην χρησιμοποιείτε πανί ή οποιοδήποτε άλλο σκληρό υλικό για να καθαρίσετε τη σκόνη. Μπορείτε επίσης να χρησιμοποιήσετε μια βούρτσα για να καθαρίσετε τη σκόνη από τον υπολογιστή σας. Αφού καθαρίσετε τη σκόνη, δείτε αν μπορείτε επίλυση του προβλήματος παγώματος ή καθυστέρησης των Windows, αν όχι τότε συνεχίστε στην επόμενη μέθοδο.

Εάν είναι δυνατόν, δείτε εάν η ψύκτρα λειτουργεί ενώ ο υπολογιστής σας είναι ενεργοποιημένος εάν η ψύκτρα δεν λειτουργεί, τότε πρέπει να την αντικαταστήσετε. Επίσης, φροντίστε να αφαιρέσετε τον ανεμιστήρα από τη μητρική πλακέτα και μετά να τον καθαρίσετε χρησιμοποιώντας μια βούρτσα. Επίσης, εάν χρησιμοποιείτε φορητό υπολογιστή, θα ήταν καλή ιδέα να αγοράσετε ένα ψυγείο για το φορητό υπολογιστή που θα επιτρέπει τη θερμότητα να περνά εύκολα από το φορητό υπολογιστή.
Μέθοδος 9: Έλεγχος σκληρού δίσκου (HDD)
Εάν αντιμετωπίζετε οποιοδήποτε πρόβλημα με τον σκληρό σας δίσκο, όπως κατεστραμμένους τομείς, αποτυχία δίσκου κ.λπ., τότε το Check Disk μπορεί να είναι σωτήριο. Οι χρήστες των Windows ενδέχεται να μην είναι σε θέση να συσχετίσουν διάφορα πρόσωπα σφάλματος με έναν σκληρό δίσκο, αλλά η μία ή η άλλη αιτία σχετίζεται με αυτό. Έτσι εκτελείται δίσκος ελέγχου συνιστάται πάντα, καθώς μπορεί εύκολα να διορθώσει το πρόβλημα.

Εάν η παραπάνω μέθοδος δεν ήταν καθόλου χρήσιμη, τότε υπάρχει πιθανότητα ο σκληρός σας δίσκος να καταστραφεί ή να καταστραφεί. Σε κάθε περίπτωση, πρέπει να αντικαταστήσετε τον προηγούμενο σκληρό δίσκο ή SSD σας με έναν νέο και να εγκαταστήσετε ξανά τα Windows. Αλλά προτού καταλήξετε σε οποιοδήποτε συμπέρασμα, πρέπει να εκτελέσετε ένα Διαγνωστικό εργαλείο για να ελέγξετε αν χρειάζεται πραγματικά να αντικαταστήσετε τον σκληρό δίσκο/σκληρό δίσκο/SSD.

Για να εκτελέσετε το Diagnostics επανεκκινήστε τον υπολογιστή σας και καθώς ξεκινά ο υπολογιστής (πριν από την οθόνη εκκίνησης), πατήστε το πλήκτρο F12 και όταν το Boot εμφανίζεται το μενού, επισημάνετε την επιλογή Boot to Utility Partition ή την επιλογή Diagnostics και πατήστε enter για να ξεκινήσει η Διαγνωστικά. Αυτό θα ελέγξει αυτόματα όλο το υλικό του συστήματός σας και θα σας ενημερώσει εάν εντοπιστεί κάποιο πρόβλημα.
Συνιστάται:Διορθώστε προβλήματα Bad Sector με τον σκληρό δίσκο χρησιμοποιώντας το Hiren’s Boot
Μέθοδος 10: Ενημερώστε το BIOS
Το BIOS σημαίνει Basic Input and Output System και είναι ένα κομμάτι λογισμικού που υπάρχει μέσα σε ένα μικρό τσιπ μνήμης στη μητρική πλακέτα του υπολογιστή που προετοιμάζει όλες τις άλλες συσκευές στον υπολογιστή σας, όπως η CPU, GPU, κ.λπ. Λειτουργεί ως διεπαφή μεταξύ του υλικού του υπολογιστή και του λειτουργικού του συστήματος, όπως τα Windows 10.

Συνιστάται η ενημέρωση του BIOS ως μέρος του προγραμματισμένου κύκλου ενημέρωσης, καθώς η ενημέρωση περιέχει βελτιώσεις ή αλλαγές λειτουργιών που θα βοηθήστε να διατηρήσετε το τρέχον λογισμικό του συστήματός σας συμβατό με άλλες μονάδες συστήματος, καθώς και να παρέχετε ενημερώσεις ασφαλείας και αυξημένη σταθερότητα. Οι ενημερώσεις του BIOS δεν μπορούν να πραγματοποιηθούν αυτόματα. Και αν το σύστημά σας έχει ξεπερασμένο BIOS τότε μπορεί να οδηγήσει σε Πρόβλημα παγώματος ή επανεκκίνησης των Windows.Επομένως, συνιστάται η ενημέρωση του BIOS προκειμένου να διορθωθεί αυτό το ζήτημα.
Σημείωση: Η εκτέλεση της ενημέρωσης του BIOS είναι μια κρίσιμη εργασία και εάν κάτι πάει στραβά μπορεί να βλάψει σοβαρά το σύστημά σας, επομένως, συνιστάται η επίβλεψη από ειδικούς.
Συνιστάται:
- Επιδιόρθωση σφάλματος σελίδας κατεστραμμένου υλικού στα Windows 10
- Επιδιόρθωση Ο υπολογιστής σας θα επανεκκινήσει αυτόματα σε βρόχο ενός λεπτού
- 7 καλύτερες εφαρμογές εξοικονόμησης μπαταρίας για Android με αξιολογήσεις
- 3 τρόποι για να αλλάξετε τις ρυθμίσεις DNS στα Windows 10
Αυτό είναι αν το έχεις πετύχει Διορθώστε το πάγωμα ή την επανεκκίνηση των Windows λόγω προβλημάτων υλικού αλλά αν εξακολουθείτε να έχετε απορίες σχετικά με αυτό το άρθρο, μη διστάσετε να τις ρωτήσετε στην ενότητα των σχολίων.