Κορυφαίοι 6 τρόποι για να διορθώσετε τις υπηρεσίες που δεν ανοίγουν στα Windows 11
Miscellanea / / April 05, 2023
Οι Υπηρεσίες των Windows είναι μια εφαρμογή συστήματος που σας επιτρέπει να ενεργοποιήσετε, να απενεργοποιήσετε και να διαμορφώσετε διάφορες υπηρεσίες που είναι εγκατεστημένες στον υπολογιστή σας. Ίσως χρειαστεί να το χρησιμοποιήσετε όταν μια συγκεκριμένη λειτουργία των Windows ή η εφαρμογή αρχίζει να λειτουργεί και απαιτεί από εσάς να διαχειρίζεστε τις υπηρεσίες του με μη αυτόματο τρόπο. Ωστόσο, δεν μπορείτε να το κάνετε αυτό εάν η εφαρμογή Υπηρεσίες δεν ανοίξει στον υπολογιστή σας.

Ο υπολογιστής σας με Windows διαθέτει πολλές υπηρεσίες συστήματος και τρίτων που ενδέχεται να απαιτούν την προσοχή σας από καιρό σε καιρό. Ως εκ τούτου, είναι σημαντικό η εφαρμογή Υπηρεσίες να λειτουργεί σωστά όταν τη χρειάζεστε. Έτσι, χωρίς περαιτέρω καθυστέρηση, ας δούμε τι πρέπει να κάνετε για να αποκτήσετε ξανά πρόσβαση στην εφαρμογή Υπηρεσίες στα Windows 11.
1. Ελέγξτε την προεπιλεγμένη συσχέτιση αρχείων για αρχεία MSC
Τα αρχεία MSC (Microsoft Saved Console) στον υπολογιστή σας αποθηκεύουν πληροφορίες σχετικά με διάφορα συστήματα και υπηρεσίες τρίτων. Εάν αυτά τα αρχεία MSC δεν έχουν ρυθμιστεί να ανοίγουν με την Κονσόλα διαχείρισης της Microsoft, η εφαρμογή Υπηρεσίες ενδέχεται να μην ανοίξει. Δείτε τι μπορείτε να κάνετε για να το διορθώσετε.
Βήμα 1: Κάντε δεξί κλικ στο εικονίδιο Έναρξη και επιλέξτε Ρυθμίσεις από τη λίστα.

Βήμα 2: Μεταβείτε στην καρτέλα Εφαρμογές και επιλέξτε Προεπιλεγμένες εφαρμογές.

Βήμα 3: Τύπος .msc στο πλαίσιο αναζήτησης και κάντε κλικ στην τρέχουσα προεπιλεγμένη εφαρμογή.

Βήμα 4: Επιλέξτε Microsoft Management Console και κάντε κλικ στο κουμπί Ορισμός προεπιλογής στο κάτω μέρος.

2. Χρησιμοποιήστε εναλλακτικές μεθόδους για να ανοίξετε την εφαρμογή Υπηρεσίες
Στα Windows, υπάρχουν διάφοροι τρόποι για να ανοίξετε την εφαρμογή Υπηρεσίες. Επομένως, εάν αντιμετωπίζετε προβλήματα με το άνοιγμα της εφαρμογής Υπηρεσίες από το μενού Έναρξη, δοκιμάστε χρησιμοποιώντας το εργαλείο Εκτέλεση ή στη γραμμή εντολών.
Πατήστε το πλήκτρο Windows + R για να ανοίξετε το πλαίσιο διαλόγου Εκτέλεση. Τύπος υπηρεσίες.msc στο πλαίσιο και πατήστε Enter.

Εάν αυτό δεν λειτουργήσει, δοκιμάστε να ανοίξετε την εφαρμογή Υπηρεσίες μέσω της γραμμής εντολών. Για να το κάνετε αυτό, κάντε δεξί κλικ στο εικονίδιο Έναρξη και επιλέξτε Τερματικό από τη λίστα.

Στην κονσόλα, πληκτρολογήστε υπηρεσίες.msc και πατήστε Enter για να ανοίξετε την εφαρμογή Υπηρεσίες.

Εάν εξακολουθείτε να μην μπορείτε να το ανοίξετε, προχωρήστε στην επόμενη λύση.
3. Εκτελέστε το πρόγραμμα αντιμετώπισης προβλημάτων συντήρησης συστήματος
Μπορείτε πάντα να βασίζεστε στα ενσωματωμένα προγράμματα αντιμετώπισης προβλημάτων των Windows κάθε φορά που αντιμετωπίζετε προβλήματα σε επίπεδο συστήματος. Σε αυτήν την περίπτωση, μπορείτε να εκτελέσετε το εργαλείο αντιμετώπισης προβλημάτων συντήρησης συστήματος για να διορθώσετε ζητήματα με αρχεία που δεν χρησιμοποιούνται, συντομεύσεις, σφάλματα δίσκου και άλλα ζητήματα που σχετίζονται με το σύστημα.
Βήμα 1: Πατήστε το πλήκτρο Windows + R για να ανοίξετε το πλαίσιο διαλόγου Εκτέλεση. Τύπος msdt.exe -id MaintenanceDiagnostic στο πεδίο Άνοιγμα και πατήστε Enter.

Βήμα 2: Στο παράθυρο Συντήρηση συστήματος, κάντε κλικ στο Επόμενο και ακολουθήστε τις οδηγίες που εμφανίζονται στην οθόνη για να εκτελέσετε το πρόγραμμα αντιμετώπισης προβλημάτων.

Αφού εκτελέσετε το εργαλείο αντιμετώπισης προβλημάτων, δείτε εάν μπορείτε να ανοίξετε την εφαρμογή Υπηρεσίες.
4. Ελέγξτε για κατεστραμμένα αρχεία συστήματος
Κατά καιρούς, σημαντικά αρχεία συστήματος των Windows μπορεί να καταστρέψουν και να εμποδίσουν τα Windows να ανοίξουν τις εφαρμογές σας. Η σάρωση ελέγχου αρχείων συστήματος (SFC) είναι ένα ενσωματωμένο εργαλείο που εντοπίζει αυτόματα και διορθώνει κατεστραμμένα αρχεία συστήματος στον υπολογιστή σου. Δείτε πώς μπορείτε να το εκτελέσετε.
Βήμα 1: Πατήστε το πλήκτρο Windows + X για να ανοίξετε το μενού Power User και επιλέξτε Terminal (Admin) από τη λίστα.

Βήμα 2: Επιλέξτε Ναι όταν εμφανιστεί η προτροπή Έλεγχος λογαριασμού χρήστη (UAC).

Βήμα 3: Στην κονσόλα, πληκτρολογήστε την ακόλουθη εντολή και πατήστε Enter.
SFC /scannow

Μετά την ολοκλήρωση της σάρωσης, θα εμφανιστεί ένα μήνυμα που θα υποδεικνύει εάν βρήκε προβλήματα ή όχι.
Στη συνέχεια, εκτελέστε τη σάρωση DISM (Deployment Image Servicing and Management). Σε αντίθεση με τη σάρωση SFC, το DISM μπορεί να επιδιορθώσει εικόνες και αρχεία συστήματος στον υπολογιστή σας με Windows.
Ανοίξτε ξανά την εφαρμογή Terminal με δικαιώματα διαχειριστή, εκτελέστε τις ακόλουθες εντολές μία προς μία και πατήστε Enter μετά από κάθε εντολή:
DISM /Online /Cleanup-Image /CheckHealth. DISM /Online /Cleanup-Image /ScanHealth. DISM /Online /Cleanup-Image /RestoreHealth

Αφού εκτελέσετε τις παραπάνω εντολές, επανεκκινήστε τον υπολογιστή σας και προσπαθήστε να αποκτήσετε ξανά πρόσβαση στην εφαρμογή Υπηρεσίες.
5. Επανεγγραφή αρχείων DLL χρησιμοποιώντας τη γραμμή εντολών
Εάν οι σαρώσεις SFC και DISM δεν εντοπίσουν προβλήματα, μπορείτε να καταχωρήσετε ξανά τα αρχεία DLL που σχετίζονται με την εφαρμογή Υπηρεσίες. Δείτε πώς να το κάνετε.
Βήμα 1: Πατήστε το πλήκτρο Windows + S για να ανοίξετε το μενού αναζήτησης.
Βήμα 2: Τύπος τερματικό στο πλαίσιο, κάντε δεξί κλικ στο πρώτο αποτέλεσμα και επιλέξτε Εκτέλεση ως διαχειριστής.
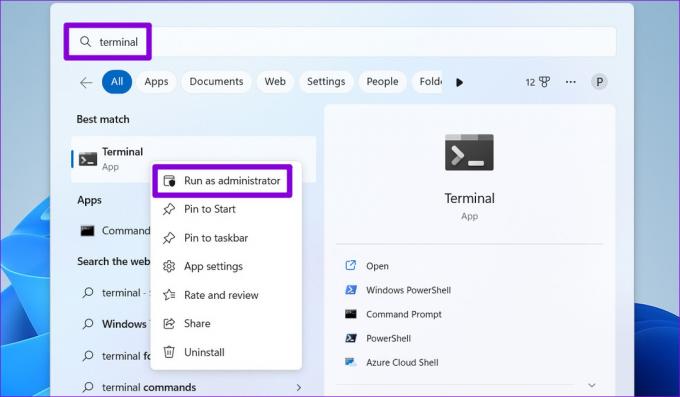
Βήμα 3: Επιλέξτε Ναι όταν εμφανιστεί η προτροπή Έλεγχος λογαριασμού χρήστη (UAC).

Βήμα 4: Στην κονσόλα, εκτελέστε τις παρακάτω εντολές ξεχωριστά και πατήστε Enter μετά από κάθε εντολή.
regsvr32 msxml.dll regsvr32 msxml2.dll regsvr32 msxml3.dll
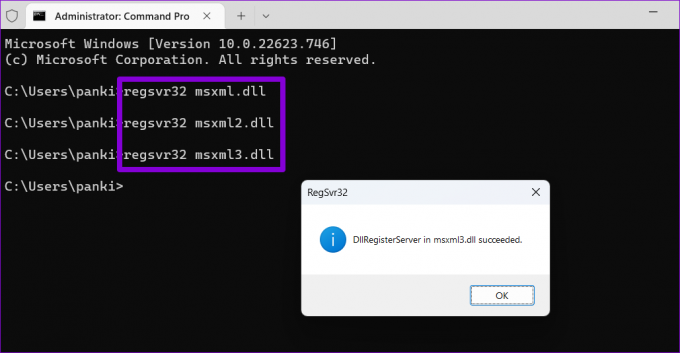
Κάντε επανεκκίνηση του υπολογιστή σας και δείτε εάν μπορείτε να ανοίξετε την εφαρμογή Υπηρεσίες μετά από αυτό.
6. Δοκιμάστε το Clean Boot
Υπάρχει πιθανότητα μια εφαρμογή ή πρόγραμμα τρίτου κατασκευαστή να παρεμβαίνει στα Windows και να τα εμποδίζει να ανοίξει την εφαρμογή Υπηρεσίες. Μπορείτε να εκκινήσετε τον υπολογιστή σας σε ένα καθαρή κατάσταση εκκίνησης για να ελέγξετε αυτή τη δυνατότητα ακολουθώντας τα παρακάτω βήματα.
Βήμα 1: Πατήστε το πλήκτρο Windows + R για να ανοίξετε το παράθυρο διαλόγου Εκτέλεση, πληκτρολογήστε msconfig.msc στο πλαίσιο και πατήστε Enter.

Βήμα 2: Κάτω από την καρτέλα Υπηρεσίες, σημειώστε το πλαίσιο που γράφει «Απόκρυψη όλων των υπηρεσιών της Microsoft» και, στη συνέχεια, κάντε κλικ στο κουμπί Απενεργοποίηση όλων.

Βήμα 3: Μεταβείτε στην καρτέλα Εκκίνηση και κάντε κλικ στο Άνοιγμα Διαχείρισης εργασιών.

Βήμα 4: Στην καρτέλα "Εφαρμογές εκκίνησης", επιλέξτε μια εφαρμογή τρίτου κατασκευαστή και κάντε κλικ στο κουμπί Απενεργοποίηση στο επάνω μέρος. Επαναλάβετε αυτό το βήμα για να απενεργοποιήσετε όλες τις εφαρμογές εκκίνησης τρίτων.

Κάντε επανεκκίνηση του υπολογιστή σας για να εισέλθετε στην κατάσταση καθαρής εκκίνησης. Εάν η εφαρμογή Υπηρεσίες ανοίγει ως συνήθως κατά τη διάρκεια μιας καθαρής εκκίνησης, ευθύνεται μία από τις εφαρμογές ή τα προγράμματα τρίτων κατασκευαστών. Θα πρέπει να ελέγξετε τυχόν πρόσφατα εγκατεστημένες εφαρμογές και προγράμματα και να τα καταργήσετε για να επιλύσετε το πρόβλημα.
Κάντε τις υπηρεσίες να λειτουργούν
Όταν η εφαρμογή Υπηρεσίες αποτυγχάνει να ανοίξει, ενδέχεται να αντιμετωπίσετε προβλήματα με τη διαμόρφωση κρίσιμων υπηρεσιών συστήματος στα Windows. Ας ελπίσουμε ότι αυτό δεν ισχύει πλέον και μία από τις παραπάνω επιδιορθώσεις σας βοήθησε να διορθώσετε το πρόβλημα οριστικά.
Τελευταία ενημέρωση στις 24 Δεκεμβρίου 2022
Το παραπάνω άρθρο μπορεί να περιέχει συνδέσμους συνεργατών που βοηθούν στην υποστήριξη της Guiding Tech. Ωστόσο, δεν επηρεάζει τη συντακτική μας ακεραιότητα. Το περιεχόμενο παραμένει αμερόληπτο και αυθεντικό.
Γραμμένο από
Pankil Shah
Ο Pankil είναι Πολιτικός Μηχανικός στο επάγγελμα που ξεκίνησε το ταξίδι του ως συγγραφέας στην EOTO.tech. Πρόσφατα εντάχθηκε στο Guiding Tech ως ανεξάρτητος συγγραφέας για να καλύψει οδηγίες, επεξηγήσεις, οδηγούς αγοράς, συμβουλές και κόλπα για Android, iOS, Windows και Web.


