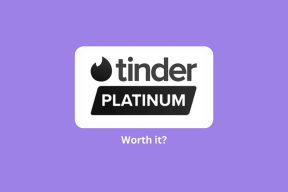3 καλύτεροι τρόποι για την εκτέλεση του βοηθητικού προγράμματος ελέγχου δίσκου στα Windows 11
Miscellanea / / April 05, 2023
Είτε ο υπολογιστής σας χρησιμοποιεί σκληρό δίσκο (σκληρός δίσκος) είτε SSD (μονάδα στερεάς κατάστασης), όλοι οι δίσκοι είναι ευαίσθητοι σε σφάλματα μετά από χρόνια φθοράς. Ευτυχώς, το Check Disk Utility (chkdsk) διευκολύνει τη σάρωση και την εξάλειψη προβλημάτων που σχετίζονται με τη μονάδα δίσκου στον υπολογιστή σας με Windows με επιδιόρθωση των κατεστραμμένων και μη αναγνώσιμων δεδομένων στις μονάδες δίσκου σας.

Τούτου λεχθέντος, μπορεί να θέλετε να εκτελείτε αυτό το βοηθητικό πρόγραμμα τακτικά διατηρήστε τη μακροζωία του δίσκου σας. Θα σας δείξουμε τους καλύτερους τρόπους με τους οποίους μπορείτε να εκτελέσετε εύκολα το Βοηθητικό πρόγραμμα Check Disk Utility στον υπολογιστή σας με Windows 11.
Αν και το Check Disk είναι ένα βοηθητικό πρόγραμμα σε επίπεδο συστήματος, μπορείτε να το ανοίξετε από την Εξερεύνηση αρχείων. Εδώ είναι τα βήματα για το ίδιο:
Βήμα 1: Πατήστε τα πλήκτρα Windows + E ταυτόχρονα για να ανοίξετε την Εξερεύνηση αρχείων.

Βήμα 2: Μεταβείτε στην ενότητα Αυτή η ενότητα υπολογιστή της Εξερεύνησης αρχείων που βρίσκεται στην αριστερή πλευρική γραμμή και κάντε δεξί κλικ στη μονάδα δίσκου που θέλετε να σαρώσετε. Στη συνέχεια, από το μενού περιβάλλοντος που εμφανίζεται, κάντε κλικ στις Ιδιότητες.

Βήμα 3: Όταν εμφανιστεί ένα παράθυρο διαλόγου Ιδιότητες τοπικού δίσκου (C:) στην οθόνη σας, κάντε κλικ στο Εργαλεία.
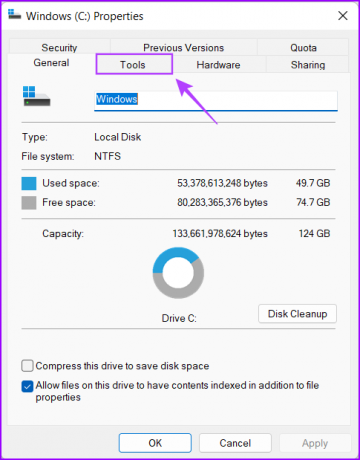
Βήμα 4: Κάντε κλικ στο κουμπί Έλεγχος στην ενότητα Έλεγχος σφαλμάτων.
Επιπλέον, μπορεί να εμφανιστεί ένα μήνυμα UAC (User Access Control) αφού κάνετε κλικ στο Έλεγχος εάν δεν έχετε συνδεθεί ως διαχειριστής. Εάν συναντήσετε μια προτροπή UAC στον υπολογιστή σας, κάντε κλικ στο Ναι και προχωρήστε στο επόμενο βήμα.

Βήμα 5: Κάντε κλικ στο Scan drive για να ξεκινήσει η σάρωση του Check Disk.
Μην ανησυχείτε αν δείτε ένα μήνυμα που λέει "Δεν χρειάζεται να σαρώσετε αυτήν τη μονάδα δίσκου". Μπορείτε να το αγνοήσετε και να συνεχίσετε να κάνετε κλικ στο Σάρωση μονάδας δίσκου εάν αντιμετωπίζετε προβλήματα που σχετίζονται με τη μονάδα δίσκου στον υπολογιστή σας.

Βήμα 6: Περιμένετε να ολοκληρωθεί η σάρωση. Όταν ολοκληρωθεί η σάρωση, κάντε κλικ στο Εμφάνιση λεπτομερειών για να δείτε περισσότερες λεπτομέρειες σχετικά με τη σάρωση χρησιμοποιώντας το πρόγραμμα προβολής συμβάντων για να τις επιθεωρήσετε. Διαφορετικά, μπορείτε να κάνετε κλικ στο Κλείσιμο.
Εάν όλα πήγαν καλά και δεν εντοπίστηκαν σφάλματα στο δίσκο, θα λάβετε ένα μήνυμα που θα λέει "Τα Windows σάρωσαν με επιτυχία τη μονάδα δίσκου". Δεν βρέθηκαν σφάλματα.’ Ωστόσο, εάν η σάρωση εντοπίσει σφάλματα δίσκου, τα Windows θα σας ζητήσουν να επανεκκινήσετε τον υπολογιστή σας για να διορθώσετε τα σφάλματα της μονάδας δίσκου.
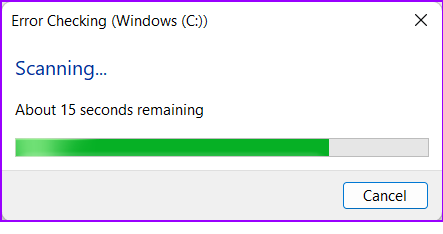
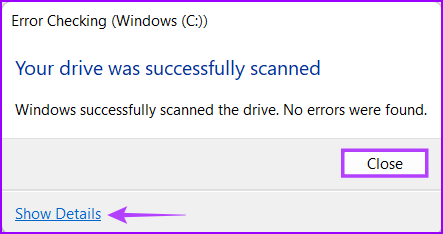
Εν τω μεταξύ, εάν θέλετε να έχετε ακόμη περισσότερο έλεγχο στον τρόπο με τον οποίο το Βοηθητικό πρόγραμμα ελέγχου δίσκου (chksdk) σαρώνει τη μονάδα δίσκου του υπολογιστή σας, προχωρήστε στην επόμενη ενότητα.
Εάν εκτελείτε μερικές εντολές άνετα, τότε μπορείτε να χρησιμοποιήσετε τη Γραμμή εντολών για να ολοκληρώσετε τα πράγματα. Αν και αυτή η μέθοδος είναι απλή, δεν θα μπορείτε να δείτε καμία γραφική διεπαφή χρήστη. Ωστόσο, σας συνιστούμε να προχωρήσετε με προσοχή.
Δείτε πώς μπορείτε να εκτελέσετε το Check Disk Utility χρησιμοποιώντας τη γραμμή εντολών στον υπολογιστή σας:
Βήμα 1: Πατήστε τα πλήκτρα Windows + S και πληκτρολογήστε Γραμμή εντολών. Στη συνέχεια, από τα αποτελέσματα για τη γραμμή εντολών, κάντε κλικ στο «Εκτέλεση ως διαχειριστής».

Βήμα 2: Κάντε κλικ στο Ναι όταν εμφανιστεί στην οθόνη μια προτροπή ελέγχου λογαριασμού χρήστη (UAC).

Βήμα 3: Πληκτρολογήστε την ακόλουθη εντολή στο παράθυρο της γραμμής εντολών και πατήστε Enter για να σαρώσετε τη μονάδα δίσκου C: για προβλήματα και να τα διορθώσετε.
chkdsk c: /r /scan /perf
Αυτή η εντολή εκτελεί μια ακολουθία σαρώσεων που ελέγχουν τις μονάδες αποθήκευσης του υπολογιστή σας. ο /r και /scan Οι τροποποιητές σαρώνουν και επιδιορθώνουν τους τομείς στον σκληρό σας δίσκο για να διασφαλίσουν ότι δεν υπάρχουν κατεστραμμένοι τομείς.
Εν τω μεταξύ, το /perf ο τροποποιητής στην εντολή επιτρέπει στον υπολογιστή σας να χρησιμοποιεί περισσότερους πόρους συστήματος όσο το δυνατόν περισσότερο για να ολοκληρώσει τη σάρωση Έλεγχος δίσκου όσο το δυνατόν γρηγορότερα. Μπορείτε να αφαιρέσετε το /perf εάν είστε εντάξει με την αναμονή για την εκτέλεση της σάρωσης.
Εάν θέλετε να σαρώσετε άλλες μονάδες δίσκου στον υπολογιστή σας, αντικαταστήστε το c: στην εντολή με οποιοδήποτε άλλο γράμμα μονάδας δίσκου.

Αυτή η εντολή ενδέχεται να χρειαστεί λίγο χρόνο για τη σάρωση και την επίλυση προβλημάτων με τον σκληρό σας δίσκο. Αφού το CHKDSK ολοκληρώσει τη σάρωση του υπολογιστή σας, θα δείτε ένα μήνυμα που θα υποδεικνύει εάν βρήκε κατεστραμμένα αρχεία ή άλλα σφάλματα μονάδας δίσκου που χρειάζονται επιδιόρθωση.
Εάν η εκτέλεση της σάρωσης δεν εντοπίσει προβλήματα, θα λάβετε ένα μήνυμα που θα έλεγε: «Τα Windows σάρωση του συστήματος αρχείων και δεν βρήκαν προβλήματα. Δεν απαιτείται περαιτέρω ενέργεια.’ Ωστόσο, εάν εντοπιστούν κατεστραμμένα αρχεία ή άλλα σφάλματα μονάδας δίσκου, θα τα επιδιορθώσει αυτόματα για εσάς.

Δεν μπορείτε να εκκινήσετε τον υπολογιστή σας να δείτε την επιφάνεια εργασίας; Μην ανησυχείτε, μπορείτε να χρησιμοποιήσετε αυτήν τη μέθοδο για να εκτελέσετε το Βοηθητικό πρόγραμμα Check Disk Utility από το Προηγμένες επιλογές εκκίνησης. Εδώ είναι τα βήματα για το ίδιο:
Βήμα 1: Πατήστε το κουμπί λειτουργίας για να ενεργοποιήσετε τον υπολογιστή σας. Όταν εμφανιστεί το λογότυπο των Windows, πατήστε και κρατήστε πατημένο το κουμπί λειτουργίας για να τερματίσετε αναγκαστικά τον υπολογιστή σας.

Βήμα 2: Κάντε επανεκκίνηση του υπολογιστή σας άλλες 3 φορές μέχρι να εμφανιστεί η οθόνη Automatic Repair. Στη συνέχεια, κάντε κλικ στις Επιλογές για προχωρημένους για πρόσβαση στο μενού Επιλογές εκκίνησης για προχωρημένους.

Εάν δεν μπορείτε να αποκτήσετε πρόσβαση στις Προηγμένες επιλογές εκκίνησης χρησιμοποιώντας τη μέθοδο που αναφέρεται παραπάνω, δοκιμάστε πρόσβαση στις Επιλογές εκκίνησης για προχωρημένους χρησιμοποιώντας μια μονάδα δίσκου αποκατάστασης USB και προχωρήστε στο επόμενο βήμα.
Σημείωση: Μπορείτε να αποκτήσετε πρόσβαση στις Προηγμένες Επιλογές Εκκίνησης χρησιμοποιώντας μια μονάδα δίσκου αποκατάστασης USB μόνο εάν έχετε δημιουργήσει Μονάδα ανάκτησης USB.
Βήμα 3: Όταν ο υπολογιστής σας επανεκκινηθεί και φτάσετε στην μπλε οθόνη Επιλέξτε μια επιλογή, κάντε κλικ στην Αντιμετώπιση προβλημάτων.

Βήμα 4: Κάντε κλικ στις Επιλογές για προχωρημένους.

Βήμα 5: Κάντε κλικ στη Γραμμή εντολών.

Βήμα 6: Πληκτρολογήστε την ακόλουθη εντολή στο παράθυρο της γραμμής εντολών και πατήστε Enter για να σαρώσετε τη μονάδα δίσκου C: για προβλήματα και να τα διορθώσετε. Εάν θέλετε να σαρώσετε άλλες μονάδες δίσκου στον υπολογιστή σας, αντικαταστήστε το c: στην εντολή με οποιοδήποτε άλλο γράμμα μονάδας δίσκου.
chkdsk /f C:
Η εντολή chkdsk εκτελεί μια ακολουθία σαρώσεων που ελέγχουν τις μονάδες αποθήκευσης του υπολογιστή σας. Ενώ, το /φά Ο τροποποιητής είναι υπεύθυνος για τη διόρθωση των κατεστραμμένων τομέων (λάθη στο σύστημα αρχείων του σκληρού σας δίσκου).

Εάν η εκτέλεση της σάρωσης δεν εντοπίσει προβλήματα, θα λάβετε ένα μήνυμα που θα έλεγε: «Τα Windows σάρωση του συστήματος αρχείων και δεν βρήκαν προβλήματα. Δεν απαιτείται περαιτέρω ενέργεια.’ Ωστόσο, εάν εντοπιστούν κατεστραμμένα αρχεία ή άλλα σφάλματα μονάδας δίσκου, θα τα επιδιορθώσει αυτόματα για εσάς.

Εναλλακτικά, μπορείτε να ακολουθήσετε τα βήματα που αναφέρονται στη δεύτερη ενότητα αυτού του άρθρου για να πραγματοποιήσετε μια πιο λεπτομερή σάρωση της μονάδας δίσκου του υπολογιστή σας.
Μπορείτε να χρησιμοποιήσετε οποιαδήποτε από τις παραπάνω μεθόδους για να αποκτήσετε πρόσβαση στο βοηθητικό πρόγραμμα Check Disk Utility στον υπολογιστή σας με Windows 11. Η εκτέλεση του βοηθητικού προγράμματος Check Disk Utility στον υπολογιστή σας βοηθά στη διατήρηση της ακεραιότητας και της σταθερότητας του σύστημα αρχείων και τα δεδομένα.
Τελευταία ενημέρωση στις 01 Νοεμβρίου, 2022
Το παραπάνω άρθρο μπορεί να περιέχει συνδέσμους συνεργατών που βοηθούν στην υποστήριξη της Guiding Tech. Ωστόσο, δεν επηρεάζει τη συντακτική μας ακεραιότητα. Το περιεχόμενο παραμένει αμερόληπτο και αυθεντικό.