14 τρόποι για να διορθώσετε τις λήψεις του Mozilla Firefox που αποτυγχάνουν στα Windows 11
Miscellanea / / April 05, 2023
Το Mozilla Firefox έχει γίνει σιγά-σιγά ένα προτιμώμενο πρόγραμμα περιήγησης λόγω των προσαρμόσιμων δυνατοτήτων του, λειτουργικά πρόσθετα, κι αλλα. Ωστόσο, κάθε τόσο, μπορεί να αντιμετωπίσετε σφάλματα όπως αποτυχία λήψης του Firefox, το πρόγραμμα περιήγησης δεν ανοίγει, και τα λοιπά. Αυτό μπορεί να είναι απογοητευτικό. Για να σας βοηθήσουμε, έχουμε συγκεντρώσει μια λίστα με 14 εύκολους τρόπους για να διορθώσετε τις λήψεις του Mozilla Firefox που αποτυγχάνουν στα Windows 11.
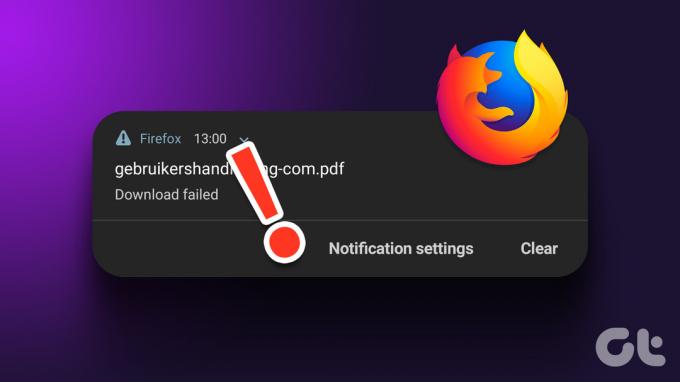
Θα ξεκινήσουμε με εύκολα βήματα αντιμετώπισης προβλημάτων, όπως η επανεκκίνηση της συσκευής σας και σιγά-σιγά θα προχωρήσουμε σε δύσκολες επιδιορθώσεις όπως η επαναφορά της τοποθεσίας λήψης και ακόμη και η επανεγκατάσταση του προγράμματος περιήγησης Firefox. Λοιπόν, ας μπούμε κατευθείαν σε αυτό.
1. Παύση και επανεκκίνηση των λήψεων
Μετά την επανεκκίνηση μιας αποτυχημένης λήψης, μπορεί να κολλήσει και να αποτύχει ξανά. Για να το διορθώσετε, μπορείτε να δοκιμάσετε να θέσετε σε παύση και να συνεχίσετε τη λήψη. Δείτε πώς να το κάνετε.
Βήμα 1: Κάντε κλικ στο εικονίδιο λήψεων.
Βήμα 2: Κάντε δεξί κλικ στη λήψη και επιλέξτε Παύση.

Βήμα 3: Στη συνέχεια, κάντε ξανά δεξί κλικ στη λήψη και κάντε κλικ στο Συνέχιση.
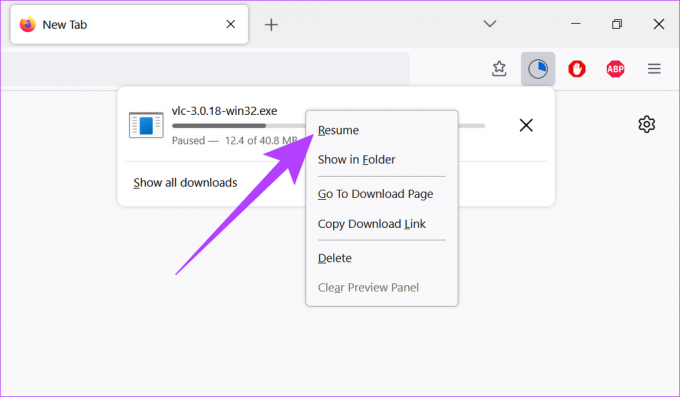
Σε περίπτωση που η λήψη εξακολουθεί να αποτύχει, ακολουθήστε την επόμενη μέθοδο αντιμετώπισης προβλημάτων.
2. Κάντε επανεκκίνηση του συστήματος Windows
Η επανεκκίνηση της συσκευής σας βοηθά να τερματίσετε τις διαδικασίες και να τις ξεκινήσετε ξανά από την αρχή. Αυτό βοηθά στην επίλυση προβλημάτων που προκύπτουν από κακή εκκίνηση του συστήματος. Επομένως, εάν αντιμετωπίζετε προβλήματα όπως η αποτυχία των λήψεων του Firefox, η επανεκκίνηση της συσκευής και του προγράμματος περιήγησής σας μπορεί να βοηθήσει στην επίλυσή του.
Βήμα 1: Μεταβείτε στο Start και κάντε κλικ στο Power.

Βήμα 2: Τώρα, κάντε κλικ στο Restart.

Μόλις επανεκκινηθεί η συσκευή σας, ανοίξτε το πρόγραμμα περιήγησης Firefox και δοκιμάστε να πραγματοποιήσετε ξανά λήψη του αρχείου σας.
3. Ελέγξτε τη σύνδεση Wi-Fi
Οι λήψεις χρειάζονται σταθερή σύνδεση Wi-Fi για να λειτουργήσουν. Επομένως, εάν αντιμετωπίζετε προβλήματα που σχετίζονται με λήψεις στον Firefox, συνιστάται να ελέγξετε τις υπηρεσίες Wi-Fi και να βεβαιωθείτε ότι είστε συνδεδεμένοι σε ένα σταθερό δίκτυο. Δείτε πώς να το κάνετε.
Βήμα 1: Κάντε κλικ στο εικονίδιο Wi-Fi στη γραμμή εργασιών των Windows και, στη συνέχεια, κάντε κλικ στο κουμπί Wi-Fi από τις επιλογές του μενού.
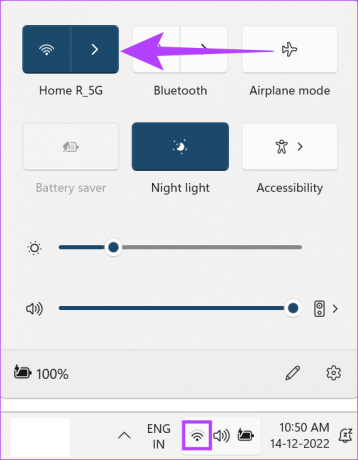
Βήμα 2: Εδώ, συνδεθείτε στο δίκτυο Wi-Fi που προτιμάτε.

Υπόδειξη: Μπορείτε επίσης να ανατρέξετε στα άρθρα μας στο ελέγξτε τις ταχύτητες Wi-Fi σας και ισχύς σήματος.
4. Απενεργοποιήστε τις υπηρεσίες προστασίας από ιούς και VPN
Οι Υπηρεσίες VPN μπορούν επίσης να προκαλέσουν προβλήματα με τις λήψεις, καθώς ενδέχεται να περιορίσουν τις ταχύτητες δεδομένων και ακόμη και να περιορίσουν ορισμένους ιστότοπους λόγω αλλαγών στη γεωγραφική θέση σας. Αυτό μπορεί επίσης να έχει ως αποτέλεσμα την απότομη αποτυχία των λήψεων στον Firefox. Για να το διορθώσετε, απλώς μεταβείτε στην εφαρμογή VPN και κάντε κλικ στο κουμπί Αποσύνδεση.

Από την άλλη, σίγουρα προγράμματα προστασίας από ιούς τρίτων ή τα τείχη προστασίας ενδέχεται να αναγνωρίσουν τη λήψη σας ως επιβλαβή και να την αποκλείσουν. Επομένως, εάν είστε βέβαιοι ότι το αρχείο σας είναι ασφαλές για λήψη, απλώς απενεργοποιήστε το λογισμικό ασφάλειας Διαδικτύου για να κάνετε λήψη του αρχείου Firefox.
Ωστόσο, εάν οι λήψεις εξακολουθούν να αποτύχουν μετά την απενεργοποίηση αυτών των επιλογών, ακολουθήστε τις μεθόδους που αναφέρονται παρακάτω.
5. Εκκαθαρίστε το ιστορικό λήψης του Firefox
Ο Firefox παρακολουθεί επίσης ποια αρχεία έχετε κατεβάσει στο παρελθόν. Ωστόσο, η ύπαρξη εκτεταμένου ιστορικού λήψεων μπορεί να προκαλέσει πάγωμα και αποτυχία των λήψεων. Για να το διορθώσετε, μπορείτε να διαγράψετε το ιστορικό λήψεων του Firefox. Δείτε πώς να το κάνετε.
Βήμα 1: Ανοίξτε τον Firefox.
Βήμα 2: Κάντε κλικ στο εικονίδιο του μενού και επιλέξτε Ιστορικό.
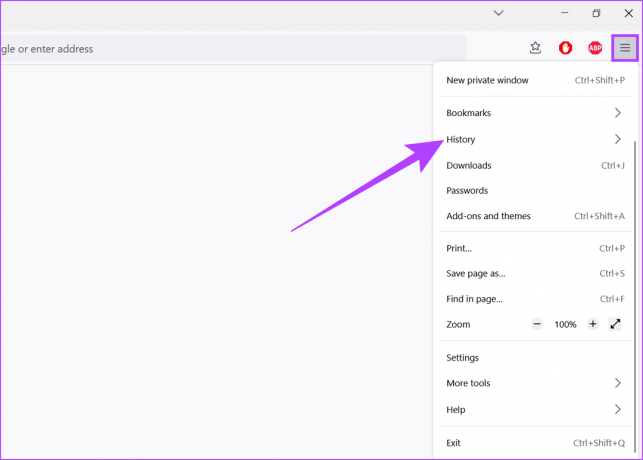
Βήμα 3: Εδώ, κάντε κλικ στο Manage History.

Βήμα 4: Τώρα, μεταβείτε στις Λήψεις και κάντε κλικ στο Εκκαθάριση λήψεων.
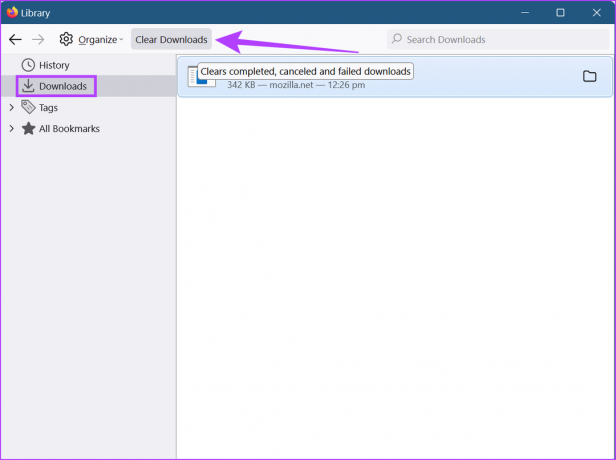
Το ιστορικό λήψης του Firefox θα διαγραφεί τώρα.
6. Εκκαθαρίστε τα cookies και την προσωρινή μνήμη του Firefox
Κάθε πρόγραμμα περιήγησης αποθηκεύει πληροφορίες όπως δεδομένα ιστότοπου, προσωρινά αρχεία κ.λπ. για να φορτώσετε την ιστοσελίδα πιο γρήγορα την επόμενη φορά και να εξασφαλίσετε μια ομαλή εμπειρία. Ωστόσο, μπορεί επίσης να προκαλέσει προβλήματα εάν αυτά τα δεδομένα παραβιαστούν.
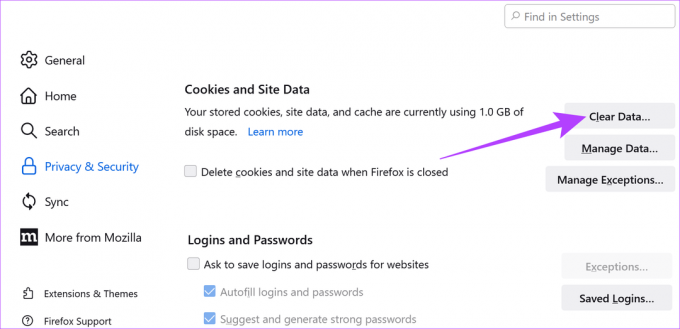
Επομένως, εάν οι λήψεις σας συνεχίζουν να αποτυγχάνουν στον Firefox, ίσως είναι καλή ιδέα να διαγράψετε την προσωρινή μνήμη και τα cookie του προγράμματος περιήγησής σας. Μπορείτε να ελέγξετε τον οδηγό μας για να μάθετε πώς να το κάνετε διαγράψτε τα cookies και την προσωρινή μνήμη για τον Firefox.
7. Καταργήστε τις επεκτάσεις προγράμματος περιήγησης Firefox
Οι επεκτάσεις βοηθούν στην προσθήκη προσαρμοσμένων λειτουργιών στο πρόγραμμα περιήγησής σας. Ωστόσο, μερικές φορές μπορεί να επηρεάσουν τις ρυθμίσεις του προγράμματος περιήγησής σας, με αποτέλεσμα η απόδοσή τους να είναι λιγότερο από ιδανική. Έτσι, η κατάργηση των επεκτάσεων μπορεί να βοηθήσει στη διόρθωση προβλημάτων με τις αποτυχημένες λήψεις του Firefox. Δείτε πώς να το κάνετε.
Βήμα 1: Ανοίξτε το πρόγραμμα περιήγησης Firefox.
Βήμα 2: Κάντε κλικ στο εικονίδιο του μενού και, στη συνέχεια, κάντε κλικ στις Ρυθμίσεις.

Βήμα 3: Στην κάτω αριστερή γωνία, κάντε κλικ στο Επεκτάσεις & Θέματα.

Βήμα 4: Στην καρτέλα Επεκτάσεις, κάντε κλικ στις επιλογές μενού για την επέκταση που θέλετε να καταργήσετε.
Βήμα 5: Κάντε κλικ στο Κατάργηση.

Βήμα 6: Κάντε κλικ στο Αφαίρεση για επιβεβαίωση.

Η επέκταση θα αφαιρεθεί τώρα από τον Firefox. Μπορείτε να επαναλάβετε αυτά τα βήματα για να καταργήσετε και άλλες επεκτάσεις από τον Firefox. Μόλις τελειώσετε, δοκιμάστε να κατεβάσετε ξανά το αρχείο σας.
8. Αλλάξτε την τοποθεσία λήψης σας
Οι λήψεις του Firefox μπορεί να αποτύχουν εάν υπάρχει πρόβλημα με τον φάκελο στον οποίο αποθηκεύονται. Επομένως, είναι καλύτερο να αλλάξετε τη θέση των λήψεών σας στις ρυθμίσεις του Firefox προτού προσπαθήσετε να κάνετε ξανά λήψη του αρχείου. Δείτε πώς να το κάνετε.
Βήμα 1: Ανοίξτε τον Firefox.
Βήμα 2: Στην επάνω δεξιά γωνία, κάντε κλικ στο Μενού και επιλέξτε Ρυθμίσεις.

Βήμα 3: Τώρα, στην καρτέλα Γενικά, κάντε κύλιση προς τα κάτω στις Λήψεις.
Βήμα 4: Εδώ, κάντε κλικ στο Browse.

Βήμα 5: Στη συνέχεια, επιλέξτε τον νέο φάκελο και κάντε κλικ στο Επιλογή φακέλου.
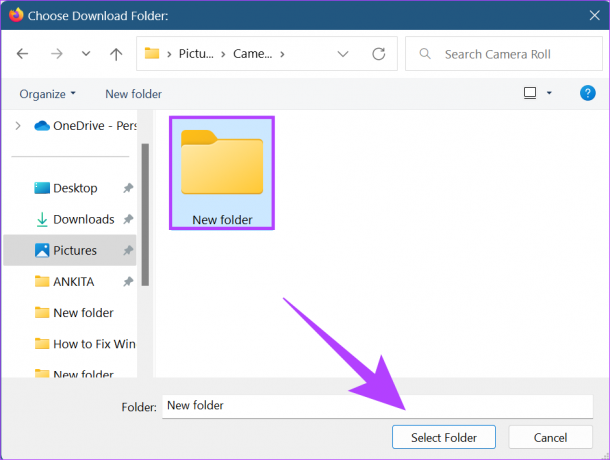
Τώρα, κλείστε την καρτέλα Ρυθμίσεις. Η τοποθεσία αποθήκευσης των λήψεων του Firefox θα αλλάξει τώρα.
9. Επαναφέρετε τον φάκελο λήψης
Εάν η αλλαγή του φακέλου λήψης δεν επιλύσει το πρόβλημα, δοκιμάστε να επαναφέρετε τον φάκελο λήψης στις προεπιλεγμένες ρυθμίσεις για να βεβαιωθείτε ότι οι ρυθμίσεις του δεν προκαλούν την αποτυχία των λήψεων του Firefox. Δείτε πώς να το κάνετε.
Βήμα 1: Ανοίξτε τον Firefox.
Βήμα 2: Στη γραμμή αναζήτησης, πληκτρολογήστε σχετικά: config και πατήστε enter.

Βήμα 3: Κάντε κλικ στο «Αποδοχή του κινδύνου και συνεχίστε».

Βήμα 4: Στη γραμμή αναζήτησης, πληκτρολογήστε browser.download.lastDir και πατήστε enter.
Βήμα 5: Στη συνέχεια, κάντε κλικ στο κουμπί Διαγραφή για να επαναφέρετε την τιμή.

Μετά από αυτό, κλείστε την καρτέλα και επανεκκινήστε τον Firefox. Ο φάκελος λήψης έχει γίνει πλέον επαναφορά.
10. Αλλάξτε τις ρυθμίσεις τύπου αρχείου Firefox
Εάν οι λήψεις του Firefox εξακολουθούν να αποτυγχάνουν, δοκιμάστε να αλλάξετε τις ρυθμίσεις τύπου αρχείου Firefox. Καθώς ο Firefox έχει ρυθμιστεί να χειρίζεται όλους τους τύπους αρχείων με διαφορετικό τρόπο, μπορεί να σας εμποδίζει να κάνετε λήψη ενός συγκεκριμένου τύπου αρχείου. Δείτε πώς να το κάνετε.
Βήμα 1: Ανοίξτε τον Firefox και κάντε κλικ στο κουμπί μενού.
Βήμα 2: Εδώ, κάντε κλικ στο Help.
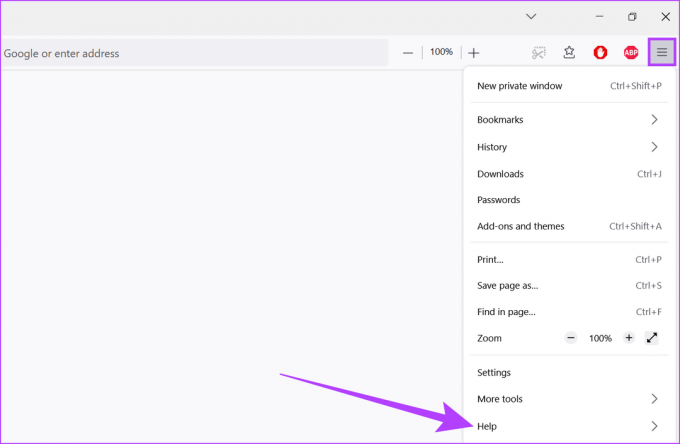
Βήμα 3: Τώρα, κάντε κλικ στο «Περισσότερες πληροφορίες αντιμετώπισης προβλημάτων».
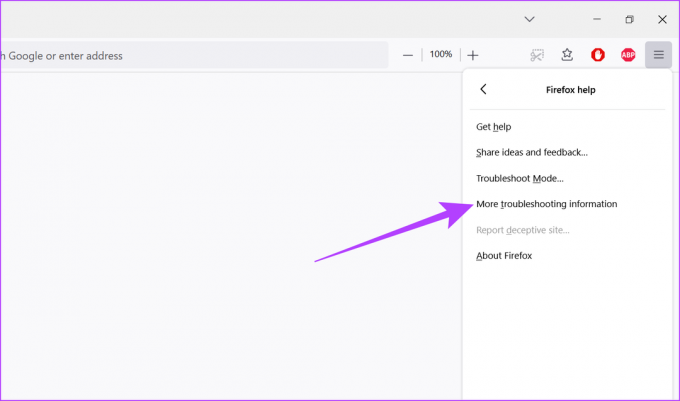
Βήμα 4: Κάντε κύλιση προς τα κάτω στον φάκελο Προφίλ και κάντε κλικ στο Άνοιγμα φακέλου.

Βήμα 5: Εδώ, εντοπίστε το αρχείο handlers.json και διαγράψτε το.

Εναλλακτικά, μπορείτε επίσης να μετονομάσετε το αρχείο handlers.json σε "handlers.json.old". Μόλις γίνει αυτό, επανεκκινήστε τον Firefox και δοκιμάστε να κάνετε λήψη του αρχείου ξανά.
11. Απενεργοποιήστε τις ασφαλείς λήψεις του Firefox
Η ρύθμιση Safe Downloads του Firefox βοηθά στην προστασία της συσκευής σας από λήψεις που θεωρεί κακόβουλες. Με τη σειρά του, αυτό μπορεί επίσης να περιορίσει τις λήψεις σας, προκαλώντας την αποτυχία τους. Δείτε πώς μπορείτε να το διορθώσετε απενεργοποιώντας αυτήν τη ρύθμιση.
Βήμα 1: Ανοίξτε το πρόγραμμα περιήγησης Firefox.
Βήμα 2: Στη γραμμή αναζήτησης, πληκτρολογήστε σχετικά: config και πατήστε enter.

Βήμα 3: Τώρα, κάντε κλικ στο «Αποδοχή του κινδύνου και συνεχίστε».

Βήμα 4: Εδώ, πληκτρολογήστε block_download_insecure και πατήστε enter.
Βήμα 5: Στη συνέχεια, κάντε κλικ στην εναλλαγή για να αλλάξετε την τιμή σε false.
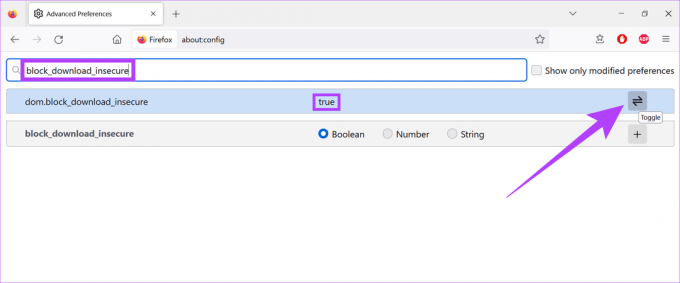
Μόλις τελειώσετε, κλείστε την καρτέλα και δοκιμάστε να κάνετε λήψη του αρχείου ξανά. Εάν εξακολουθεί να μην λειτουργεί, ακολουθήστε τις παρακάτω μεθόδους.
12. Χρησιμοποιήστε το Firefox Refresh
Τα περισσότερα προγράμματα περιήγησης διαθέτουν λειτουργίες επαναφοράς. Το Firefox Refresh, ωστόσο, είναι λίγο διαφορετικό. Καταργώντας όλες τις μη βασικές ρυθμίσεις και στοιχεία όπως επεκτάσεις, πρόσθετα, δικαιώματα κ.λπ., το Firefox Refresh δεν διαγράφει δεδομένα χρήστη. Αυτό μπορεί να σας βοηθήσει να επαναφέρετε το πρόγραμμα περιήγησής σας και να διορθώσετε προβλήματα όπως οι λήψεις που συνεχίζουν να αποτυγχάνουν, διατηρώντας ταυτόχρονα τα δεδομένα σας ασφαλή.
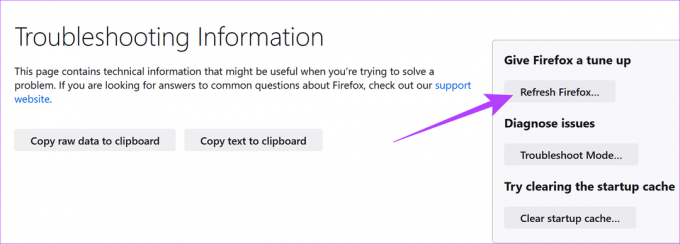
Μπορείτε να ανατρέξετε στους οδηγούς μας για να μάθετε πώς να χρησιμοποιήσετε το Firefox Refresh.
13. Ελέγξτε για ενημερώσεις Firefox
Το να διατηρείτε τα προγράμματα περιήγησής σας ενημερωμένα έχει καταστεί αναγκαιότητα. Οι ενημερώσεις μπορούν να σας δώσουν πρόσβαση στις πιο πρόσφατες δυνατότητες, ενώ παρέχουν επίσης τις πιο πρόσφατες ενημερώσεις κώδικα ασφαλείας και διορθώσεις σφαλμάτων. Επομένως, εάν το πρόγραμμα περιήγησής σας είναι επί του παρόντος μη ενημερωμένο, ενδέχεται να αντιμετωπίσει προβλήματα όπως οι λήψεις που συνεχίζουν να αποτυγχάνουν. Ως εκ τούτου, συνιστάται πάντα να ελέγχετε και να εγκαθιστάτε τις πιο πρόσφατες ενημερώσεις του προγράμματος περιήγησης.
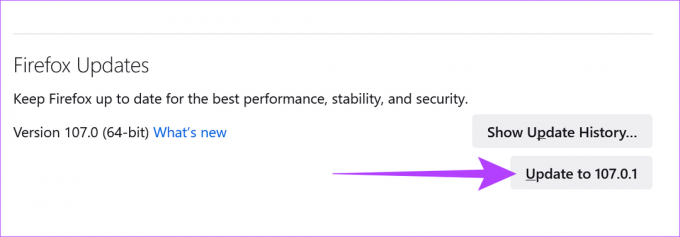
Μπορείτε επίσης να ανατρέξετε στον οδηγό μας για πώς να ελέγξετε και να εγκαταστήσετε ενημερώσεις για το Mozilla Firefox Για περισσότερες πληροφορίες.
14. Επανεγκαταστήστε τον Firefox
Εάν οι λήψεις σας εξακολουθούν να αποτυγχάνουν, η επανεγκατάσταση του Firefox μπορεί να είναι η τελευταία σας λύση για να το διορθώσετε. Αυτό όχι μόνο θα απαλλαγεί από τυχόν εσφαλμένες προσαρμοσμένες ρυθμίσεις, αλλά και θα καθαρίσει τα προβλήματα που προκαλούνται από κακή ενημέρωση ή σφάλμα δεδομένων.

Μπορείτε επίσης να ανατρέξετε σε αυτό το άρθρο για περισσότερες πληροφορίες σχετικά με τον τρόπο απεγκαταστήστε εντελώς το πρόγραμμα περιήγησης Firefox από τη συσκευή σας. Μόλις τελειώσετε, πραγματοποιήστε λήψη του προγράμματος εγκατάστασης Firefox χρησιμοποιώντας τον παρακάτω σύνδεσμο και ακολουθήστε τις οδηγίες για μια καθαρή εγκατάσταση του προγράμματος περιήγησης Firefox.
Κατεβάστε το Mozilla Firefox
Ας ελπίσουμε ότι αυτό θα διορθώσει το πρόβλημα και θα σας επιτρέψει να κάνετε λήψη αρχείων πολυμέσων εύκολα. Εάν έχετε περισσότερες απορίες, μπορείτε να προχωρήσετε στην επόμενη ενότητα.
Συχνές ερωτήσεις σχετικά με τις λήψεις Firefox
Ναι, μπορείτε να αλλάξετε τη θέση του αρχείου σας αφού έχει ήδη ληφθεί στη συσκευή σας. Απλώς αντιγράψτε και επικολλήστε το αρχείο στην επιθυμητή θέση.
Ναι, μεταβείτε στην καρτέλα Λήψεις στις Ρυθμίσεις και επιλέξτε την επιλογή «Να σας ρωτά πάντα πού να αποθηκεύονται αρχεία». Τώρα, ο Firefox θα ρωτά πάντα πού να αποθηκεύσει πριν ξεκινήσετε τις λήψεις σας.
Ναι, μπορείτε να ελέγξετε τη θέση της λήψης κάνοντας κλικ στο εικονίδιο λήψης στην επάνω δεξιά γωνία και, στη συνέχεια, κάνοντας κλικ στο εικονίδιο αρχείου μπροστά από το ληφθέν αρχείο. Στη συνέχεια, θα ανοίξει ο φάκελος στον οποίο έχει αποθηκευτεί το ληφθέν αρχείο σας.
Γνωρίστε το πρόγραμμα περιήγησής σας
Αυτές τις μέρες, τα προγράμματα περιήγησης διαθέτουν ένα σύνολο χαρακτηριστικών βαθμονομημένων και βελτιστοποιημένων για την παροχή της καλύτερης εμπειρίας χρήστη. Ωστόσο, τα σφάλματα περιήγησης όπως η αποτυχία λήψης του Firefox είναι πάντα πηγή απογοήτευσης. Και έτσι, ελπίζουμε ότι αυτές οι μέθοδοι σας βοήθησαν να διορθώσετε το πρόβλημα της αποτυχίας των λήψεων του Mozilla Firefox σε συσκευές Windows 11. Πείτε μας στα σχόλια ποιο κόλπο λειτούργησε για εσάς.



