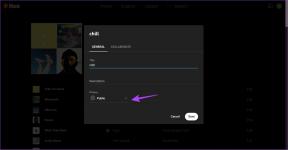Κορυφαίοι 6 τρόποι για να διορθώσετε ότι δεν είναι δυνατή η εκτύπωση από το Microsoft Excel στα Windows 11
Miscellanea / / April 05, 2023
Το Microsoft Excel είναι ένα εξαιρετικό εργαλείο παραγωγικότητας με αναβαθμίσεις εκδόσεων για δεκαετίες. Αλλά ακόμη και ο πιο δημοφιλής διαχειριστής υπολογιστικών φύλλων δεν είναι προστατευμένος από περιστασιακά σφάλματα και σφάλματα. Μια τέτοια περίπτωση είναι όταν το Excel αποτυγχάνει να εκτυπώσει αρχεία στον υπολογιστή σας με Windows 11.

Κατεστραμμένα αρχεία Excel, ελαττωματικά πρόσθετα και ξεπερασμένα προγράμματα οδήγησης εκτυπωτή είναι μερικές από τις πιο κοινές αιτίες αυτού του ζητήματος. Για να βοηθήσουμε, έχουμε συγκεντρώσει μια λίστα λύσεων που θα βοηθήσουν το Microsoft Excel να συνεργαστεί ξανά με τον εκτυπωτή σας.
1. Αποθηκεύστε το αρχείο σας Excel σε μορφή XPS και δοκιμάστε ξανά
Η μορφή XPS είναι η εναλλακτική της Microsoft στο PDF. Εάν το Excel δεν ανταποκρίνεται για να εκτυπώσετε αιτήματα, αποθηκεύστε το αρχείο σας σε μορφή XPS και δοκιμάστε ξανά. Αρκετά φόρουμ της Microsoft TechCommunity οι χρήστες κατάφεραν να επιδιορθώσουν το πρόβλημα με αυτήν την απλή λύση. Επομένως, εάν βιάζεστε, δοκιμάστε αυτήν τη μέθοδο.
Βήμα 1: Ανοίξτε το αρχείο Excel που θέλετε να εκτυπώσετε και κάντε κλικ στο μενού Αρχείο στην επάνω αριστερή γωνία.

Βήμα 2: Μεταβείτε στην καρτέλα Εκτύπωση και χρησιμοποιήστε το αναπτυσσόμενο μενού στην περιοχή Εκτυπωτής για να επιλέξετε το Microsoft XPS Document Writer.

Βήμα 3: Κάντε κλικ στο Εκτύπωση.

Βήμα 4: Όταν εμφανιστεί το παράθυρο διαλόγου "Αποθήκευση εξόδου εκτύπωσης ως", αποθηκεύστε το αρχείο Excel σε μορφή XPS και θα πρέπει να εκτυπωθεί χωρίς προβλήματα.

2. Δοκιμάστε να εκτυπώσετε ένα άλλο αρχείο
Το αρχείο που προσπαθείτε να εκτυπώσετε μπορεί να περιέχει κατεστραμμένα γραφικά ή γραμματοσειρές. Σε τέτοιες περιπτώσεις, το Excel ενδέχεται να αποτύχει να εκτυπώσει το αρχείο σας ή να διακοπεί απότομα κατά την προσπάθεια.
Για να παρακάμψετε αυτήν την πιθανότητα, δοκιμάστε να εκτυπώσετε ένα άλλο αρχείο για να δείτε εάν λειτουργεί. Εάν συμβεί αυτό, ενδέχεται να υπάρχει πρόβλημα με το αρχικό αρχείο.
3. Ανοίξτε το Excel σε ασφαλή λειτουργία
Η χρήση του Excel σε ασφαλή λειτουργία σημαίνει ότι ορισμένες από τις δυνατότητες και τις ρυθμίσεις του —όπως τα πρόσθετα— είναι απενεργοποιημένες. Μπορείτε να δοκιμάσετε να εκτυπώσετε ένα αρχείο Excel σε ασφαλή λειτουργία για να δείτε εάν κάποιο από τα πρόσθετα προκαλεί το πρόβλημα.
Για να εκκινήσετε το Excel σε ασφαλή λειτουργία, πατήστε το πλήκτρο Windows + R για να ανοίξετε το παράθυρο διαλόγου Εκτέλεση. Τύπος excel -ασφαλής στο πλαίσιο και πατήστε Enter.

Ελέγξτε εάν το Excel εκτυπώνει το αρχείο σας σε ασφαλή λειτουργία. Αν συμβεί αυτό, φταίει ένα από τα πρόσθετα τρίτων. Μπορείτε να απενεργοποιήσετε όλα τα πρόσθετα και να τα ενεργοποιήσετε ξανά μεμονωμένα για να απομονώσετε τον ένοχο.
Βήμα 1: Εκκινήστε την εφαρμογή Excel και κάντε κλικ στο μενού Αρχείο στην επάνω αριστερή γωνία.

Βήμα 2: Επιλέξτε Επιλογές από την κάτω αριστερή γωνία.
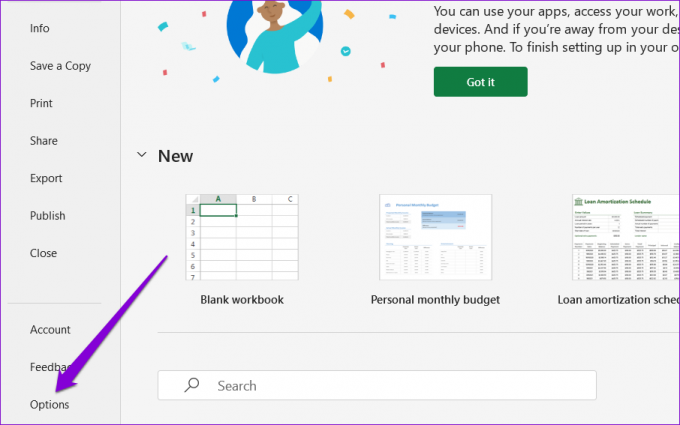
Βήμα 3: Στο παράθυρο Επιλογές του Excel, μεταβείτε στην καρτέλα Πρόσθετα από την αριστερή στήλη. Επιλέξτε Πρόσθετα COM στο αναπτυσσόμενο μενού Διαχείριση και κάντε κλικ στο κουμπί Μετάβαση.

Βήμα 4: Καταργήστε την επιλογή όλων των πρόσθετων και κάντε κλικ στο OK.

Κάντε επανεκκίνηση του Excel μετά από αυτό και ενεργοποιήστε τα πρόσθετά σας ένα κάθε φορά. Εκτυπώστε μια δοκιμαστική σελίδα αφού ενεργοποιήσετε κάθε πρόσθετο για να εντοπίσετε αυτό που προκαλεί το πρόβλημα.
4. Ενημέρωση προγράμματος οδήγησης εκτυπωτή
Οι εφαρμογές του Office έχουν σχεδιαστεί για να λειτουργούν εύκολα με τον εκτυπωτή. Ως εκ τούτου, ακόμη και ανήλικο πρόβλημα με το πρόγραμμα οδήγησης του εκτυπωτή σας μπορεί να επηρεάσει το Excel και να οδηγήσει σε τέτοια προβλήματα. Για να το αποφύγετε αυτό, θα πρέπει να βεβαιωθείτε ότι το πρόγραμμα οδήγησης του εκτυπωτή σας είναι ενημερωμένο και λειτουργεί σωστά.
Βήμα 1: Κάντε δεξί κλικ στο εικονίδιο Έναρξη και επιλέξτε Διαχείριση Συσκευών από το μενού που εμφανίζεται.

Βήμα 2: Κάντε διπλό κλικ στις ουρές εκτύπωσης για να το αναπτύξετε. Κάντε δεξί κλικ στον εκτυπωτή σας και επιλέξτε Ενημέρωση προγράμματος οδήγησης.

Ακολουθήστε τις υποδείξεις που εμφανίζονται στην οθόνη για να ολοκληρώσετε την ενημέρωση των προγραμμάτων οδήγησης του εκτυπωτή. Μετά από αυτό, δοκιμάστε να εκτυπώσετε ξανά το αρχείο σας.
5. Αφαιρέστε και επανεγκαταστήστε τον εκτυπωτή σας
Εάν η ενημέρωση του προγράμματος οδήγησης δεν βοηθήσει, μπορείτε να δοκιμάσετε αφαίρεση του εκτυπωτή σας και προσθέτοντάς το ξανά. Δείτε πώς να το κάνετε.
Βήμα 1: Ανοίξτε το μενού Έναρξη και κάντε κλικ στο εικονίδιο σε σχήμα γραναζιού για να εκκινήσετε την εφαρμογή Ρυθμίσεις.

Βήμα 2: Επιλέξτε Bluetooth & συσκευές από την αριστερή πλαϊνή γραμμή και μεταβείτε στην επιλογή Εκτυπωτές και σαρωτές.

Βήμα 3: Επιλέξτε τον εκτυπωτή σας από τη λίστα.

Βήμα 4: Κάντε κλικ στο κουμπί Κατάργηση στο επάνω μέρος για να διαγράψετε τον εκτυπωτή σας.

Βήμα 5: Μετά από αυτό, επιστρέψτε στο μενού Εκτυπωτές & σαρωτές και κάντε κλικ στην Προσθήκη συσκευής. Στη συνέχεια, ακολουθήστε τις οδηγίες που εμφανίζονται στην οθόνη για να προσθέσετε ξανά τον εκτυπωτή σας.

6. Επισκευάστε το Microsoft Office
Το Microsoft Office προσφέρει ένα εύχρηστο εργαλείο επισκευής που μπορείτε να χρησιμοποιήσετε όταν αντιμετωπίζετε προβλήματα με οποιεσδήποτε εφαρμογές του Office. Επομένως, εάν τίποτα άλλο δεν λειτουργεί, εξετάστε το ενδεχόμενο επιδιόρθωσης του Microsoft Office ακολουθώντας τα παρακάτω βήματα.
Βήμα 1: Κάντε δεξί κλικ στο εικονίδιο Έναρξη και επιλέξτε Εγκατεστημένες εφαρμογές από τη λίστα.

Βήμα 2: Κάντε κύλιση προς τα κάτω για να εντοπίσετε το προϊόν του Microsoft Office στη λίστα. Κάντε κλικ στο εικονίδιο μενού με τις τρεις κουκκίδες δίπλα του και επιλέξτε Τροποποίηση.

Βήμα 3: Επιλέξτε Γρήγορη επισκευή και πατήστε Επιδιόρθωση.

Εάν το πρόβλημα παραμένει, χρησιμοποιήστε τα παραπάνω βήματα για να πραγματοποιήσετε μια ηλεκτρονική επισκευή. Αυτό θα εκτελέσει μια πιο ενδελεχή λειτουργία επιδιόρθωσης και θα επιλύσει τυχόν προβλήματα με τις εφαρμογές του Office.
Εκτυπώστε την εργασία σας
Μία από τις παραπάνω λύσεις θα δώσει τέλος στα προβλήματα εκτύπωσης στο Microsoft Excel. Ωστόσο, εάν συνεχίσετε να αντιμετωπίζετε προβλήματα εκτύπωσης σε άλλες εφαρμογές και προγράμματα, διαβάστε τον οδηγό μας αντιμετώπιση προβλημάτων της σύνδεσης του εκτυπωτή σας με τα Windows 11.
Τελευταία ενημέρωση στις 03 Σεπτεμβρίου 2022
Το παραπάνω άρθρο μπορεί να περιέχει συνδέσμους συνεργατών που βοηθούν στην υποστήριξη της Guiding Tech. Ωστόσο, δεν επηρεάζει τη συντακτική μας ακεραιότητα. Το περιεχόμενο παραμένει αμερόληπτο και αυθεντικό.
Γραμμένο από
Pankil Shah
Ο Pankil είναι Πολιτικός Μηχανικός στο επάγγελμα που ξεκίνησε το ταξίδι του ως συγγραφέας στην EOTO.tech. Πρόσφατα εντάχθηκε στο Guiding Tech ως ανεξάρτητος συγγραφέας για να καλύψει οδηγίες, επεξηγήσεις, οδηγούς αγοράς, συμβουλές και κόλπα για Android, iOS, Windows και Web.