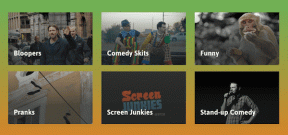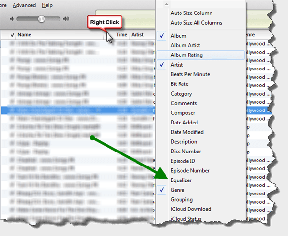13 τρόποι για να διορθώσετε το πρόβλημα του Spotify που συνεχίζει να κολλάει στα Windows
Miscellanea / / April 05, 2023
Το Spotify είναι μια από τις πιο δημοφιλείς εφαρμογές για ροή μουσικής. Ωστόσο, παρατηρήσαμε ότι η εφαρμογή για υπολογιστές μαστίζεται από πολλά προβλήματα. Μερικές φορές το αρνείται να εργαστεί και άλλες φορές καταλήγει να κλείνει τυχαία. Σε αυτό το άρθρο, ασχολούμαστε με το τελευταίο για να σας βοηθήσουμε να διορθώσετε τη συντριβή του Spotify στα Windows.
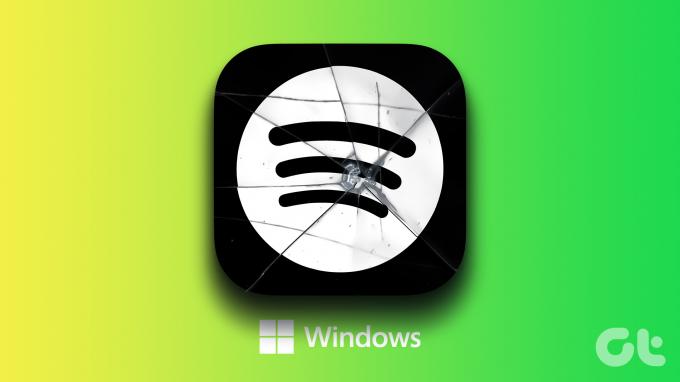
Έχουμε συγκεντρώσει δεκατρείς διαφορετικές μεθόδους για να επιλύσουμε το πρόβλημα του τυχαίου κλεισίματος του Spotify στα Windows. Αλλά πρώτα, προτού μπούμε στις επιδιορθώσεις, ας καταλάβουμε τους λόγους για τους οποίους παρουσιάζεται αυτό το πρόβλημα σε υπολογιστή με Windows.
Γιατί το Spotify κολλάει στα Windows
Κατά την προσωπική μας άποψη, πιστεύουμε ειλικρινά ότι οι εφαρμογές iOS και Android έχουν δοθεί μεγαλύτερη προσοχή στη λεπτομέρεια από την εφαρμογή για υπολογιστές. Το Spotify κολλάει για πολλούς λόγους. Ως επί το πλείστον, μια γρήγορη επανεγκατάσταση λειτουργεί, αλλά συνιστούμε να τη χρησιμοποιήσετε ως έσχατη λύση.
Κατά καιρούς, μπορεί επίσης να συμβεί λόγω της μεγάλης συσσωρευμένης προσωρινής μνήμης ή της ενεργοποίησης μερικών ρυθμίσεων όπως η επιτάχυνση υλικού εντός της εφαρμογής. Ωστόσο, στοιχειώδεις επιδιορθώσεις όπως ο καθορισμός της σωστής ώρας ή η εκκαθάριση της μνήμης RAM μπορούν επίσης να διορθώσουν το πρόβλημα. Ας διερευνήσουμε κάθε μέθοδο και ας προσπαθήσουμε να διορθώσουμε το πρόβλημα.
Πώς να διορθώσετε τη συντριβή του Spotify στα Windows
Ακολουθούν οι δεκατρείς διαφορετικοί τρόποι για να αποτρέψετε το τυχαίο κλείσιμο του Spotify. Μπορείτε να χρησιμοποιήσετε μία ή συνδυασμό αυτών των επιδιορθώσεων για να διορθώσετε το πρόβλημα.
Σημείωση: Οι παρακάτω μέθοδοι λειτουργούν για Windows 8, 10 και Windows 11. Ωστόσο, μπορεί να υπάρχει μια μικρή διαφορά στα βήματα, αλλά είναι ως επί το πλείστον παρόμοια και κάτι που μπορείτε να καταλάβετε.
1. Κάντε επανεκκίνηση του υπολογιστή σας
Η επανεκκίνηση του υπολογιστή σας είναι μια παλιά καλή λύση για τα περισσότερα προβλήματα. Ελπίζουμε ότι μπορεί να διορθώσει το πρόβλημα της κατάρρευσης του Spotify και στα Windows.
Βήμα 1: Στο μενού Έναρξη, κάντε κλικ στο κουμπί λειτουργίας.

Βήμα 2: Κάντε κλικ στο Restart.

Περιμένετε να γίνει επανεκκίνηση του υπολογιστή σας και, στη συνέχεια, ελέγξτε εάν το πρόβλημα έχει επιλυθεί. Εάν όχι, μπορείτε να δοκιμάσετε και να ελέγξετε εάν υπάρχουν σφάλματα στις ρυθμίσεις ώρας και ημερομηνίας στο σύστημά σας.
2. Ρυθμίστε τη σωστή ώρα και ημερομηνία
Μια αναντιστοιχία στην ώρα και την ημερομηνία στον υπολογιστή σας μπορεί να επηρεάσει τη λειτουργία ορισμένων εφαρμογών. Επομένως, βεβαιωθείτε ότι έχετε τη σωστή ημερομηνία και ώρα. Δείτε πώς μπορείτε να το ρυθμίσετε σωστά.
Βήμα 1: Ανοίξτε την εφαρμογή Ρυθμίσεις και επιλέξτε Ώρα και Γλώσσα από την πλαϊνή γραμμή.

Βήμα 2: Ενεργοποιήστε το διακόπτη για «Αυτόματη ρύθμιση της ώρας».

Αυτό θα διορθώσει την ώρα και θα τη ρυθμίσει αυτόματα σύμφωνα με τη ζώνη ώρας σας. Ωστόσο, εάν αυτό δεν διορθώσει το πρόβλημα της κατάρρευσης του Spotify στα Windows, μπορείτε να ελέγξετε τον χώρο αποθήκευσης στον υπολογιστή σας με Windows.
3. Ελέγξτε τον αποθηκευτικό χώρο των Windows
Εάν χρησιμοποιείτε χαμηλό αποθηκευτικό χώρο, μπορεί να προκαλέσει συμφόρηση και να επιβραδύνει πολλές εφαρμογές. Εκτός, Το Spotify καταναλώνει άφθονο χώρο. Επομένως, βεβαιωθείτε ότι έχετε αρκετό αποθηκευτικό χώρο στη συσκευή σας. Εάν όχι, μπορείτε να διαβάσετε τον οδηγό μας πώς να ελευθερώσετε χώρο αποθήκευσης στον υπολογιστή σας με Windows.

Εκτός από αυτό, η χαμηλή ποσότητα διαθέσιμης μνήμης RAM μπορεί επίσης να επηρεάσει την απόδοση ορισμένων εφαρμογών. Δείτε πώς μπορείτε να ελέγξετε τη χρήση της RAM σας.
4. Ελέγξτε τη χρήση RAM
Αν είστε εξαντλείται η μνήμη, πιθανότατα προκαλεί το πρόβλημα της κατάρρευσης του Spotify στα Windows. Δείτε πώς μπορείτε να ελέγξετε τη χρήση της μνήμης RAM στον υπολογιστή σας.
Βήμα 1: Πατήστε Ctrl + Alt + Delete μαζί.
Βήμα 2: Τώρα, επιλέξτε Διαχείριση εργασιών.
Βήμα 3: Ελέγξτε τη χρήση RAM στην καρτέλα Performance.

Εάν η διαθέσιμη μνήμη είναι μικρότερη από 20%, μπορείτε να προχωρήσετε και να κλείσετε μερικά προγράμματα που εκτελούνται στον υπολογιστή σας. Αυτό θα απελευθερώσει τη μνήμη RAM και θα διασφαλίσει ότι το Spotify θα σταματήσει να κολλάει τυχαία.
Ωστόσο, εάν το Spotify συνεχίσει να κολλάει, μπορείτε να δοκιμάσετε να κλείσετε το Spotify από τη Διαχείριση εργασιών και να επανεκκινήσετε την εφαρμογή.
5. Αναγκαστική έξοδος από το Spotify και επανεκκίνηση
Δείτε πώς μπορείτε να κλείσετε αναγκαστικά το Spotify στη Διαχείριση εργασιών.
Βήμα 1: Πατήστε Ctrl + Alt + Delete μαζί.
Βήμα 2: Επιλέξτε Διαχείριση εργασιών.
Βήμα 3: Επιλέξτε Spotify και κάντε κλικ στο Τέλος εργασίας.

Αυτό θα κλείσει το Spotify και όλες τις σχετικές διαδικασίες του. Στη συνέχεια, μπορείτε να ανοίξετε ξανά την εφαρμογή και να ελέγξετε αν εξακολουθεί να κολλάει.
Εάν η παραπάνω μέθοδος απέτυχε να διορθώσει το πρόβλημα, μπορείτε να δοκιμάσετε να εκτελέσετε την εφαρμογή ως διαχειριστής.
6. Εκτελέστε το Spotify ως Διαχειριστής
Κάθε φορά που εκτελείτε μια εφαρμογή ως διαχειριστής, έχετε εντελώς απεριόριστη πρόσβαση σε όλα τα στοιχεία της. Επομένως, αυτή η μέθοδος μπορεί ενδεχομένως να διορθώσει το πρόβλημα της κατάρρευσης του Spotify στα Windows.
Βήμα 1: Αναζητήστε το Spotify στο μενού έναρξης.
Βήμα 2: Κάντε δεξί κλικ στο Spotify και επιλέξτε «Εκτέλεση ως διαχειριστής».

Μια άλλη λύση για το πρόβλημα είναι να ελέγξετε εάν το Spotify έχει προβλήματα συμβατότητας. Εκτελέστε το σε διαφορετική λειτουργία συμβατότητας.
7. Εκτελέστε το Spotify σε λειτουργία συμβατότητας
Η εκτέλεση του Spotify σε λειτουργία συμβατότητας για μια παλαιότερη έκδοση των Windows μπορεί να διορθώσει το πρόβλημα εάν παρουσιαστεί τυχαία σφάλμα στα Windows. Δείτε πώς μπορείτε να το κάνετε.
Βήμα 1: Αναζητήστε την εφαρμογή Spotify στο μενού Έναρξη και επιλέξτε «Άνοιγμα τοποθεσίας αρχείου».

Βήμα 2: Κάντε δεξί κλικ στην επισημασμένη επιλογή Spotify και επιλέξτε Ιδιότητες.

Βήμα 3: Επιλέξτε Συμβατότητα.
Βήμα 4: Επιλέξτε το πλαίσιο για "Εκτέλεση αυτού του προγράμματος σε λειτουργία συμβατότητας για:"


Βήμα 5: Επιλέξτε μια παλαιότερη έκδοση των Windows, ας πούμε Windows 8.
Βήμα 6: Επιλέξτε ΟΚ. Αυτό θα εφαρμόσει τη λειτουργία συμβατότητας για την επιλεγμένη παλαιότερη έκδοση των Windows.


Εάν οι παραπάνω μέθοδοι δεν επιλύσουν το πρόβλημα, μπορείτε να δοκιμάσετε να αντιμετωπίσετε το Spotify ως εναλλακτική λύση.
8. Αντιμετώπιση προβλημάτων Spotify
Βήμα 1: Αναζητήστε την εφαρμογή Spotify στο μενού Έναρξη και επιλέξτε «Άνοιγμα τοποθεσίας αρχείου».

Βήμα 2: Τώρα, κάντε δεξί κλικ στην επισημασμένη επιλογή Spotify και επιλέξτε «Εμφάνιση περισσότερων επιλογών».

Βήμα 3: Επιλέξτε Αντιμετώπιση προβλημάτων συμβατότητας.

Βήμα 4: Τώρα, επιλέξτε «Δοκιμάστε τις προτεινόμενες ρυθμίσεις».

Βήμα 5: Κάντε κλικ στο «Δοκιμή του προγράμματος».

Ανοίξτε το Spotify και ελέγξτε αν εξακολουθεί να κολλάει. Μετά από αυτό, επιστρέψτε στο παράθυρο αντιμετώπισης προβλημάτων.
Βήμα 6: Τώρα, κάντε κλικ στο Επόμενο.

Βήμα 7: Με βάση το εάν το πρόβλημα παραμένει, μπορείτε να ορίσετε μια επιλογή για να ολοκληρώσετε τη διαδικασία αντιμετώπισης προβλημάτων.

Αυτές ήταν όλες οι μέθοδοι που ασχολούνταν με τις εξωτερικές διαμορφώσεις για το Spotify. Τώρα, ας μπούμε στην ίδια την εφαρμογή και ας προσπαθήσουμε να διορθώσουμε το πρόβλημα της κατάρρευσης του Spotify στα Windows.
9. Απενεργοποιήστε την επιτάχυνση υλικού
Η επιλογή επιτάχυνσης υλικού στην εφαρμογή Spotify είναι γνωστό ότι προκαλεί ορισμένα προβλήματα, όπως αναφέρθηκε από πολλούς χρήστες σε διαδικτυακά φόρουμ. Ας προσπαθήσουμε να απενεργοποιήσουμε αυτήν την επιλογή και να ελέγξουμε αν λύνει το πρόβλημά μας.
Βήμα 1: Ανοίξτε την εφαρμογή Spotify. Κάντε κλικ στο όνομα χρήστη στην κορυφή και επιλέξτε Ρυθμίσεις.

Βήμα 2: Απενεργοποιήστε την εναλλαγή για Επιτάχυνση υλικού.

Εάν αυτό δεν διορθώσει το πρόβλημα, ας προσπαθήσουμε να ενημερώσουμε την εφαρμογή Spotify για Windows.
10. Ενημερώστε το Spotify
Η ενημέρωση της εφαρμογής Spotify διορθώνει όλα τα σφάλματα και τα προβλήματα που αντιμετωπίζετε. Εάν το Spotify συνεχίσει να κλείνει ή να κολλάει τυχαία, μπορεί να είναι ένα ζήτημα που σχετίζεται με τη συγκεκριμένη έκδοση. Έτσι, μια ενημέρωση στην επόμενη έκδοση σίγουρα θα διορθώσει το πρόβλημα.
Θα δείτε μια μπλε κουκκίδα δίπλα στο όνομα χρήστη σας στην εφαρμογή Spotify, εάν υπάρχει διαθέσιμη ενημέρωση. Μπορείτε να κάνετε κλικ σε αυτό και να το ενημερώσετε στην πιο πρόσφατη έκδοση της εφαρμογής. Ακολουθούν οι επίσημες οδηγίες που παρέχονται από το Spotify.

11. Χρησιμοποιήστε το Spotify Web
Ένας άλλος αποτελεσματικός τρόπος για να λύσετε το πρόβλημα της κατάρρευσης του Spotify στα Windows είναι να χρησιμοποιήσετε την έκδοση web της εφαρμογής. Μπορείτε να ανοίξετε την έκδοση web χρησιμοποιώντας τον παρακάτω σύνδεσμο και να συνδεθείτε για να αποκτήσετε πρόσβαση και να ακούσετε τη μουσική και τα podcast σας.
Ανοίξτε το Spotify Web
Ωστόσο, εάν δεν αισθάνεστε άνετα με την έκδοση web και θέλετε να προσπαθήσετε να διορθώσετε το πρόβλημα και να χρησιμοποιήσετε την ίδια την εφαρμογή για υπολογιστές, μπορείτε να προσπαθήσετε να διαγράψετε τα δεδομένα του Spotify.
12. Εκκαθάριση δεδομένων και προσωρινής μνήμης Spotify
Το Spotify αποθηκεύει και συγκεντρώνει πολλή προσωρινή προσωρινή μνήμη με την πάροδο του χρόνου. Αυτό γίνεται για να διασφαλιστεί ότι η εφαρμογή μπορεί να φορτώσει γρήγορα μερικά στοιχεία από τον τοπικό χώρο αποθήκευσης, αντί να τα κατεβάζει συνεχώς.
Ωστόσο, αυτό μπορεί να καταλάβει πολύ χώρο αποθήκευσης και μπορεί να επιβραδύνει το Spotify και να προκαλέσει συντριβή. Εδώ είναι πώς μπορείτε να διαγράψετε τα δεδομένα και την προσωρινή μνήμη του Spotify στα Windows.
Πρώτον, πρέπει να αποκτήσετε πρόσβαση σε κρυφά αρχεία για αναζήτηση και διαγραφή του φακέλου προσωρινής μνήμης Spotify.
Βήμα 1: Στο μενού έναρξης, αναζητήστε «Επιλογές Εξερεύνηση αρχείων» και κάντε κλικ στο πρώτο αποτέλεσμα.

Βήμα 2: Μόλις ανοίξει, κάντε κλικ στην καρτέλα Προβολή.

Βήμα 3: Επιλέξτε την επιλογή "Εμφάνιση κρυφών αρχείων, φακέλων και μονάδων δίσκου".

Βήμα 4: Κάντε κλικ στο OK για να εφαρμόσετε τις ρυθμίσεις.

Βήμα 5: Τώρα, κάντε κλικ στη μονάδα δίσκου C -> Επιλογή χρηστών.

Βήμα 6: Επιλέξτε το όνομα χρήστη σας.

Βήμα 7: Τώρα, μεταβείτε στο AppData -> Local -> Packages.

Βήμα 8: Επιλέξτε έναν φάκελο που περιέχει τη λέξη-κλειδί "Spotify"

Βήμα 9: Στη συνέχεια, μεταβείτε στο LocalCache -> Spotify -> Δεδομένα.

Βήμα 10: Επιλέξτε όλους τους φακέλους και κάντε κλικ στο Διαγραφή.

Εάν ούτε αυτό λειτουργεί, μπορείτε να εγκαταστήσετε ξανά την εφαρμογή Spotify ως έσχατη λύση.
13. Επανεγκαταστήστε το Spotify
Αρχικά, πρέπει να απεγκαταστήσετε το Spotify. Δείτε πώς μπορείτε να διαγράψετε το Spotify από τον υπολογιστή σας.
Βήμα 1: Ανοίξτε την εφαρμογή Ρυθμίσεις και κάντε κλικ στο Εφαρμογές στην πλαϊνή γραμμή.

Βήμα 2: Επιλέξτε «Εφαρμογές και λειτουργίες».

Βήμα 3: Κάντε κύλιση προς τα κάτω για να βρείτε το Spotify Music.
Βήμα 4: Κάντε κλικ στις τρεις τελείες δίπλα στο Spotify και κάντε κλικ στο Κατάργηση εγκατάστασης.

Βήμα 5: Τέλος, κάντε κλικ στο Uninstall για επιβεβαίωση.

Αυτός είναι ο τρόπος με τον οποίο μπορείτε να απεγκαταστήσετε το Spotify από τον υπολογιστή σας.
Βήμα 6: Τώρα, πρέπει να κατεβάσετε το Spotify. Μπορείτε είτε να κάνετε λήψη του Spotify από το Windows Store είτε να το κατεβάσετε από τον επίσημο ιστότοπο του. Οι σύνδεσμοι και για τα δύο παρέχονται παρακάτω.
Κατεβάστε το Spotify από τον επίσημο ιστότοπο
Κατεβάστε το Spotify από το Microsoft App Store
Αυτές είναι οι μέθοδοι που μπορείτε να χρησιμοποιήσετε για να διορθώσετε το πρόβλημα του κολλήματος του Spotify στα Windows. Εάν έχετε περισσότερες ερωτήσεις, μπορείτε να ρίξετε μια ματιά στην ενότητα Συχνές ερωτήσεις παρακάτω.
Συχνές ερωτήσεις σχετικά με το Spotify Crashing στα Windows
Δεν είναι γνωστό ότι κολλάει, αλλά αν υποψιάζεστε το πρόβλημα, μπορείτε να δοκιμάσετε να το απενεργοποιήσετε στα Windows.
Όχι. Δεν υπάρχουν πλεονεκτήματα που σχετίζονται με την απόδοση στο Spotify Premium.
Στη χειρότερη περίπτωση, το VPN μπορεί να έχει άμεση επίδραση στην ταχύτητα Διαδικτύου του Spotify, αλλά δεν μπορεί να οδηγήσει σε συντριβή του Spotify.
Το Spotify συγκεντρώνει πολλή τοπική προσωρινή μνήμη και δεδομένα για ομαλή απόδοση. Αυτό έχει ως αποτέλεσμα την κατανάλωση άφθονο αποθηκευτικού χώρου.
Διορθώστε το Spotify Crashing στα Windows
Υπάρχουν όλες οι δοκιμασμένες μέθοδοι που προτείνουμε για την επίλυση του προβλήματος της κατάρρευσης του Spotify στα Windows. Δεδομένης της αγάπης όλων μας για τη μουσική και τα podcast, αυτό το ζήτημα μπορεί προφανώς να γίνει απογοητευτικό. Ως εκ τούτου, ελπίζουμε ότι αυτός ο οδηγός έλυσε το πρόβλημά σας και θα επιστρέψετε στη χρήση του Spotify!