12 τρόποι για να διορθώσετε τα podcast του Spotify που δεν λειτουργούν στα Windows
Miscellanea / / April 05, 2023
Με μια τεράστια βιβλιοθήκη περιεχομένου, το Spotify είναι γνωστό όχι μόνο για τη μουσική βιβλιοθήκη του αλλά και για τα podcast. Ωστόσο, πρόσφατα, οι χρήστες έχουν βιώσει προβλήματα με την αναπαραγωγή podcast σε συσκευές Windows. Ως εκ τούτου, σε αυτό το άρθρο, θα σας δείξουμε πώς να διορθώσετε τα podcast Spotify που δεν λειτουργούν στην εφαρμογή Windows.
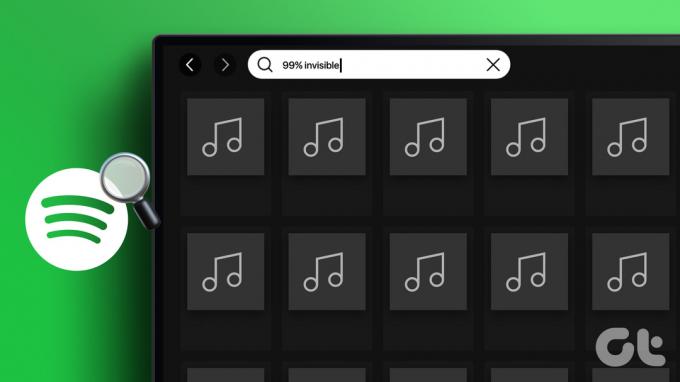
Οι χρήστες των Windows έχουν αναφέρει ζητήματα όπως η μη φόρτωση της ουράς podcast, σφάλμα αναπαραγωγής, η εφαρμογή κολλάει στη μέση της αναπαραγωγής, και τα λοιπά. Σύμφωνα με αυτό, εάν αντιμετωπίζετε παρόμοιο πρόβλημα με τα podcast, ακολουθήστε τις αναγραφόμενες διορθώσεις.
Υπόδειξη: Πριν ξεκινήσετε, βεβαιωθείτε ότι το επιλεγμένο podcast είναι διαθέσιμο στη χώρα σας. Για να το κάνετε αυτό, απλώς αλλάξτε το δικό σας ρυθμίσεις χώρας/περιοχής και δοκιμάστε να παίξετε ξανά το podcast.
1. Κάντε επανεκκίνηση της συσκευής Windows
Η επανεκκίνηση της συσκευής σας με Windows μπορεί να βοηθήσει στη διόρθωση σφαλμάτων εφαρμογών εκκαθαρίζοντας τη μνήμη της συσκευής, καταργώντας τα προσωρινά αρχεία και επανεκκινώντας τις εφαρμογές. Επομένως, ακολουθήστε τα παρακάτω βήματα για να επανεκκινήσετε τη συσκευή σας.
Βήμα 1: Μεταβείτε στην Έναρξη.
Βήμα 2: Κάντε κλικ στο κουμπί Power.

Βήμα 3: Τώρα κάντε κλικ στο Restart.

Η συσκευή σας Windows θα επανεκκινηθεί τώρα.
2. Απενεργοποιήστε τη λειτουργία εξοικονόμησης ενέργειας σε όλο το σύστημα
Οι ρυθμίσεις τροφοδοσίας των Windows συχνά περιορίζουν τη χρήση της εφαρμογής για εξοικονόμηση μπαταρίας. Αυτό μπορεί μερικές φορές να κάνει τις εφαρμογές να μην μπορούν να εκτελέσουν ορισμένες λειτουργίες. Δείτε πώς μπορείτε να απενεργοποιήσετε τη λειτουργία εξοικονόμησης ενέργειας για να το διορθώσετε.
Βήμα 1: Κάντε κλικ στην αναζήτηση και πληκτρολογήστε Πίνακας Ελέγχου. Ανοίξτε τον Πίνακα Ελέγχου από τις επιλογές.

Βήμα 2: Μεταβείτε στην ενότητα Υλικό και Ήχος.

Βήμα 3: Από το μενού Επιλογές ενέργειας, κάντε κλικ στο «Επιλογή σχεδίου παροχής ενέργειας».

Βήμα 4: Εδώ, αλλάξτε το σχέδιο παροχής ενέργειας σε Ισορροπημένο (συνιστάται).

Η λειτουργία εξοικονόμησης ενέργειας θα απενεργοποιήσει τώρα σε όλο το σύστημα και ελπίζουμε,
3. Ελέγξτε τη σύνδεση Wi-Fi της συσκευής Windows
Η ροή οποιουδήποτε περιεχομένου του Spotify, είτε πρόκειται για μουσική είτε για podcast, απαιτεί η συσκευή σας να έχει σταθερή σύνδεση Wi-Fi. Εάν η σύνδεσή σας στο δίκτυο είναι αργή ή δεν συνδέεται σωστά, μπορεί να οδηγήσει σε διακοπή στη χρήση του Spotify. Δείτε πώς μπορείτε να το διορθώσετε συνδέοντας στη σύνδεση Wi-Fi που επιθυμείτε.
Βήμα 1: Κάντε κλικ στο εικονίδιο Wi-Fi στη γραμμή εργασιών των Windows για να ανοίξετε τις Ρυθμίσεις Wi-Fi.

Βήμα 2: Συνδεθείτε στο επιθυμητό δίκτυο Wi-Fi.
Υπόδειξη: Μπορείτε επίσης να ανατρέξετε σε αυτό το άρθρο για να δείτε το δικό σας Ισχύς σήματος σύνδεσης Wi-Fi.

Εάν εξακολουθείτε να αντιμετωπίζετε προβλήματα με την αναπαραγωγή podcast στη συσκευή σας, ακολουθήστε την επόμενη μέθοδο.
4. Απενεργοποιήστε τις ρυθμίσεις σύνδεσης με μέτρηση
Για να βεβαιωθείτε ότι η χρήση δεδομένων της συσκευής σας είναι εντός του ορίου, η ρύθμιση μετρημένης σύνδεσης μπορεί, με τη σειρά της, να μειώσει τις ταχύτητες δεδομένων. Αυτό μπορεί να οδηγήσει στο να μην λειτουργούν τα podcast στο Spotify. Δείτε πώς μπορείτε να το διορθώσετε απενεργοποιώντας τη ρύθμιση σύνδεσης μέτρησης για το Wi-Fi σας.
Βήμα 1: Μεταβείτε στην αναζήτηση και πληκτρολογήστε Ρυθμίσεις. Στη συνέχεια, ανοίξτε την εφαρμογή Ρυθμίσεις.

Βήμα 2: Μεταβείτε στο Δίκτυο και Διαδίκτυο και κάντε κλικ στο Wi-Fi.

Βήμα 3: Τώρα, κάντε κλικ στις ιδιότητες Wi-Fi.

Βήμα 4: Πηγαίνετε προς τα κάτω και απενεργοποιήστε το διακόπτη για σύνδεση Metered.

Η ρύθμιση σύνδεσης μέτρησης για Wi-Fi θα απενεργοποιηθεί τώρα για τη συσκευή σας.
5. Απενεργοποιήστε τους περιορισμούς χρήσης φόντου για το Spotify
Οι περιορισμοί χρήσης στο παρασκήνιο ενδέχεται να εμποδίσουν την απόδοση του Spotify στο παρασκήνιο, κάτι που μπορεί να οδηγήσει στη μη σωστή λειτουργία της εφαρμογής. Δείτε πώς μπορείτε να το διορθώσετε απενεργοποιώντας τους περιορισμούς χρήσης στο παρασκήνιο για την εφαρμογή Spotify.
Βήμα 1: Κάντε κλικ στην αναζήτηση, πληκτρολογήστε Ρυθμίσεις, και ανοίξτε την εφαρμογή Ρυθμίσεις.

Βήμα 2: Μεταβείτε στις Εφαρμογές από την πλαϊνή γραμμή και κάντε κλικ στο Εγκατεστημένες εφαρμογές.

Βήμα 3: Τώρα, κάντε κύλιση προς τα κάτω στο Spotify και κάντε κλικ στο εικονίδιο με τις τρεις κουκκίδες.
Βήμα 4: Επιλέξτε Προηγμένες επιλογές.

Βήμα 5: Μεταβείτε στη ρύθμιση «Δικαιώματα εφαρμογών παρασκηνίου» και επιλέξτε Πάντα από το αναπτυσσόμενο μενού.

Τώρα, όλοι οι περιορισμοί χρήσης παρασκηνίου για την εφαρμογή Spotify θα απενεργοποιηθούν.
6. Απενεργοποιήστε τυχόν υπάρχουσες υπηρεσίες VPN
Οι υπηρεσίες VPN ενδέχεται να περιορίσουν τις ταχύτητες δεδομένων, προκαλώντας προβλήματα στη φόρτωση podcast του Spotify. Μπορεί ακόμη και να περιορίσει την αναπαραγωγή περιεχομένου για συγκεκριμένη περιοχή. Επομένως, η αποσύνδεση της εφαρμογής VPN μπορεί να βοηθήσει στη διόρθωση των podcast του Spotify που δεν παίζονται στα Windows. Για να το κάνετε αυτό, απλώς μεταβείτε στην εφαρμογή VPN και κάντε κλικ στο Αποσύνδεση.

Μόλις γίνει αυτό, οι υπηρεσίες VPN για τη συσκευή σας Windows θα απενεργοποιηθούν.
7. Ελέγξτε για ενημερώσεις για την εφαρμογή Spotify για Windows
Η εγκατάσταση των πιο πρόσφατων ενημερώσεων εφαρμογών Spotify μπορεί να βοηθήσει στην επίλυση τυχόν προβλημάτων που προκύπτουν από σφάλματα εφαρμογής ή ζητήματα ασυμβατότητας με τη συσκευή σας. Ακολουθήστε αυτά τα βήματα για να ελέγξετε εάν μια ενημέρωση είναι διαθέσιμη αυτήν τη στιγμή για την εφαρμογή Spotify.
Βήμα 1: Κάντε κλικ στην αναζήτηση και πληκτρολογήστε Microsoft Store. Στη συνέχεια, από τα αποτελέσματα ανοίξτε το Microsoft Store.

Βήμα 2: Στη γραμμή αναζήτησης, πληκτρολογήστε Spotify και ανοίξτε την εφαρμογή Spotify.

Βήμα 3: Κάντε κύλιση προς τα κάτω και ελέγξτε εάν υπάρχει διαθέσιμη ενημέρωση.
Σημείωση: Εάν είναι διαθέσιμη, κάντε λήψη της ενημέρωσης και περιμένετε να γίνει επανεκκίνηση της εφαρμογής Spotify Windows. Οι πιο πρόσφατες ενημερώσεις εφαρμογών θα εγκατασταθούν τώρα.

8. Αποσυνδεθείτε και συνδεθείτε στο Spotify
Η αποσύνδεση και, στη συνέχεια, η σύνδεση σε οποιαδήποτε εφαρμογή βοηθά στην επίλυση μικρών προβλημάτων και στη βελτίωση των λειτουργιών της εφαρμογής. Μπορείτε να ανατρέξετε στον οδηγό μας εξηγώντας περισσότερα σχετικά με το πώς να το κάνετε αποσυνδεθείτε από το Spotify στην επιφάνεια εργασίας σας. Μόλις τελειώσετε, απλώς ανοίξτε την εφαρμογή Spotify και συνδεθείτε ξανά.
9. Εκκαθαρίστε την προσωρινή μνήμη για την εφαρμογή Spotify
Οι εφαρμογές τείνουν να συλλέγουν προσωρινή μνήμη για βελτιστοποίηση της απόδοσης και μείωση του χρόνου φόρτωσης. Ωστόσο, η κακή ή κατεστραμμένη προσωρινή μνήμη μπορεί να οδηγήσει σε προβλήματα απόδοσης, όπως η μη φόρτωση της εφαρμογής Spotify ή η μη λειτουργία του podcast. Δείτε πώς μπορείτε να το διορθώσετε εκκαθαρίζοντας την προσωρινή μνήμη για την εφαρμογή Spotify για επιτραπέζιους υπολογιστές.
Βήμα 1: Μεταβείτε στην αναζήτηση και πληκτρολογήστε Spotify. Στη συνέχεια, ανοίξτε την εφαρμογή Spotify.

Βήμα 2: Κάντε κλικ στο εικονίδιο του προφίλ και μεταβείτε στις Ρυθμίσεις.

Βήμα 3: Πηγαίνετε κάτω και κάτω από την Αποθήκευση, κάντε κλικ στο Εκκαθάριση προσωρινής μνήμης.

Βήμα 4: Κάντε ξανά κλικ στο Clear cache για επιβεβαίωση.

Η προσωρινή μνήμη για την εφαρμογή Spotify θα διαγραφεί τώρα. Μπορείτε επίσης να δείτε τον οδηγό μας που εξηγεί περισσότερα σχετικά εκκαθάριση της προσωρινής μνήμης στο Spotify και γιατί καταλαμβάνει τόσο πολύ χώρο στη συσκευή σας.
10. Εγκαταστήστε ξανά την εφαρμογή Spotify στα Windows
Η απεγκατάσταση της εφαρμογής Spotify των Windows και, στη συνέχεια, η εγκατάσταση μιας καθαρής έκδοσής της μπορεί να βοηθήσει στην επιδιόρθωση τυχόν εσφαλμένων ρυθμίσεων ή σφαλμάτων. Δείτε πώς να το κάνετε.
Βήμα 1: Ανοίξτε την αναζήτηση, πληκτρολογήστε Ρυθμίσειςκαι ανοίξτε την εφαρμογή Ρυθμίσεις.

Βήμα 2: Μεταβείτε στις Εφαρμογές και κάντε κλικ στο Εγκατεστημένες εφαρμογές.

Βήμα 3: Τώρα, κάντε κύλιση προς τα κάτω στο Spotify και κάντε κλικ στις επιλογές μενού.
Βήμα 4: Εδώ, κάντε κλικ στο Uninstall.

Βήμα 5: Πάλι, κάντε κλικ στο Uninstall.

Η εφαρμογή Spotify για Windows θα απεγκατασταθεί τώρα από τη συσκευή σας.
Βήμα 6: Μόλις ολοκληρωθεί, απλώς εγκαταστήστε ξανά την εφαρμογή χρησιμοποιώντας οποιονδήποτε από τους παρακάτω συνδέσμους και συνδεθείτε ξανά.
Κατεβάστε την εφαρμογή Spotify Windows από τον Ιστό
Κατεβάστε την εφαρμογή Spotify από το Microsoft Store
11. Παίξτε Spotify Podcast σε διαφορετική συσκευή
Εάν το podcast του Spotify εξακολουθεί να μην λειτουργεί σωστά στη συσκευή σας Windows, δοκιμάστε να παίξετε το ίδιο podcast σε διαφορετική συσκευή για να ελέγξετε εάν μόνο η συσκευή σας δεν μπορεί να παίξει το podcast ή υπάρχει κάποια άλλη θέμα. Εάν το podcast αναπαράγεται με επιτυχία σε διαφορετική συσκευή Windows, προχωρήστε με το παρακάτω βήμα.
Εάν μετά από όλα τα προαναφερθέντα βήματα αντιμετώπισης προβλημάτων, τα προβλήματα με τα podcast του Spotify εξακολουθούν να υπάρχουν, μπορείτε επίσης να επικοινωνήσετε με Υποστήριξη Spotify. Στην ενότητα του φόρουμ, δημοσιεύστε τα προβλήματά σας, δείτε άλλες αναρτήσεις της κοινότητας και αλληλεπιδράστε με ειδικούς για οποιοδήποτε πρόβλημα ή ερώτημα που σχετίζεται με το Spotify.
Συχνές ερωτήσεις σχετικά με το Spotify Podcast
Ναι, εφόσον είστε συνδεδεμένοι στον ίδιο λογαριασμό, μπορείτε να συγχρονίσετε το ιστορικό ακρόασης του Spotify σε διαφορετικές συσκευές.
Ναι, τα podcast του Spotify είναι δωρεάν για ακρόαση και δεν απαιτούν συνδρομή. Ωστόσο, εάν σκέφτεστε να αποκτήσετε μια premium συνδρομή, ελέγξτε τη σύγκριση μας Spotify δωρεάν vs. ασφάλιστρο να κάνετε μια τεκμηριωμένη επιλογή.
Όχι. Μόλις απεγκατασταθεί η εφαρμογή Spotify, διαγράφεται όλο το περιεχόμενο που έχει ληφθεί. Θα χρειαστεί να μεταβείτε στα podcast σας και να τα κατεβάσετε ξανά.
Ακούστε εν κινήσει
Το Spotify βρέθηκε στην πρώτη γραμμή της επανάστασης των podcast, δίνοντας στους χρήστες του πρόσβαση σε μεγάλη ποικιλία περιεχομένου. Ωστόσο, τα προβλήματα εφαρμογής μπορεί να είναι εξίσου απογοητευτικά. Έτσι, για να σας προσφέρει αυτή την αδιάλειπτη εμπειρία ακρόασης, αυτό το άρθρο διερεύνησε 12 εύκολες επιδιορθώσεις για podcast του Spotify που δεν λειτουργούν στην εφαρμογή των Windows. Καλή ακρόαση!



