Πώς να αποτρέψετε τη μετάβαση του σκληρού δίσκου σε κατάσταση αναστολής λειτουργίας στα Windows 10
Miscellanea / / November 28, 2021
Πώς να αποτρέψετε τη μετάβαση του σκληρού δίσκου σε κατάσταση αναστολής λειτουργίας στα Windows 10: Είναι πιθανό μετά την πρόσφατη ενημέρωση των Windows 10, να παρατηρήσετε ότι ο σκληρός σας δίσκος απενεργοποιείται μετά από μια συγκεκριμένη περίοδο αδράνειας. Αυτό γίνεται για να εξοικονομήσετε μπαταρία, η οποία με τη σειρά της βελτιώνει τη διάρκεια ζωής της μπαταρίας του υπολογιστή σας. Αυτή η ρύθμιση διαμορφώνεται χρησιμοποιώντας τη ρύθμιση "Απενεργοποίηση σκληρού δίσκου μετά" στις Επιλογές ενέργειας, η οποία επιτρέπει στους χρήστες να ορίσουν μια καθορισμένη ώρα (αδράνειας) μετά την οποία ο σκληρός δίσκος θα απενεργοποιηθεί. Αυτή η ρύθμιση δεν επηρεάζει το SSD και μόλις το σύστημα επανέλθει από την κατάσταση αναστολής λειτουργίας, θα χρειαστεί λίγος χρόνος για να ενεργοποιηθεί ο σκληρός δίσκος για να μπορέσετε να αποκτήσετε πρόσβαση σε αυτόν.

Αλλά δεν θέλετε ο εξωτερικός σκληρός σας δίσκος ή το USB να μεταβεί σε κατάσταση αναστολής λειτουργίας, μην ανησυχείτε όσο μπορείτε ρυθμίστε τις παραμέτρους κάθε μονάδας δίσκου ή USB ώστε είτε να τίθεται σε κατάσταση αναστολής λειτουργίας είτε όχι μετά από μια καθορισμένη ώρα κατά την οποία βρίσκεται ο υπολογιστής σας αδρανής. Τέλος πάντων, χωρίς να χάσουμε χρόνο, ας δούμε Πώς να αποτρέψετε τη μετάβαση του σκληρού δίσκου σε κατάσταση αναστολής λειτουργίας στα Windows 10 με τη βοήθεια του παρακάτω οδηγού.
Περιεχόμενα
- Πώς να αποτρέψετε τη μετάβαση του σκληρού δίσκου σε κατάσταση αναστολής λειτουργίας στα Windows 10
- Μέθοδος 1: Αποτρέψτε τη μετάβαση του σκληρού δίσκου σε αναστολή λειτουργίας στις Επιλογές ενέργειας
- Μέθοδος 2: Αποτρέψτε τη μετάβαση του σκληρού δίσκου σε κατάσταση αναστολής λειτουργίας στα Windows 10 χρησιμοποιώντας τη γραμμή εντολών
Πώς να αποτρέψετε τη μετάβαση του σκληρού δίσκου σε κατάσταση αναστολής λειτουργίας στα Windows 10
Σιγουρέψου ότι δημιουργήστε ένα σημείο επαναφοράς μόνο σε περίπτωση που κάτι πάει στραβά.
Μέθοδος 1: Αποτρέψτε τη μετάβαση του σκληρού δίσκου σε αναστολή λειτουργίας στις Επιλογές ενέργειας
1. Κάντε δεξί κλικ στο εικονίδιο Power στη γραμμή εργασιών και, στη συνέχεια, επιλέξτε Επιλογές ενέργειας.

Σημείωση: Για να ανοίξετε απευθείας τις προηγμένες ρυθμίσεις ενέργειας, απλώς πατήστε το πλήκτρο Windows + R και, στη συνέχεια, πληκτρολογήστε "control.exe powercfg.cpl,, 3” (χωρίς εισαγωγικά) και πατήστε Enter.
2. Δίπλα στο τρέχον επιλεγμένο σχέδιο παροχής ενέργειας κάντε κλικ στο «Αλλαγή ρυθμίσεων σχεδίου" Σύνδεσμος.

3. Στην επόμενη οθόνη, κάντε κλικ στο «Αλλαγή σύνθετων ρυθμίσεων ισχύος” σύνδεσμος στο κάτω μέρος.

4. Αναπτύξτε τον σκληρό δίσκο και παρομοίως αναπτύξτε το "Απενεργοποιήστε τον σκληρό δίσκο μετά" και μετά αλλάξτε τις ρυθμίσεις για "Σε μπαταρία" και "Συνδεδεμένο” για να καθορίσετε μετά από πόσα λεπτά (χρόνου αδράνειας) θέλετε να απενεργοποιηθεί ο σκληρός δίσκος.
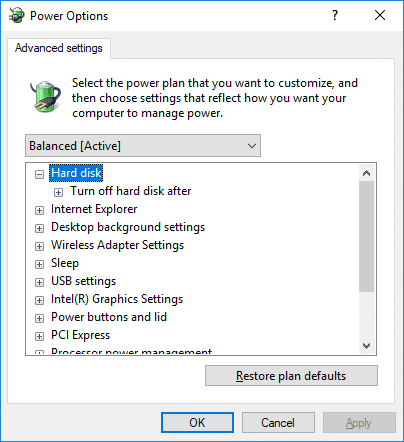
Σημείωση: Η προεπιλογή είναι 20 λεπτά και δεν συνιστάται να ορίσετε χαμηλό αριθμό λεπτών. Μπορείτε επίσης να ορίσετε τις παραπάνω ρυθμίσεις σε Ποτέ εάν δεν θέλετε να απενεργοποιήσετε τον σκληρό δίσκο μετά την αδράνεια του υπολογιστή.
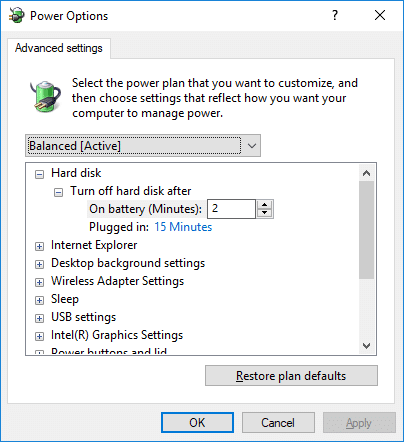
5. Κάντε κλικ στο Apply και στη συνέχεια στο OK.
6.Επανεκκινήστε τον υπολογιστή σας για να αποθηκεύσετε τις αλλαγές
Μέθοδος 2: Αποτρέψτε τη μετάβαση του σκληρού δίσκου σε κατάσταση αναστολής λειτουργίας στα Windows 10 χρησιμοποιώντας τη γραμμή εντολών
1.Πατήστε Windows Key + X και μετά επιλέξτε Γραμμή εντολών (Διαχειριστής).

2. Πληκτρολογήστε την ακόλουθη εντολή στο cmd και πατήστε Enter:
Σε μπαταρία: powercfg /SETDCVALUEINDEX SCHEME_CURRENT 0012ee47-9041-4b5d-9b77-535fba8b1442 6738e2c4-e8a5-4a42-b16a-e040e67 δευτερόλεπτα. Συνδεδεμένο: powercfg /SETACVALUEINDEX SCHEME_CURRENT 0012ee47-9041-4b5d-9b77-535fba8b1442 6738e2c4-e8a5-4a42-b16a-e040e67 δευτερόλεπτα
Σημείωση: Αντικαταστήστε τα δευτερόλεπτα με πόσα δευτερόλεπτα θέλετε να απενεργοποιήσετε τον σκληρό δίσκο μετά την αδράνεια του υπολογιστή.
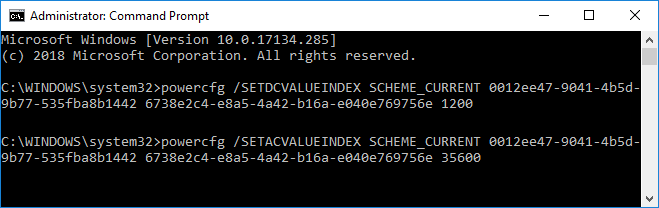
3.Επίσης, Η χρήση 0 (μηδέν) θα είναι ίδια με το "Ποτέ" και η προεπιλεγμένη τιμή είναι 1200 δευτερόλεπτα (20 λεπτά).
Σημείωση: Δεν συνιστάται να ρυθμίσετε τον χρόνο κάτω από 20 λεπτά, καθώς κάτι τέτοιο θα προκαλέσει μεγαλύτερη φθορά στους σκληρούς δίσκους.
4.Κλείστε το cmd και επανεκκινήστε τον υπολογιστή σας.
Συνιστάται:
- Πώς να μορφοποιήσετε έναν δίσκο ή μια μονάδα δίσκου στα Windows 10
- Ορίστε το όριο ορίου δίσκου και το επίπεδο προειδοποίησης στα Windows 10
- Πώς να μετατρέψετε το δίσκο GPT σε δίσκο MBR στα Windows 10
- Πώς να εγκαταστήσετε δωρεάν SAP IDES
Αυτό είναι που έχεις μάθει με επιτυχία Πώς να αποτρέψετε τη μετάβαση του σκληρού δίσκου σε κατάσταση αναστολής λειτουργίας στα Windows 10 αλλά αν εξακολουθείτε να έχετε απορίες σχετικά με αυτό το σεμινάριο, μη διστάσετε να τις ρωτήσετε στην ενότητα των σχολίων.



