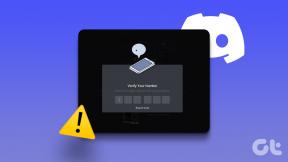Πώς να αναγκάσετε τα Windows να χρησιμοποιούν αποκλειστικά γραφικά
Miscellanea / / April 05, 2023
Η αναπαραγωγή ενός παιχνιδιού απαιτεί μια συσκευή απόδοσης για την επεξεργασία του παιχνιδιού. Τις περισσότερες φορές, οι φορητοί υπολογιστές και οι υπολογιστές διαθέτουν ενσωματωμένες λύσεις γραφικών που μπορούν να ενεργοποιήσουν τον υπολογιστή καθώς και να παίξουν βασικά παιχνίδια με τις χαμηλότερες ρυθμίσεις. Κάθε φορά που ο χρήστης εγκαθιστά μια αποκλειστική κάρτα γραφικών, η απόδοση των παιχνιδιών βελτιώνεται λόγω προηγμένο υλικό, αλλά μερικές φορές ο υπολογιστής αντιμετωπίζει προβλήματα απόδοσης ακόμα και μετά την τοποθέτηση της κάρτας παρόν. Οι χρήστες μπορεί να πιστεύουν ότι η κάρτα γραφικών δεν είναι καλή ή δεν λειτουργεί σωστά. Ωστόσο, τα Windows εξακολουθούν να χρησιμοποιούν τα προεπιλεγμένα ενσωματωμένα γραφικά ακόμα και μετά την εγκατάσταση της αποκλειστικής κάρτας γραφικών. Αν αναρωτιέστε πώς να αναγκάσετε έναν προσαρμογέα γραφικών να είναι η προεπιλεγμένη κάρτα, έχετε έρθει στο σωστό άρθρο. Εδώ, θα ξέρετε πώς να αναγκάσετε τα Windows να χρησιμοποιούν αποκλειστικά γραφικά. Θα μάθετε επίσης πώς να χρησιμοποιείτε τις λειτουργίες διακόπτη GPU για εναλλαγή μεταξύ GPU, εάν έχετε περισσότερες από μία αποκλειστικές GPU. Λοιπόν, ας ξεκινήσουμε!

Πίνακας περιεχομένων
- Πώς να αναγκάσετε τα Windows να χρησιμοποιούν αποκλειστικά γραφικά
- Μέθοδος 1: Μέσω του πίνακα ελέγχου γραφικών NVIDIA
- Μέθοδος 2: Μέσω AMD Catalyst Control Center
- Μέθοδος 3: Τροποποίηση του Πίνακα Ελέγχου Intel 3D
- Μέθοδος 4: Ορισμός προεπιλεγμένης GPU σε όλο το σύστημα
- Μέθοδος 5: Ορισμός Προτιμώμενης GPU
- Μέθοδος 6: Ορισμός προεπιλεγμένης GPU μέσω BIOS/UEFI
- Πώς να ελέγξετε εάν η αποκλειστική GPU έχει εφαρμοστεί ή όχι
Πώς να αναγκάσετε τα Windows να χρησιμοποιούν αποκλειστικά γραφικά
Το πρόβλημα συμβαίνει συνήθως επειδή ο υπολογιστής εξακολουθεί να χρησιμοποιεί την ενσωματωμένη λύση γραφικών που καθιστά το παιχνίδι που προκαλεί υποβάθμιση της απόδοσης για πολλά παιχνίδια. Έχουμε δείξει όλες τις μεθόδους χρήσης αποκλειστικής κάρτας γραφικών σε φορητό υπολογιστή ή επιτραπέζιο υπολογιστή.
Μέθοδος 1: Μέσω του πίνακα ελέγχου γραφικών NVIDIA
NVIDIA Η κάρτα γραφικών έχει μια τεχνολογία που ονομάζεται NVIDIA Optimus. Αυτή η τεχνολογία χρησιμοποιεί ενσωματωμένα γραφικά όταν δεν απαιτείται τροφοδοσία από τον υπολογιστή. Αυτό θα εξοικονομήσει την μπαταρία, σε άλλες περιπτώσεις, εάν απαιτείται τροφοδοσία για την εκτέλεση, για παράδειγμα, ενός παιχνιδιού που απαιτεί γραφικά ή μιας εφαρμογής επεξεργασίας βίντεο. Η NVIDIA αλλάζει την οθόνη σε έναν αποκλειστικό προσαρμογέα βίντεο για την ομαλή εκτέλεση του παιχνιδιού. Ακολουθήστε τα παρακάτω βήματα για να χρησιμοποιήσετε αποκλειστικό φορητό υπολογιστή κάρτας γραφικών.
1. Κάντε δεξί κλικ σε ένα κενο διαστημα στο Επιφάνεια εργασίας και κάντε κλικ στο Πίνακας Ελέγχου NVIDIA.

3. Κάντε κλικ στο Διαχειριστείτε τις ρυθμίσεις 3D.
4. Επιλέγω Επεξεργαστής NVIDIA υψηλής απόδοσης κάτω από Προτιμώμενος επεξεργαστής γραφικών.
5. Κάντε κλικ στο Ισχύουν.
Σημείωση: Εάν χρησιμοποιείτε λογισμικό μετάδοσης OBS, χρειάζεστε set Ενσωματωμένα γραφικά Για OBS σε Ρυθμίσεις προγράμματος. Αυτό συμβαίνει επειδή το λογισμικό OBS απαιτεί γραφικά Intel για να λειτουργήσει. Αυτό ισχύει το ίδιο για όλες τις εφαρμογές που απαιτούν επεξεργαστή γραφικών Intel από προεπιλογή.

6. Στη συνέχεια, πηγαίνετε στο Ρύθμιση PhysX Configuration.
7. Επιλέγω GeForce GTX 950 M κάτω από Επιλέξτε έναν επεξεργαστή PhysX και κάντε κλικ στο Ισχύουν.

Σημείωση: Επίσης, βεβαιωθείτε ότι Χρησιμοποιήστε τις προηγμένες ρυθμίσεις εικόνας 3D επιλέγεται σε Προσαρμόστε τις ρυθμίσεις εικόνων με προεπισκόπηση.

Μέθοδος 2: Μέσω AMD Catalyst Control Center
Για τους χρήστες της AMD, υπάρχει μια επιλογή να αναγκάσουν τις εφαρμογές να χρησιμοποιούν αποκλειστικά αποκλειστικά γραφικά. Το μόνο μειονέκτημα είναι ότι δεν μπορεί να ενεργοποιηθεί κανένα μενού περιβάλλοντος παρόμοιο με τον Πίνακα Ελέγχου της NVIDIA, αντίθετα, πρέπει να ορίσετε την προτιμώμενη GPU στις εφαρμογές. Ακολουθήστε τα παρακάτω βήματα για να προσθέσετε εφαρμογές στο λογισμικό AMD Radeon και να αναθέσετε σε αυτές τις εφαρμογές να χρησιμοποιούν μόνο την αποκλειστική κάρτα γραφικών.
Σημείωση: Τα βήματα και οι ρυθμίσεις ενδέχεται να διαφέρουν ανάλογα με την έκδοση.
1. Ανοιξε AMD Κέντρο Ελέγχου Καταλύτη.
Σημείωση: Εάν δεν έχετε, κατεβάστε το Κέντρο Ελέγχου Καταλύτη από τον επίσημο ιστότοπο που είναι συμβατός με την GPU σας.
2. Επιλέγω PowerPlay κάτω από Εξουσία.
3. Επιλέγω Μεγιστοποίηση της απόδοσης Για Συνδεδεμένο και Μπαταρία.
4. Κάντε κλικ στο Ισχύουν.

5. Επιλέγω Μεγιστοποίηση της απόδοσης Για Συνδεδεμένο και Μπαταρία σε Καθολικές ρυθμίσεις γραφικών με δυνατότητα εναλλαγής. Κάντε κλικ στο Ισχύουν.

6. Τώρα, πηγαίνετε στο Ρυθμίσεις εφαρμογής γραφικών με δυνατότητα εναλλαγής.
7. Κάντε κλικ στο Προσθήκη εφαρμογής κουμπί στον πίνακα και επιλέξτε το .exe αρχείο της συγκεκριμένης εφαρμογής στη λίστα.

8. Μόλις προστεθεί η εφαρμογή, επιλέξτε Υψηλή απόδοση κάτω από Ρύθμιση γραφικών κάνοντας κλικ στο κάτω βελάκι δίπλα σε αυτήν την εφαρμογή.
9. Τέλος, κάντε κλικ στο Ισχύουν.

Διαβάστε επίσης:Επιδιόρθωση Η υπηρεσία Intel RST δεν εκτελείται στα Windows 10
Μέθοδος 3: Τροποποίηση του Πίνακα Ελέγχου Intel 3D
Σε περίπτωση που έχετε ενεργά γραφικά Intel Integrated, καθώς και ειδικά γραφικά εγκατεστημένα, τότε μπορείτε να δοκιμάσετε αυτήν τη μέθοδο αποκλειστικά για τον Πίνακα Ελέγχου Intel 3D.
1. Κάντε δεξί κλικ στο Επιφάνεια εργασίας και κάντε κλικ στο Ρυθμίσεις γραφικών Intel.

2. Τώρα, κάντε κλικ στο 3D καρτέλα και ορίστε το Προτίμηση 3D προς την Εκτέλεση. Αυτό θα επιτρέψει μόνο μια αποκλειστική κάρτα γραφικών να τρέχει στον υπολογιστή.
Σημείωση: Το Performance ορίζει μια αποκλειστική κάρτα βίντεο στον υπολογιστή. Ενώ η Εξοικονόμηση ενέργειας θα ορίσει μια ενσωματωμένη κάρτα βίντεο ως προεπιλογή στον υπολογιστή.

3. Τώρα, ξετσεκάρετε το Βέλτιστη λειτουργία εφαρμογής επιλογή για να ενεργοποιήσετε τις παρακάτω επιλογές.
4. μεταβείτε στο Εξουσία καρτέλα και κάντε κλικ στο Μέγιστη απόδοση κουμπί επιλογής, αυτό θα επιτρέψει στον πίνακα ελέγχου γραφικών Intel να εκτελεί τα ενσωματωμένα γραφικά σε λειτουργία απόδοσης και να αναγκάσει τα Windows να χρησιμοποιούν αποκλειστικά γραφικά.
Μέθοδος 4: Ορισμός προεπιλεγμένης GPU σε όλο το σύστημα
Για να χρησιμοποιήσετε αποκλειστική κάρτα γραφικών, ορίστε το προεπιλεγμένο σύστημα GPU. Ακολουθήστε τα παρακάτω βήματα για να χρησιμοποιήσετε αποκλειστική GPU αντί για ενσωματωμένη.
Επιλογή I: Στον Πίνακα Ελέγχου της NVIDIA
1. Εκκινήστε το Πίνακας Ελέγχου NVIDIA εφαρμογή.
2. Κάντε κλικ στο Διαχειριστείτε τις ρυθμίσεις 3D.
3. Τώρα, στο δεξί παράθυρο, κάτω από το Γενικές ρυθμίσεις καρτέλα, κάντε κλικ στο αναπτυσσόμενο μενού κάτω Προτιμώμενος επεξεργαστής γραφικών.

4. Τώρα, επιλέξτε το κάρτα γραφικών που θέλετε να χρησιμοποιήσετε από προεπιλογή. Αυτό μπορεί να γίνει επιλέγοντας τον επεξεργαστή NVIDIA υψηλής απόδοσης.
5. Τέλος, κάντε κλικ στο Ισχύουν για να αποθηκεύσετε τις ρυθμίσεις.

Επιλογή II: Στο λογισμικό AMD Radeon
Μπορείτε επίσης να αναγκάσετε τα Windows να χρησιμοποιούν αποκλειστικά γραφικά μέσω του λογισμικού AMD Radeon. Αυτή η διαδικασία είναι δυνατή με τη ρύθμιση της λειτουργίας γραφικών στο λογισμικό σε λειτουργία παιχνιδιού.
1. Για να ανοίξετε το AMD Radeon από την επιφάνεια εργασίας, αναζητήστε AMDΛογισμικό Radeon στη γραμμή αναζήτησης και κάντε κλικ στο Εκτελέστε ως διαχειριστής.
2. Στον επάνω πίνακα, κάντε κλικ στο Γραφικά και κάντε κλικ στο Παιχνίδι.

Σημείωση: Η λειτουργία παιχνιδιού θα εκχωρήσει τα ειδικά γραφικά. Και η λειτουργία εξοικονόμησης ενέργειας θα εκχωρήσει τα ενσωματωμένα γραφικά.
Αυτή η επιλογή θα σας επιτρέψει να εκτελέσετε οποιαδήποτε εφαρμογή μέσω της προεπιλεγμένης εφαρμογής που έχετε επιλέξει.
- Η λειτουργία παιχνιδιού ορίζει πάντα την αποκλειστική GPU ως προτεραιότητα και εκτελεί το παιχνίδι σύμφωνα με αυτήν την προτεραιότητα.
- Τα eSports είναι μια άλλη επιλογή που δίνει προτεραιότητα στο διαδικτυακό gaming και δίνει προτεραιότητα στην απόδοση του Διαδικτύου, ενώ παράλληλα λαμβάνει υπόψη και την απόδοση του παιχνιδιού.
- Η Εξοικονόμηση ενέργειας ρυθμίζει αυτόματα το παιχνίδι ώστε να χρησιμοποιεί μόνο τα ενσωματωμένα γραφικά, αυτό θα εξοικονομήσει τόση ενέργεια που καταναλώνεται και θα εξοικονομήσει την μπαταρία.
- Η τυπική λειτουργία είναι μια ισορροπία όλων των λειτουργιών που είδαμε παραπάνω, όλες οι ρυθμίσεις διατηρούνται ισορροπημένες για να ευνοηθεί η καλύτερη μπαταρία καθώς και η καλύτερη απόδοση. Λάβετε υπόψη ότι αυτές οι βελτιώσεις στην εξοικονόμηση ενέργειας και στην απόδοση έχουν εξίσου προτεραιότητα, καθώς διατηρούνται ισορροπημένες.
Διαβάστε επίσης:Διορθώστε το AMD Catalyst Control Center που λείπει
Μέθοδος 5: Ορισμός Προτιμώμενης GPU
Ένας από τους τρόπους για να αναγκάσετε τα Windows να χρησιμοποιούν αποκλειστικά γραφικά είναι μέσω του μενού Ρυθμίσεις. Μόλις οριστεί, η εφαρμογή που έχετε τροποποιήσει θα χρησιμοποιεί μόνο τον επεξεργαστή γραφικών που έχετε επιλέξει. Ακολουθήστε την παρακάτω μέθοδο σε περίπτωση που θέλετε να χρησιμοποιήσετε αποκλειστική GPU αντί να είναι ενσωματωμένη από τις Ρυθμίσεις.
1. Πάτα το Πλήκτρα Windows + I μαζί να ανοίξουν Ρυθμίσεις.
2. Κάντε κλικ στο Σύστημα.

3. Στη δεξιά πλευρά, κάτω Πολλαπλές οθόνες, κάντε κλικ στο Ρυθμίσεις γραφικών.

4. Τώρα, επιλέξτε το τύπος εφαρμογής από το αναπτυσσόμενο μενού.
Σημείωση: Δύο τύποι εφαρμογών μπορούν να επιλεγούν από το όνομα χρήστη, το Εφαρμογή Microsoft Store και το Κλασική εφαρμογή. Επιλέγοντας το Εφαρμογή Microsoft Store σας επιτρέπει να επιλέξετε την εφαρμογή από το αναπτυσσόμενο μενού που θα εμφανίζεται από τα Windows ενώ το Κλασική εφαρμογή σας επιτρέπει να αναζητήσετε το αρχείο EXE.

5. Τώρα, από το δεύτερο αναπτυσσόμενο μενού, επιλέξτε το εφαρμογή.
6. Κάντε κλικ στο Προσθήκη εμφανίζεται το κουμπί αφού επιλέξετε μια εφαρμογή.

7. Τώρα, κάντε κλικ στο Επιλογές.

8. Τώρα, κάντε κλικ στο Υψηλή απόδοση και μετά κάντε κλικ στο Αποθηκεύσετε.

Διαβάστε επίσης:Top 14 καλύτερες κάρτες γραφικών για Linux
Μέθοδος 6: Ορισμός προεπιλεγμένης GPU μέσω BIOS/UEFI
Σε περίπτωση που θέλετε να ορίσετε μια προεπιλεγμένη GPU σε έναν υπολογιστή, αυτό μπορεί να γίνει μέσω του BIOS, το Basic Input Output System (BIOS) είναι το προεπιλεγμένο πρόγραμμα που εκτελεί έναν πλήρη έλεγχο υλικού συστήματος, μπορείτε να ρυθμίσετε την κάρτα γραφικών σας να χρησιμοποιείται από προεπιλογή στο μενού. Αυτό θα χρησιμοποιεί αποκλειστική GPU αντί για ενσωματωμένη.
Σημείωση: Τα νεότερα συστήματα χρησιμοποιούν τεχνολογία UEFI για έλεγχο υλικού αντί για BIOS
1. Όταν ξεκινήσει ο υπολογιστής, πατήστε Διαγράφω ή Πλήκτρο F2, αυτό θα αναδείξει το UEFI.

2. Μόλις μπείτε στο μενού UEFI, μεταβείτε στο ρυθμίσεις γραφικών.

3. Στο μενού PCIe, ορίστε τα γραφικά σε αφιερωμένο αντί για iGPU.
Πώς να ελέγξετε εάν η αποκλειστική GPU έχει εφαρμοστεί ή όχι
Εάν έχετε ορίσει μια προεπιλεγμένη αποκλειστική GPU σε όλο το σύστημα και θέλετε να ελέγξετε αν είναι ενεργή ή όχι, μπορείτε να δοκιμάσετε να το ελέγξετε στο Google Chrome. Ακολουθήστε τα παρακάτω βήματα για να ελέγξετε εάν η αποκλειστική GPU σας είναι ενεργοποιημένη χρήση.
1. Παω σε chrome://gpu/ URL στο πρόγραμμα περιήγησης Chrome. Η διεύθυνση URL είναι μια επίσημη διεύθυνση URL για το chrome που πραγματοποιεί πλήρη έλεγχο υλικού του υπολογιστή σας.
2. Αφού γίνει ένας έλεγχος υλικού, μπορείτε να δείτε εάν ο προσαρμογέας γραφικών έχει ρυθμιστεί σε αποκλειστική ή ολοκληρωμένη.
3. Κτύπημα Πλήκτρα Ctrl + F ταυτόχρονα, αυτό θα ανοίξει μια λειτουργία εύρεσης μέσα στο πρόγραμμα περιήγησης Google Chrome. Εισαγω GL_RENDERER για να αναζητήσετε τον προσαρμογέα γραφικών που χρησιμοποιείται αυτήν τη στιγμή.

4. Κτύπημα Εισάγετε κλειδί για να αναζητήσετε. Θα δημιουργηθεί το αποτέλεσμα στην οθόνη και η σελίδα θα σταλεί στο GL_RENDERER σελίδα.
5. Ελεγξε το GL_RENDERER εάν υπάρχει ο αποκλειστικός προσαρμογέας γραφικών σας. Εάν είναι, τότε η μέθοδος που εφαρμόσατε για να αναγκάσετε τα Windows να χρησιμοποιούν αποκλειστικά γραφικά σε όλο το σύστημα έχει λειτουργήσει.
Οι παραπάνω μέθοδοι θα σας επιτρέψουν να χρησιμοποιήσετε αποκλειστική GPU αντί για ενσωματωμένη.
Διαβάστε επίσης:Επιδιόρθωση Το πρόγραμμα εγκατάστασης NVIDIA δεν μπορεί να συνεχίσει Αυτό το πρόγραμμα οδήγησης γραφικών δεν μπόρεσε να βρει Σφάλμα υλικού συμβατών γραφικών
Συχνές Ερωτήσεις (FAQ)
Q1. Πώς μπορώ να αναγκάσω τα Windows να χρησιμοποιούν αποκλειστικά γραφικά;
Απ. Σε NVIDIA, μπορείτε να δοκιμάσετε να ορίσετε μια προεπιλεγμένη GPU σε όλο το σύστημα προσθέτοντας τις καθολικές ρυθμίσεις. Στην AMD, μπορείτε να προσπαθήσετε να επιβάλετε αποκλειστικά γραφικά ρυθμίζοντας τη λειτουργία εμφάνισης σε λειτουργία παιχνιδιού ή λειτουργία eSports.
Ε2. Χρησιμοποιώ διαφορετικές εφαρμογές για διαφορετικές GPU, μπορώ να ρυθμίσω τη GPU μου σύμφωνα με την εφαρμογή;
Απ. Σε AMD, μπορείτε να προσθέσετε συγκεκριμένες εφαρμογές για να χρησιμοποιήσετε μια συγκεκριμένη GPU και άλλες εφαρμογές για να χρησιμοποιήσετε μια συγκεκριμένη GPU. Σε NVIDIA, μπορείτε να ρυθμίσετε μια συγκεκριμένη εφαρμογή να εκτελείται μέσω μιας συγκεκριμένης GPU, αποκτώντας πρόσβαση στις ρυθμίσεις του προγράμματος.
Ε3. Γιατί τα παιχνίδια μου χρησιμοποιούν μόνο ενσωματωμένα γραφικά ως κύρια μέθοδο απόδοσης;
Απ. Ο λόγος για τον οποίο τα παιχνίδια χρησιμοποιούν μόνο τα Ενσωματωμένα γραφικά μπορεί να είναι διάφοροι όπως π.χ αλλαγμένες ρυθμίσεις BIOS, ο προσαρμογέας γραφικών δεν έχει τοποθετηθεί σωστά στην υποδοχή PCIe μέσα στη μητρική πλακέτα κ.λπ.
Q4. Είναι καλή η ενσωματωμένη GPU;
Απ. Οχι, όσον αφορά το gaming. Τα ενσωματωμένα γραφικά είναι αυτά που είναι ενσωματωμένα στη μητρική πλακέτα. Δεν προσφέρουν καλή απόδοση ενώ παίζουν παιχνίδια. Προορίζονται για χρήση για πιο ελαφριές εργασίες και τη βασική εμφάνιση των Windows. Παρόλο που μπορούν πράγματι να χρησιμοποιηθούν για παιχνίδια, αναμένετε πολύ χαμηλά fps ακόμα και όταν η ποιότητα του παιχνιδιού είναι ρυθμισμένη σε πολύ χαμηλή.
Q5. Μπορώ να κάνω εναλλαγή μεταξύ διαφορετικών προσαρμογέων κάρτας γραφικών;
Απ. Ναί. Μπορείτε να το κάνετε με πρόσβαση στο αποκλειστικό πίνακα ελέγχου της κάρτας βίντεο και ρύθμιση του προφίλ παιχνιδιού σε λειτουργία απόδοσης. Αυτό θα ρυθμίσει τον υπολογιστή να χρησιμοποιεί μόνο την αποκλειστική κάρτα γραφικών.
Ε6. Μπορεί η προεπιλεγμένη GPU να ενεργοποιηθεί και να οριστεί στο BIOS ή στο UEFI;
Απ. Ναί. Μπορείτε να έχετε πρόσβαση στο BIOS ή UEFI και ορίστε την προεπιλεγμένη κάρτα γραφικών επιλέγοντας γραφικά PCIe. Το PCIe είναι η υποδοχή που χρησιμοποιείται αποκλειστικά για αποκλειστικές κάρτες γραφικών.
Συνιστάται:
- 3 τρόποι για να δώσετε Robux σε φίλους
- Διορθώστε τα 144 Hz που δεν εμφανίζονται στην οθόνη των Windows 10
- Διορθώστε το πρόβλημα που δεν χρησιμοποιείται επί του παρόντος η οθόνη που είναι προσαρτημένη στην επιφάνεια εργασίας GPU NVIDIA
- Διορθώστε το AMD Radeon WattMan Crash στα Windows 10
Ελπίζουμε το παραπάνω άρθρο για το πώς να αναγκάζουν τα Windows να χρησιμοποιούν αποκλειστικά γραφικά ήταν χρήσιμη και μπορέσατε να ενεργοποιήσετε την αποκλειστική κάρτα γραφικών ως ενεργή GPU. Ενημερώστε μας ποια από τις μεθόδους που δίνονται στο άρθρο λειτούργησε για να χρησιμοποιήσετε αποκλειστική GPU αντί για ενσωματωμένη. Εάν έχετε οποιεσδήποτε προτάσεις ή απορίες, ενημερώστε μας.