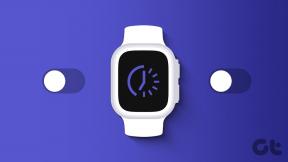Πώς να ενεργοποιήσετε την εγγραφή οθόνης του Xbox Game Bar στα Windows 10
Miscellanea / / April 05, 2023
Η εγγραφή οθόνης είναι χρήσιμη είτε παίζετε παιχνίδια στον υπολογιστή σας είτε δημιουργείτε ένα πρόγραμμα εκμάθησης για συνδρομητές YouTube. Αλλά μπορεί επίσης να είναι μια εργασία για μερικούς ανθρώπους. Σε αυτήν την περίπτωση, το εργαλείο εγγραφής οθόνης του Xbox Game Bar αποδεικνύεται ο πιο απίστευτος σωτήρας. Αν θέλετε να μάθετε πώς να κάνετε εγγραφή με το Xbox Game Bar Windows 10 και πώς να ενεργοποιήσετε την εγγραφή στη γραμμή παιχνιδιών xbox, έχετε έρθει στο σωστό μέρος. Συνεχίστε να διαβάζετε περαιτέρω για να μάθετε περισσότερα για το ίδιο.

Πίνακας περιεχομένων
- Πώς να ενεργοποιήσετε την εγγραφή οθόνης του Xbox Game Bar στα Windows 10
- Πώς να ενεργοποιήσετε την εγγραφή στη γραμμή παιχνιδιών Xbox
- Πώς να εγγράψετε με το Xbox Game Bar Windows 10
- Συντόμευση Xbox Screen Recorder Windows 10
- Πώς να κατεβάσετε την εφαρμογή Xbox Game Bar Screen Recording
- Πού πηγαίνουν οι ηχογραφήσεις στη γραμμή παιχνιδιών;
- Πώς μπορώ να κάνω εγγραφή στη γραμμή παιχνιδιών Xbox στο Chrome
Πώς να ενεργοποιήσετε την εγγραφή οθόνης του Xbox Game Bar στα Windows 10
Αν ασχολείστε με τα παιχνίδια, η συσκευή εγγραφής οθόνης Xbox Game Bar μπορεί να είναι ο τέλειος συνεργάτης στο ταξίδι σας. Βοηθά στην εγγραφή βίντεο κορυφαίας ποιότητας και τη λήψη στιγμιότυπων οθόνης μέσα σε δευτερόλεπτα. Το καλύτερο μέρος είναι ότι το Xbox Game Bar είναι ήδη εγκατεστημένο σε συσκευές Windows 10.
Πώς να ενεργοποιήσετε την εγγραφή στη γραμμή παιχνιδιών Xbox
Αν ψάχνετε πώς να ενεργοποιήσετε την εγγραφή Xbox Game Bar, έχετε έρθει στο σωστό μέρος. Εδώ είναι τα βήματα που πρέπει να ακολουθήσετε:
1. Πάτα το Πλήκτρα Windows + I ταυτόχρονα για την εκτόξευση Ρυθμίσεις.
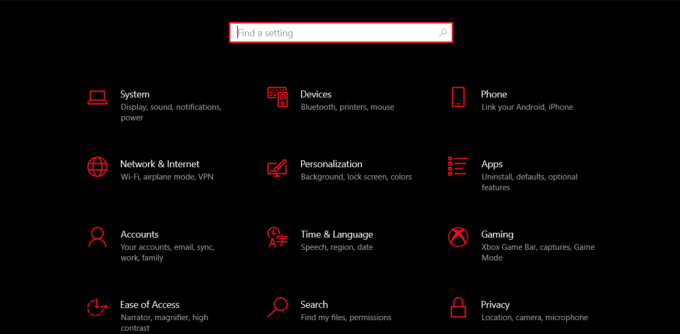
2. Αναζήτηση Xbox στη γραμμή αναζήτησης.
3. Στη συνέχεια, κάντε κλικ στο Ενεργοποιήστε τη γραμμή παιχνιδιών Xbox.
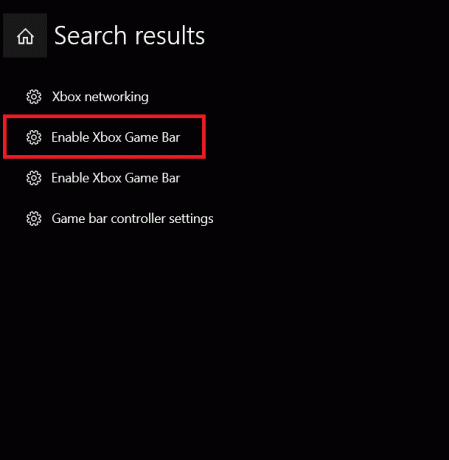
4. Κάντε κλικ για εναλλαγή Επί Xbox Game Bar για πράγματα όπως η εγγραφή κλιπ παιχνιδιών, η συνομιλία με φίλους και η λήψη προσκλήσεων για παιχνίδια.

Διαβάστε επίσης: Πώς να απενεργοποιήσετε τη γραμμή παιχνιδιών Xbox στα Windows 11
Πώς να εγγράψετε με το Xbox Game Bar Windows 10
Τώρα που ξέρετε πώς να ενεργοποιήσετε την εγγραφή στη γραμμή παιχνιδιών xbox, ας προχωρήσουμε στην εγγραφή υλικού. Η χρήση της συσκευής εγγραφής Xbox Game Bar για να καταγράψετε ή να ηχογραφήσετε οτιδήποτε στα Windows 10 δεν είναι βαρύ σταυρό. Αντίθετα, θα είναι τόσο εύκολο όσο μπορείτε να φανταστείτε μόλις καταλάβετε πώς να κάνετε εγγραφή με το Xbox Game Bar Windows 10.
Σημείωση: Βεβαιωθείτε ότι έχετε ενεργοποιήσει τη γραμμή παιχνιδιών Xbox όπως εξηγείται παραπάνω στο άρθρο προτού ακολουθήσετε τα παρακάτω βήματα.
1. Πρώτα, εκκινήστε το παιχνίδι ή την εφαρμογή που θέλετε να καταγράψετε στον φορητό υπολογιστή Windows 10.
2. Πάτα το Windows + Alt + Rκλειδιά μαζί για να αρχίσετε να καταγράφετε τα πάντα στην οθόνη σας. Μπορεί επίσης να ακούσετε τον Αφηγητή να λέει ότι η εγγραφή βρίσκεται σε εξέλιξη σε αυτό το στάδιο.
3. Στη συνέχεια, πατήστε Windows + Alt + Mκλειδιά ταυτόχρονα για να ενεργοποιήσετε/απενεργοποιήσετε το μικρόφωνο κατά την εγγραφή.
4. Μόλις τελειώσετε με την εγγραφή, πατήστε Windows + Alt + R να σταματήσει η εγγραφή. Σε αυτό το στάδιο, μπορεί να ακούσετε τον Αφηγητή να λέει το κλιπ παιχνιδιού ηχογραφήθηκε.
Εκτός από αυτό, μπορείτε επίσης να τραβήξετε ένα στιγμιότυπο οθόνης αντί να κάνετε εγγραφή πατώντας Windows + Alt+ Οθόνη εκτύπωσης. Η συσκευή σας θα αποθηκεύσει στιγμιότυπα οθόνης και βίντεο στο φάκελο Captures.
Συντόμευση Xbox Screen Recorder Windows 10
Οι συντομεύσεις πληκτρολογίου σάς βοηθούν να αυξήσετε την αποτελεσματικότητα εξοικονομώντας χρόνο και κάνοντας πράγματα γρήγορα. Μπορείτε να κάνετε εναλλαγή μεταξύ πραγμάτων όπως ένα αεράκι και να διατηρήσετε τη μέγιστη ακρίβεια. Εδώ είναι η πιο κοινή συντόμευση Xbox Screen Recorder Windows 10 που πρέπει να γνωρίζετε:
| Συντομεύσεις των Windows | Σκοπός |
| Πλήκτρα Windows + Alt + B | Ενεργοποιήστε/απενεργοποιήστε το HDR |
| Windows + G | Εκκινήστε το Xbox Game Bar |
| Windows + Alt + G | Καταγράψτε τα τελευταία 30 δευτερόλεπτα |
| Windows + Alt + R | Έναρξη/διακοπή εγγραφής |
| Windows + Alt + Prt Sc | Βγάζει στιγμιότυπο οθόνης |
Μπορείτε να χρησιμοποιήσετε οποιαδήποτε από τις προαναφερθείσες συντόμευση εγγραφής της γραμμής παιχνιδιών xbox και να κάνετε τα πράγματα να συμβαίνουν εν ριπή οφθαλμού. Δεν είναι καταπληκτικό;
Διαβάστε επίσης: 16 καλύτερες δωρεάν συσκευές εγγραφής οθόνης για υπολογιστή
Πώς να κατεβάσετε την εφαρμογή Xbox Game Bar Screen Recording
Ακολουθήστε τα παρακάτω βήματα για λήψη:
1. Τύπος κλειδί Windows και αναζήτηση Microsoft Store στη γραμμή αναζήτησης. Κάντε κλικ στο Ανοιξε.

2. Αναζήτηση Xbox Game Bar στη γραμμή αναζήτησης στο επάνω μέρος.

3. Στη συνέχεια, κάντε κλικ στο Παίρνω και περιμένετε να γίνει λήψη της εφαρμογής.
Μόλις ολοκληρωθεί η λήψη, μπορείτε να την εκκινήσετε από την ίδια σελίδα.
Πού πηγαίνουν οι ηχογραφήσεις στη γραμμή παιχνιδιών;
Τώρα που τα βασικά σας είναι ξεκάθαρα, ας προχωρήσουμε σε άλλες κρίσιμες πτυχές. Φανταστείτε να περνάτε από την ταλαιπωρία να αφιερώσετε χρόνο και κόπο για την εγγραφή αλλά δεν μπορείτε να βρείτε το κλιπ στη συσκευή σας. Δεν ραγίζει η καρδιά; Αλλά μην ανησυχείτε, καθώς μπορείτε να βρείτε τις εγγραφές σας στο Game Bar με αυτά τα απλά βήματα:
1. Εκτόξευση Ρυθμίσεις πατώντας Windows + Iκλειδιά ΤΑΥΤΟΧΡΟΝΑ.
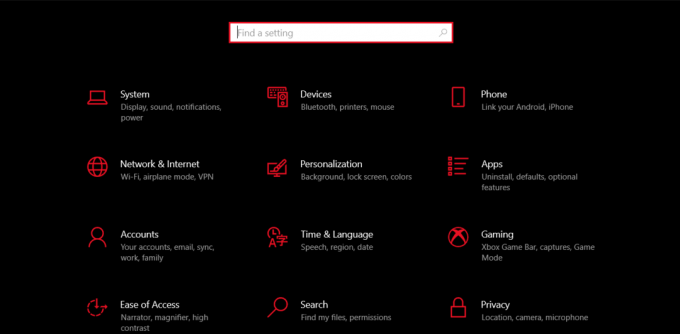
2. Αναζήτηση gaming στη γραμμή αναζήτησης.
3. Στη συνέχεια, κάντε κλικ στο Καταγράφει ρυθμίσεις από το μενού στα αριστερά.

4. Κάντε κλικ στο Ανοιχτός φάκελος και τώρα μπορείτε να δείτε όλα όσα έχετε καταγράψει μέχρι στιγμής χρησιμοποιώντας το Game Bar.
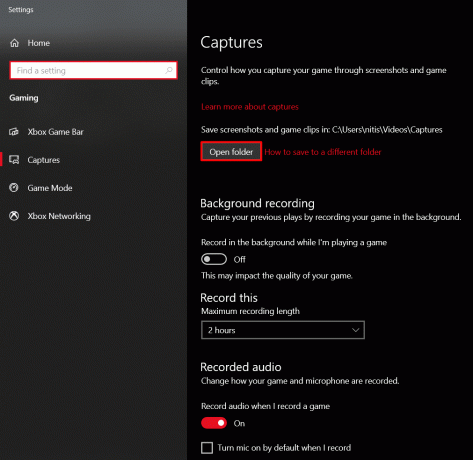
Διαβάστε επίσης:Πώς να εγγράψετε την οθόνη σας στα Windows 11
Πώς μπορώ να κάνω εγγραφή στη γραμμή παιχνιδιών Xbox στο Chrome
Εκτός από τη χρήση της εγγραφής οθόνης Xbox Game Bar για παιχνίδια, μπορείτε επίσης να τη χρησιμοποιήσετε στο Πρόγραμμα περιήγησης Google Chrome. Με αυτόν τον τρόπο μπορείτε να δημιουργήσετε τεχνολογικά σεμινάρια με λίγα μόνο βήματα.
1. Εκκινήστε το Πρόγραμμα περιήγησης Google Chrome στον φορητό υπολογιστή σας με Windows 10.
2. Τύπος Πλήκτρα Windows + G ταυτόχρονα για την εκκίνηση του Xbox Game Bar.
3. Στη συνέχεια, κάντε κλικ στο Εικονίδιο λήψης από τη γραμμή εργαλείων στο επάνω μέρος.
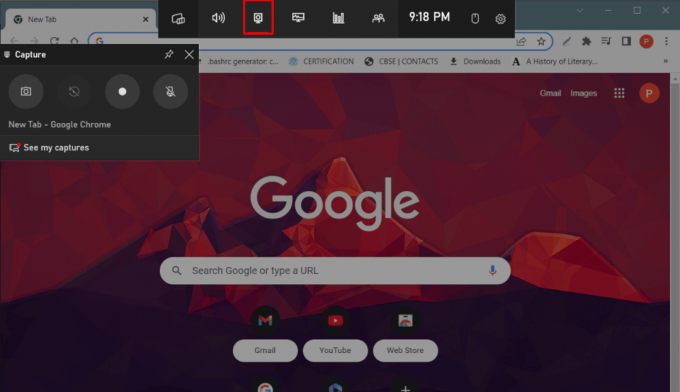
4. Τώρα επιλέξτε Έναρξη εγγραφής εικονίδιο από το μενού στα αριστερά και ξεκινήστε με το βίντεό σας.
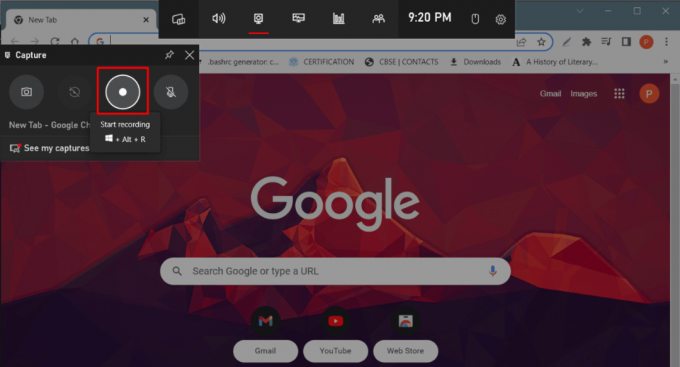
5. Μόλις είστε ευχαριστημένοι, κάντε κλικ στο Διακοπή εγγραφής.

Συχνές Ερωτήσεις (FAQ)
Q1. Είναι το Xbox Game Bar καλό για εγγραφή;
Απ. Ναι, το Xbox Game Bar είναι μια καλή επιλογή για την εγγραφή της οθόνης σας.
Ε2. Πόσες ώρες μπορεί να καταγράψει το Xbox Game Bar;
Απ. Με την εγγραφή Xbox Game Bar, μπορείτε να κάνετε εγγραφή έως και 30 λεπτά καθώς θα απενεργοποιηθεί αυτόματα σε αυτό το σημείο.
Ε3. Γιατί η γραμμή παιχνιδιών Xbox δεν εγγράφει τον ήχο μου;
Απ. Είναι πιθανό να έχετε απενεργοποιήσει το μικρόφωνό σας ακούσια. Σε αυτήν την περίπτωση, μπορείτε να το ενεργοποιήσετε χρησιμοποιώντας Windows + Alt + Mσυντόμευση πλήκτρων.
Q4. Πώς μπορώ να εγγράψω την οθόνη μου στα Windows 10 με το Xbox Game Bar;
Απ. Μπορείτε να μάθετε πώς να κάνετε εγγραφή στα Windows 10 χρησιμοποιώντας Xbox Game Bar χρησιμοποιώντας τις προαναφερθείσες μεθόδους.
Συνιστάται:
- Ο αποκλεισμός κάποιου στο Instagram διαγράφει μηνύματα;
- Διορθώστε τον κωδικό σφάλματος WS-43709-3 στο PS4
- Πώς να ενεργοποιήσετε την ενσωματωμένη εγγραφή οθόνης στο Android 10
- Το Instagram ειδοποιεί όταν κάνετε στιγμιότυπο οθόνης ενός DM;
Ελπίζουμε ότι αυτό το άρθρο σας βοήθησε να κατανοήσετε πώς Εγγραφή οθόνης Xbox Game Bar έργα. Εάν ναι, αφήστε τα σχόλια και τις προτάσεις σας στα σχόλια παρακάτω και πείτε μας τι θα θέλατε να διαβάσετε στη συνέχεια.

Έλον Ντέκερ
Ο Έλον είναι συγγραφέας τεχνολογίας στο TechCult. Γράφει οδηγούς για περίπου 6 χρόνια τώρα και έχει καλύψει πολλά θέματα. Του αρέσει να καλύπτει θέματα που σχετίζονται με τα Windows, το Android και τα πιο πρόσφατα κόλπα και συμβουλές.