Κορυφαίοι 9 τρόποι για να διορθώσετε το Microsoft Teams Web που δεν λειτουργεί
Miscellanea / / April 05, 2023
Εάν βασίζεστε στην εφαρμογή web Microsoft Teams για να παρακολουθείτε συσκέψεις και να επικοινωνείτε με την ομάδα σας, μπορεί να είναι απογοητευτικό όταν η υπηρεσία αποτυγχάνει να λειτουργήσει όπως αναμένεται. Ενώ ο λόγος πίσω από αυτό θα μπορούσε εύκολα να κυμαίνεται από εσφαλμένα διαμορφωμένα δικαιώματα τοποθεσίας έως μια ελαττωματική επέκταση, προβλήματα με τις ομάδες της Microsoft η εφαρμογή Ιστού δεν πρέπει να σας εμποδίζει να ολοκληρώσετε τη δουλειά σας.

Όταν το Microsoft Teams δεν φορτώνει σε ένα πρόγραμμα περιήγησης, αυτός ο οδηγός θα σας βοηθήσει. Θα ξεκινήσουμε με τις πιο βασικές λύσεις και θα προχωρήσουμε σε πιο προηγμένες λύσεις για να διορθώσουμε τυχόν προβλήματα με την εφαρμογή web της Microsoft Teams.
1. Ελέγξτε τη σύνδεσή σας στο Διαδίκτυο και επανεκκινήστε το πρόγραμμα περιήγησής σας
Πριν δοκιμάσετε προηγμένες λύσεις, είναι καλή ιδέα να αποκλείσετε προβλήματα με τη σύνδεσή σας στο διαδίκτυο. Εφόσον το πρόγραμμα περιήγησής σας είναι ήδη ανοιχτό, μπορείτε εκτελέστε μια γρήγορη δοκιμή ταχύτητας Διαδικτύου για να ελέγξετε την ισχύ της σύνδεσης δικτύου σας.
Μετά από αυτό, επανεκκινήστε το πρόγραμμα περιήγησής σας. Εάν πρόκειται απλώς για μια προσωρινή δυσλειτουργία του προγράμματος περιήγησης που εμποδίζει τη φόρτωση του Microsoft Teams, αυτό θα σας ξεγελάσει και θα σας εξοικονομήσει πολύ χρόνο.
2. Επαναφορά των δικαιωμάτων τοποθεσίας για τις ομάδες της Microsoft
Τα εσφαλμένα δικαιώματα ιστοτόπων μπορούν επίσης να προκαλέσουν τη διακοπή λειτουργίας ορισμένων λειτουργιών του Teams στο πρόγραμμα περιήγησής σας. Για παράδειγμα, εάν κατά λάθος απενεργοποιήσατε τις άδειες ειδοποιήσεων για τις ομάδες, δεν θα λαμβάνετε ειδοποιήσεις για νέα μηνύματα ή κλήσεις.
Για να επιλύσετε τέτοια ζητήματα, μπορείτε να επαναφέρετε τα δικαιώματα τοποθεσίας για το Microsoft Teams και να τα ρυθμίσετε ξανά. Για να το κάνετε αυτό, κάντε κλικ στο εικονίδιο του λουκέτου στα αριστερά της διεύθυνσης URL και κάντε κλικ στο κουμπί Επαναφορά δικαιωμάτων.

3. Αποσυνδεθείτε και συνδεθείτε ξανά
Κατά καιρούς, προβλήματα ελέγχου ταυτότητας με τον λογαριασμό σας στο Microsoft Teams μπορεί επίσης να προκαλέσουν προβλήματα. Μπορείτε να δοκιμάσετε να αποσυνδεθείτε από τον λογαριασμό σας Microsoft και να συνδεθείτε ξανά.
Κάντε κλικ στην εικόνα του προφίλ σας στην επάνω δεξιά γωνία του παραθύρου του προγράμματος περιήγησης και επιλέξτε Έξοδος από το μενού.

Μετά από αυτό, συνδεθείτε ξανά στον λογαριασμό σας και δοκιμάστε να χρησιμοποιήσετε ξανά το Microsoft Teams.
4. Σωστή ημερομηνία και ώρα συστήματος
Έχει ρυθμιστεί ο υπολογιστής σας σε λανθασμένη ημερομηνία ή ώρα; Αυτό θα μπορούσε να εμποδίσει τις εφαρμογές και τους ιστότοπους να συνδεθούν με τους διακομιστές τους και να φορτώσουν δεδομένα. Μπορείτε να αποφύγετε τέτοια προβλήματα εύκολα ενεργοποιώντας τη δυνατότητα αυτόματης ημερομηνίας και ώρας στα Windows.
Βήμα 1: Πατήστε το πλήκτρο Windows + I για να εκκινήσετε την εφαρμογή Ρυθμίσεις. Κάντε κλικ στην Ώρα & γλώσσα στην αριστερή πλαϊνή γραμμή, κάντε κλικ στην Ημερομηνία και ώρα.
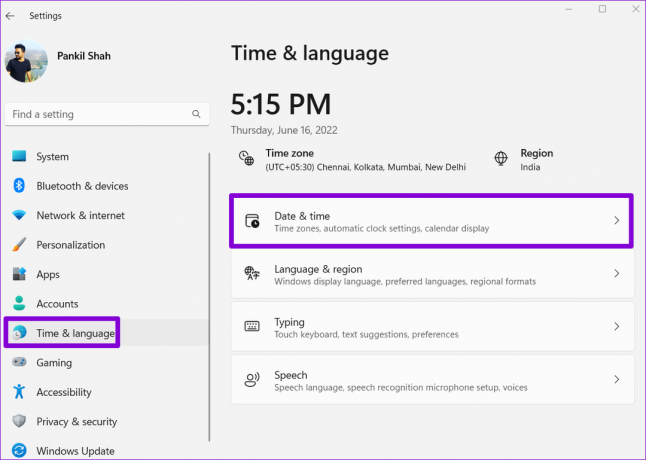
Βήμα 2: Ενεργοποιήστε το διακόπτη δίπλα στην επιλογή "Αυτόματη ρύθμιση ώρας".
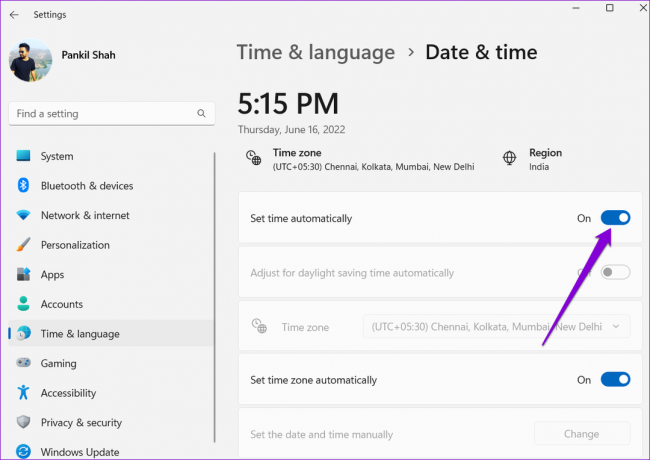
5. Απενεργοποιήστε τις επεκτάσεις προγράμματος περιήγησης
Αν και οι επεκτάσεις τρίτων προσφέρουν πρόσθετη λειτουργικότητα στο πρόγραμμα περιήγησής σας, δεν είναι όλες αξιόπιστες. Είναι πιθανό ότι ένας από τους οι επεκτάσεις προγράμματος περιήγησης ενεργοποιούνται και αποτροπή φόρτωσης ομάδων στον υπολογιστή σας. Για να το ελέγξετε αυτό, θα πρέπει να απενεργοποιήσετε όλες τις επεκτάσεις και να τις ενεργοποιήσετε μία προς μία.
Στο Google Chrome, πληκτρολογήστε chrome://extensions στη γραμμή διευθύνσεων στο επάνω μέρος και πατήστε Enter. Απενεργοποιήστε τις εναλλαγές δίπλα στις επεκτάσεις σας για να τις απενεργοποιήσετε.

Εάν χρησιμοποιείτε Microsoft Edge, πληκτρολογήστε edge://extensions στη γραμμή URL και πατήστε Enter. Στη συνέχεια, απενεργοποιήστε τις εναλλαγές δίπλα στις επεκτάσεις σας.

Αφού απενεργοποιήσετε όλες τις επεκτάσεις, επανεκκινήστε το πρόγραμμα περιήγησης. Εάν αυτό κάνει το Microsoft Teams να λειτουργήσει, μπορείτε να ενεργοποιήσετε ξανά όλες τις επεκτάσεις σας μία προς μία για να απομονώσετε τον ένοχο και να αφαιρέσετε την προβληματική μία από το πρόγραμμα περιήγησης.
6. Ενεργοποίηση Cookies ιστότοπων
Η εφαρμογή web Microsoft Teams ενδέχεται να μην λειτουργεί σωστά εάν έχετε αποκλείσει τα cookie ιστότοπου στο πρόγραμμα περιήγησής σας. Δείτε πώς μπορείτε να τα ελέγξετε και να τα ενεργοποιήσετε.
Για να ενεργοποιήσετε τα cookie στο Google Chrome, πληκτρολογήστε chrome://settings/cookies στη γραμμή URL στο επάνω μέρος και πατήστε Enter. Στην περιοχή Γενικές ρυθμίσεις, επιλέξτε την επιλογή «Να επιτρέπονται όλα τα cookies».
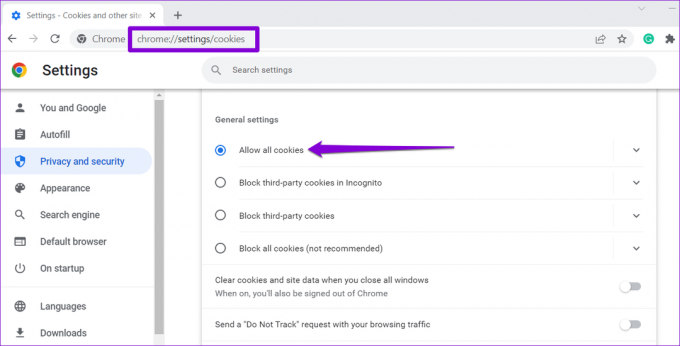
Εάν χρησιμοποιείτε Microsoft Edge, πληκτρολογήστε edge://settings/content/cookies στη γραμμή διευθύνσεων και πατήστε Enter. Ενεργοποιήστε την εναλλαγή δίπλα στο "Να επιτρέπεται στους ιστότοπους να αποθηκεύουν και να διαβάζουν δεδομένα cookie (συνιστάται)."

7. Ελέγξτε την κατάσταση υπηρεσίας Microsoft Teams
Μπορεί να είστε ένα από τα πολλά άτομα που αντιμετωπίζουν προβλήματα με το Microsoft Teams. Υπάρχει περίπτωση οι διακομιστές του Teams να έχουν μια κακή μέρα και να αντιμετωπίζουν προβλήματα. Μπορείτε να επισκεφτείτε τη σελίδα κατάστασης υπηρεσίας του Microsoft Office για να δείτε εάν υπάρχει εκτεταμένη διακοπή λειτουργίας. Εάν οι διακομιστές είναι εκτός λειτουργίας, θα πρέπει να περιμένετε μέχρι η Microsoft να διορθώσει το πρόβλημα.
Κατάσταση υπηρεσίας Microsoft Office Online

8. Εκκαθάριση προσωρινής μνήμης προγράμματος περιήγησης
Η κατεστραμμένη ή παλιά κρυφή μνήμη μπορεί να εμποδίσει το πρόγραμμα περιήγησής σας να φορτώσει ιστότοπους. Ως εκ τούτου, είναι πάντα καλή ιδέα να καθαρίζετε τα δεδομένα περιήγησης κάθε φορά που αντιμετωπίζετε τέτοια προβλήματα.
Για να διαγράψετε την προσωρινή μνήμη του προγράμματος περιήγησης στο Chrome ή στο Edge, πατήστε Ctrl + Shift + Delete στο πληκτρολόγιό σας για να ανοίξετε τον πίνακα "Εκκαθάριση δεδομένων περιήγησης". Επιλέξτε Όλη η ώρα στην επιλογή Χρονικό εύρος. Επισημάνετε το πλαίσιο που γράφει «Εικόνες και αρχεία στην κρυφή μνήμη» και πατήστε το κουμπί Εκκαθάριση δεδομένων.

9. Επαναφέρετε το πρόγραμμα περιήγησής σας
Τέλος, εάν καμία από τις παραπάνω λύσεις δεν λειτουργεί, ενδέχεται να υπάρχει πρόβλημα με το τρέχον πρόγραμμα περιήγησής σας. Ένας καλός τρόπος για να διορθώσετε τυχόν προβλήματα που σχετίζονται με το πρόγραμμα περιήγησης είναι να το επαναφέρετε.
Για να επαναφέρετε το Chrome, πληκτρολογήστε chrome://settings/reset στη γραμμή διευθύνσεων και πατήστε Enter. Κάντε κλικ στο «Επαναφορά ρυθμίσεων στις αρχικές προεπιλογές τους» και επιλέξτε Επαναφορά ρυθμίσεων όταν σας ζητηθεί.

Εάν χρησιμοποιείτε το Edge, πληκτρολογήστε edge://settings/reset στη γραμμή URL και πατήστε Enter. Κάντε κλικ στο «Επαναφορά ρυθμίσεων στις προεπιλεγμένες τιμές τους» και πατήστε Επαναφορά για επιβεβαίωση.
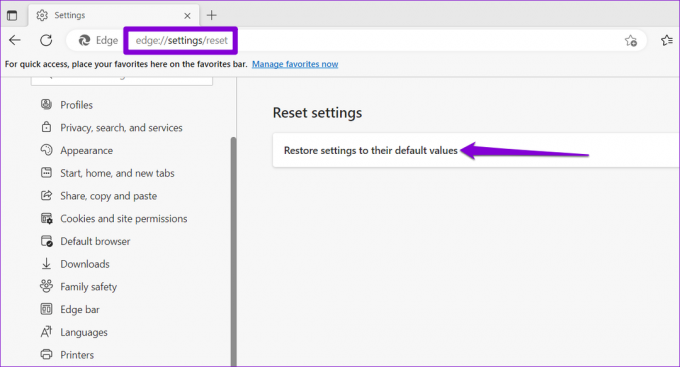
Ξεκινήστε να χρησιμοποιείτε ξανά την εφαρμογή Web Teams
Τα προβλήματα με την εφαρμογή web Microsoft Teams μπορεί να επηρεάσουν την παραγωγικότητά σας και να σας κρατήσουν απασχολημένους. Εάν δεν θέλετε να χρησιμοποιήσετε Microsoft Teams για επιτραπέζιους υπολογιστές ή κινητά, εφαρμόστε τις παραπάνω διορθώσεις για να ενεργοποιήσετε και να εκτελέσετε την εφαρμογή web Microsoft Teams.
Τελευταία ενημέρωση στις 02 Ιανουαρίου 2023
Το παραπάνω άρθρο μπορεί να περιέχει συνδέσμους συνεργατών που βοηθούν στην υποστήριξη της Guiding Tech. Ωστόσο, δεν επηρεάζει τη συντακτική μας ακεραιότητα. Το περιεχόμενο παραμένει αμερόληπτο και αυθεντικό.
Γραμμένο από
Pankil Shah
Ο Pankil είναι Πολιτικός Μηχανικός στο επάγγελμα που ξεκίνησε το ταξίδι του ως συγγραφέας στην EOTO.tech. Πρόσφατα εντάχθηκε στο Guiding Tech ως ανεξάρτητος συγγραφέας για να καλύψει οδηγίες, επεξηγήσεις, οδηγούς αγοράς, συμβουλές και κόλπα για Android, iOS, Windows και Web.



