3 Γρήγοροι τρόποι για να σταματήσετε το Mac από τον ύπνο
Miscellanea / / April 05, 2023
Έχετε παρατηρήσει ποτέ πώς η οθόνη του Mac σας θαμπώνει αν την αφήσετε για λίγα λεπτά και τελικά κοιμηθεί; Λοιπόν, το κάνει αυτό για να επεκτείνει το απόδοση μπαταρίας, που περιμένει κάθε χρήστης Mac. Μερικές φορές, ωστόσο, μπορεί να το βρείτε ενοχλητικό και να εύχεστε να απενεργοποιηθεί. Ευτυχώς, θα σας δείξουμε πώς να σταματήσετε τον ύπνο του Mac με λίγα κλικ.

Σε κατάσταση αναστολής λειτουργίας, το Mac σας σταματά κάθε ορατή δραστηριότητα ενώ διατηρεί τις ζωτικές διεργασίες σε λειτουργία, ξεχωρίζοντας σαφώς από την επιλογή τερματισμού λειτουργίας. Ωστόσο, αν το βρίσκετε ενοχλητικό, θα δούμε 3 τρόπους για να αποτρέψετε τον ύπνο του Mac.
Σημείωση: Τρέχουμε σε macOS Ventura σε MacBook. Έτσι, οι επιλογές που εμφανίζονται στο στιγμιότυπο οθόνης μπορεί να διαφέρουν, αλλά τα βήματα θα παραμείνουν λίγο πολύ τα ίδια σε όλες τις συσκευές Mac.
Πώς να απενεργοποιήσετε τη λειτουργία αδράνειας σε Mac χρησιμοποιώντας τις ρυθμίσεις συστήματος
Αυτή είναι μια απλή διαδικασία. Ωστόσο, μετά την ενημέρωση του macOS Ventura, ορισμένες ρυθμίσεις έχουν αφαιρεθεί, μία από τις οποίες είναι η Εξοικονόμηση ενέργειας. Εάν χρησιμοποιείτε επιτραπέζιο Mac ή Mac Studio, μπορείτε να δείτε την Εξοικονόμηση ενέργειας. Ωστόσο, εάν είστε σε MacBook, δεν υπάρχει τέτοια επιλογή. Αντίθετα, η επιλογή συγχωνεύτηκε με την οθόνη κλειδώματος.
Επομένως, διαχωρίζουμε τη μέθοδο με βάση τις συσκευές που χρησιμοποιείτε:
1. Πώς να κρατήσετε τον επιτραπέζιο Mac σας σε κατάσταση ύπνου
Βήμα 1: Πατήστε Cmd + Space στο πληκτρολόγιό σας, πληκτρολογήστε Ρυθμίσεις συστήματοςκαι πατήστε Επιστροφή.

Βήμα 2: Κάντε κύλιση προς τα κάτω, βρείτε την Εξοικονόμηση ενέργειας (εικονίδιο λάμπας) και κάντε κλικ σε αυτήν.

Βήμα 3: Τώρα, επιλέξτε το πλαίσιο δίπλα στην επιλογή "Αποτροπή αυτόματης αναστολής λειτουργίας υπολογιστή όταν η οθόνη είναι απενεργοποιημένη".

Βήμα 4: Καταργήστε την επιλογή του πλαισίου δίπλα στην επιλογή "Θέστε τους σκληρούς δίσκους σε αδράνεια όταν είναι δυνατόν".
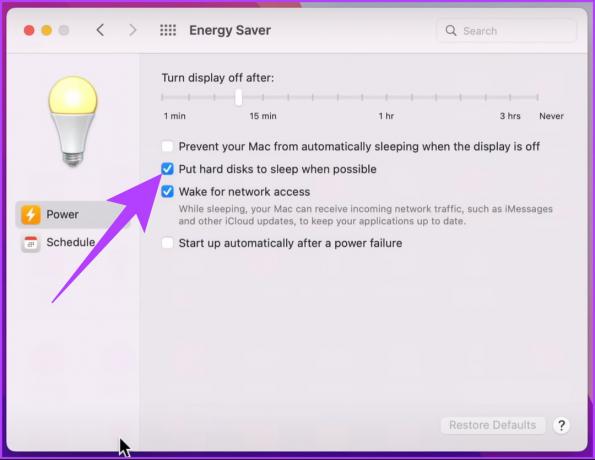
Βήμα 5: Τέλος, σύρετε το ρυθμιστικό «Απενεργοποίηση οθόνης μετά» στο Ποτέ.

Ορίστε το έχετε. Δεν χρειάζεται πλέον να πληκτρολογείτε και να ξαναπληκτρολογείτε τον κωδικό πρόσβασης. Εάν χρησιμοποιείτε MacBook, ακολουθήστε την παρακάτω μέθοδο.
2. Αποτρέψτε το MacBook από τον ύπνο
Βήμα 1: Πατήστε Cmd + Space στο πληκτρολόγιό σας, πληκτρολογήστε Ρυθμίσεις συστήματος, και πατήστε Επιστροφή.

Βήμα 2: Κάντε κύλιση προς τα κάτω και κάντε κλικ στο Κλείδωμα οθόνης.

Βήμα 3: Κάντε κλικ στο αναπτυσσόμενο μενού δίπλα στην επιλογή «Απενεργοποίηση οθόνης στη μπαταρία όταν είναι ανενεργή» και επιλέξτε Ποτέ.

Βήμα 4: Τώρα, κάντε κλικ στο αναπτυσσόμενο μενού δίπλα στην επιλογή «Απενεργοποίηση οθόνης στον προσαρμογέα ρεύματος όταν είναι ανενεργός» και επιλέξτε Ποτέ.

Αυτό είναι όλο! Είναι τόσο απλό. Τώρα, εάν δεν θέλετε να το κάνετε μέσω των ρυθμίσεων συστήματος, υπάρχουν δύο ακόμη μέθοδοι μέσω των οποίων μπορείτε να σταματήσετε Mac από τον ύπνο.
Πώς να απενεργοποιήσετε προσωρινά τη λειτουργία αδράνειας στο Mac σας χρησιμοποιώντας το τερματικό
Θα χρησιμοποιήσουμε μια εντολή που ονομάζεται Caffeinate. Όσο το παράθυρο του τερματικού είναι ανοιχτό, η εντολή σταματάει το Mac σας να τεθεί σε αναστολή λειτουργίας. Δεν είναι πολύ ωραίο; Ας ξεκινήσουμε με τα βήματα.
Βήμα 1: Πατήστε Cmd + Space στο πληκτρολόγιό σας, πληκτρολογήστε Τερματικόκαι πατήστε Επιστροφή.

Βήμα 2: Στο Terminal, πληκτρολογήστε καφεΐνη και πατήστε Επιστροφή.

Η μόνη αλλαγή που θα παρατηρήσετε είναι ότι ο κέρσορας θα μεταβεί σε μια νέα γραμμή και η καφεΐνη θα εμφανιστεί δίπλα στο όνομα χρήστη σας στο παράθυρο του Τερματικού.

Έχετε υπόψη σας, αυτό λειτουργεί μόνο όσο τα παράθυρα του τερματικού παραμένουν ανοιχτά.

Εάν επιχειρήσετε να κλείσετε το παράθυρο, θα εμφανιστεί μια προειδοποίηση που θα σας ρωτάει: «Θέλετε να τερματίσετε την εκτέλεση διεργασίες σε αυτό το παράθυρο;» Εάν κάνετε κλικ στο Τερματισμός, το Mac σας θα επανέλθει σε ενέργεια για το συγκεκριμένο σύστημα Ρυθμίσεις.
Πώς να αποτρέψετε το MacBook από τον ύπνο χρησιμοποιώντας το Κέντρο ελέγχου ύπνου
Πολλές εφαρμογές τρίτων κρατούν το Mac σας σε εγρήγορση, όπως η Αμφεταμίνη, η οποία έχουμε ήδη καλύψει στον οδηγό μας για εμποδίζοντας το Mac να κοιμάται όταν κλείνει το καπάκι. Έτσι, σε αυτό το άρθρο, θα εξερευνήσουμε μια άλλη εφαρμογή που ονομάζεται Κέντρο ελέγχου ύπνου.

Είναι μια εφαρμογή freemium που σας επιτρέπει να αποτρέψετε τον ύπνο του Mac σας. Είναι μια εφαρμογή χωρίς διαφημίσεις και η δωρεάν έκδοσή της είναι υπεραρκετή για κάθε τακτικό χρήστη. Αλλά αν θέλετε, μπορείτε να κάνετε αναβάθμιση σε Pro για περίπου 2 $ ΗΠΑ/έτος, κάτι που θα προσθέσει μερικές ακόμη λειτουργίες όπως το Mouse Emulation Timer, την Auto Unmount και την Eject πριν από τον ύπνο και ούτω καθεξής. Όλα είπαν, ας ξεκινήσουμε με τα βήματα.
Βήμα 1: Κάντε λήψη του Sleep Control Center από το App Store στο Mac σας. Μόλις τελειώσετε, πατήστε "Άνοιγμα".
Κατεβάστε το Lungo

Βήμα 2: Θα δείτε τώρα ένα εικονίδιο ματιού στη γραμμή μενού του Mac σας. Κάντε κλικ σε αυτό.

Βήμα 3: Επιλέξτε «Αποτροπή αδράνειας εμφάνισης» και «Αποτροπή αδράνειας συστήματος».

Ορίστε το έχετε. Το Κέντρο ελέγχου ύπνου έχει πλέον ρυθμιστεί στο MacBook σας. Αυτή είναι μια διαδικασία εφάπαξ.
Συχνές ερωτήσεις σχετικά με την αποτροπή του Mac από τον ύπνο
Εάν η προφύλαξη οθόνης έχει γίνει μαύρη, αυτό πιθανώς σημαίνει ότι ο Mac σας έχει μπει σε κατάσταση αναστολής λειτουργίας. Μπορείτε να πατήσετε οποιοδήποτε πλήκτρο ή να κάνετε κλικ στο ποντίκι ή στο trackpad για να επαναφέρετε την οθόνη.
Ο Mac τίθεται σε κατάσταση ύπνου όταν κλείνετε το καπάκι. Μπορείτε να αποτρέψετε την είσοδο του Mac σε κατάσταση αναστολής λειτουργίας ακόμα και αφού κλείσετε το καπάκι, χρησιμοποιώντας εφαρμογές τρίτων όπως το Amphetamine ή το Owly. Μπορείτε να ελέγξετε τον λεπτομερή οδηγό μας για να μάθετε πώς να αποτρέψετε την αδράνεια του Mac όταν το καπάκι είναι κλειστό.
Κάντε το Mac σας αϋπνία
Από τότε που προστέθηκε το πυρίτιο της Apple στους Mac, έχουν γίνει πιο γρήγοροι και διαρκούν περισσότερο με μία μόνο φόρτιση. Για να διατηρήσετε τη βέλτιστη απόδοση, είναι λογικό να διατηρείτε το σύστημα ως έχει, αλλά όποτε η οθόνη πρέπει να παραμείνει ενεργοποιημένη, μπορείτε να χρησιμοποιήσετε τις παραπάνω επιλογές.



