Κορυφαίοι 5 τρόποι για τη διόρθωση του φακέλου που συνεχίζει να επανέρχεται σε μόνο για ανάγνωση στα Windows 11
Miscellanea / / April 05, 2023
Όταν ένας φάκελος έχει κατάσταση μόνο για ανάγνωση στα Windows, συνήθως σημαίνει ότι όλα τα αρχεία μέσα σε αυτόν τον φάκελο είναι επίσης μόνο για ανάγνωση. Αν και τα Windows σάς επιτρέπουν να μετατρέπετε τα πάντα σε φιλικά προς την ανάγνωση και τη γραφή. Ωστόσο, είναι απογοητευτικό όταν ο φάκελος συνεχίζει να εμφανίζεται σε λειτουργία μόνο για ανάγνωση. Αυτό σημαίνει ότι μπορείτε να έχετε πρόσβαση σε αυτό, αλλά δεν μπορείτε να προσθέσετε νέα αρχεία ή να κάνετε αλλαγές σε αυτό.
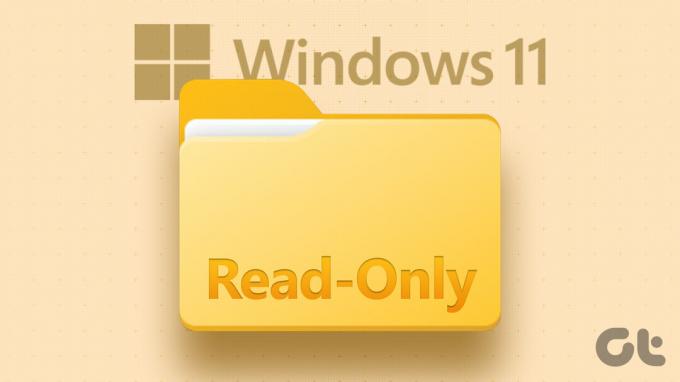
Η πρώτη προφανής ανησυχία είναι εάν δημιουργήθηκε από κάποιον άλλο στον υπολογιστή σας - αυτό είναι φυσιολογικό εάν μοιράζεστε τον υπολογιστή σας. Ωστόσο, υπάρχουν αρκετοί λόγοι που μπορεί να οδηγήσουν σε αυτό το πρόβλημα. Έχουμε συγκεντρώσει μια λίστα με αποτελεσματικές συμβουλές αντιμετώπισης προβλημάτων που θα σας βοηθήσουν.
1. Χρησιμοποιήστε έναν λογαριασμό διαχειριστή
Η έλλειψη κατάλληλων δικαιωμάτων είναι ένας από τους πιο συνηθισμένους λόγους για τους οποίους δεν μπορείτε να αλλάξετε το χαρακτηριστικό μόνο για ανάγνωση ενός φακέλου. Εάν ο φάκελος που προσπαθείτε να τροποποιήσετε δημιουργήθηκε από ένα
λογαριασμό διαχειριστή, δεν μπορείς να κάνεις τίποτα.Εάν συμβαίνει αυτό, απλώς συνδεθείτε με έναν λογαριασμό διαχειριστή και, στη συνέχεια, αλλάξτε το χαρακτηριστικό μόνο για ανάγνωση από τις ιδιότητες του φακέλου.
2. Τροποποίηση δικαιωμάτων για το Drive
Εάν το πρόβλημα παραμένει ακόμα και μετά τη χρήση ενός λογαριασμού διαχειριστή, πρέπει να αλλάξετε τα δικαιώματα για τη μονάδα δίσκου όπου είναι αποθηκευμένος ο φάκελος. Δείτε πώς να το κάνετε.
Βήμα 1: Πατήστε το πλήκτρο Windows + E για να ανοίξετε την Εξερεύνηση αρχείων και να μεταβείτε σε Αυτός ο υπολογιστής.
Βήμα 2: Κάντε δεξί κλικ στη μονάδα δίσκου όπου βρίσκεται ο φάκελος και επιλέξτε Ιδιότητες.

Βήμα 3: Μεταβείτε στην καρτέλα Ασφάλεια και κάντε κλικ στο κουμπί Για προχωρημένους.

Βήμα 4: Κάντε κλικ στο κουμπί Αλλαγή δικαιωμάτων.

Βήμα 5: Επιλέξτε Ναι όταν εμφανιστεί η προτροπή Έλεγχος λογαριασμού χρήστη (UAC).

Βήμα 6: Επιλέξτε τον λογαριασμό χρήστη σας και κάντε κλικ στο Επεξεργασία.

Βήμα 7: Κάντε κλικ στο αναπτυσσόμενο μενού δίπλα στην επιλογή «Ισχύει για» και επιλέξτε «Αυτός ο φάκελος, οι υποφάκελοι και τα αρχεία».
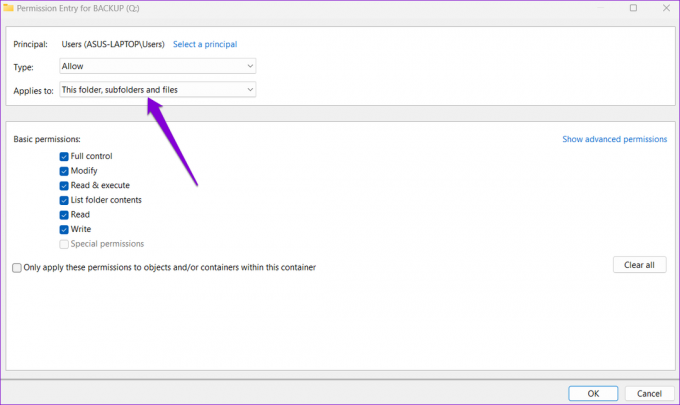
Βήμα 8: Στην περιοχή Βασικά δικαιώματα, επιλέξτε το πλαίσιο Πλήρης έλεγχος. Στη συνέχεια, κάντε κλικ στο OK.

Αφού ολοκληρώσετε τα παραπάνω βήματα, μπορείτε να αλλάξετε το χαρακτηριστικό φάκελο χωρίς προβλήματα. Ωστόσο, εάν υπάρχουν πολλαπλούς λογαριασμούς χρηστών στο σύστημα, θα πρέπει να ενεργοποιήσετε την επιλογή κληρονομικότητας για να διασφαλίσετε τη συνέπεια των δικαιωμάτων σε όλα τα αντικείμενα.
Βήμα 1: Ανοίξτε ξανά την Εξερεύνηση αρχείων και μεταβείτε στον ακόλουθο φάκελο:
Γ:\Χρήστες
Βήμα 2: Εντοπίστε το φάκελο με το όνομα χρήστη σας. Κάντε δεξί κλικ πάνω του και επιλέξτε Ιδιότητες.

Βήμα 3: Μεταβείτε στην καρτέλα Ασφάλεια και κάντε κλικ στο Για προχωρημένους.

Βήμα 4: Κάντε κλικ στο κουμπί Ενεργοποίηση κληρονομικότητας και, στη συνέχεια, πατήστε Εφαρμογή.

3. Αλλάξτε το χαρακτηριστικό μόνο για ανάγνωση χρησιμοποιώντας τη γραμμή εντολών
Τα Windows παρέχουν διάφορες μεθόδους για την αλλαγή του χαρακτηριστικού μόνο για ανάγνωση ενός φακέλου. Έτσι, εάν αντιμετωπίζετε πρόβλημα με την αλλαγή του χαρακτηριστικού μόνο για ανάγνωση μέσω των ιδιοτήτων φακέλου, μπορείτε χρησιμοποιήστε τη γραμμή εντολών για την εφαρμογή της αλλαγής. Δείτε πώς:
Βήμα 1: Κάντε δεξί κλικ στο φάκελο που θέλετε να αλλάξετε το χαρακτηριστικό μόνο για ανάγνωση και επιλέξτε «Αντιγραφή ως διαδρομή».

Βήμα 2: Κάντε δεξί κλικ στο εικονίδιο Έναρξη και επιλέξτε Τερματικό (Διαχειριστής) από τη λίστα.

Βήμα 3: Επιλέξτε Ναι όταν εμφανιστεί η προτροπή Έλεγχος λογαριασμού χρήστη (UAC).

Βήμα 4: Επικολλήστε την ακόλουθη εντολή στην κονσόλα και πατήστε Enter.
attrib -r +s "FolderPath"
Αντικαταστήστε το FolderPath στην παραπάνω εντολή με τη διαδρομή που αντιγράφηκε στο πρώτο βήμα.
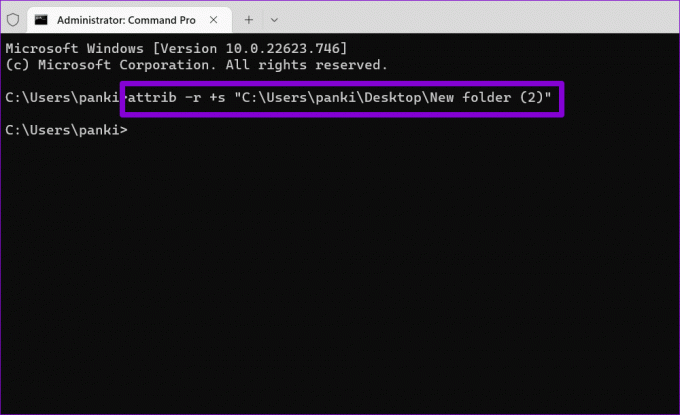
Μετά από αυτό, τα Windows θα καταργήσουν το χαρακτηριστικό μόνο για ανάγνωση για το φάκελο.
4. Απενεργοποιήστε την πρόσβαση σε ελεγχόμενο φάκελο
Η ελεγχόμενη πρόσβαση φακέλων είναι μια δυνατότητα ασφαλείας στα Windows που προστατεύει τα αρχεία και τους φακέλους σας από μη εξουσιοδοτημένες αλλαγές. Αυτή η δυνατότητα μπορεί επίσης να σας περιορίσει από την αλλαγή του χαρακτηριστικού φακέλου στα Windows 11. Δείτε πώς μπορείτε να το απενεργοποιήσετε.
Βήμα 1: Κάντε κλικ στο εικονίδιο αναζήτησης στη γραμμή εργασιών, πληκτρολογήστε ασφάλεια παραθύρων, και πατήστε Enter.

Βήμα 2: Μεταβείτε στην καρτέλα «Προστασία από ιούς και απειλές».

Βήμα 3: Κάντε κλικ στην επιλογή Διαχείριση προστασίας ransomware.
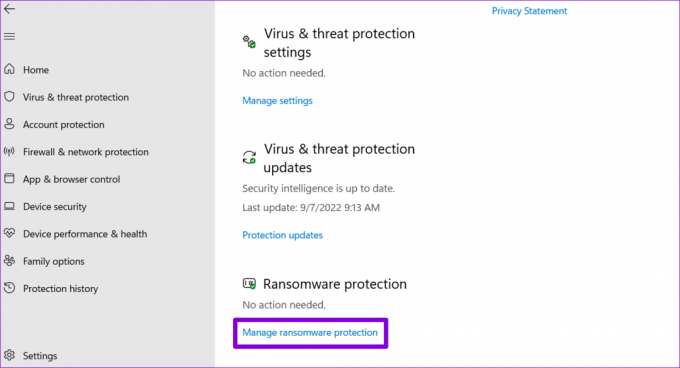
Βήμα 4: Απενεργοποιήστε το διακόπτη για πρόσβαση σε ελεγχόμενο φάκελο.

Βεβαιωθείτε ότι έχετε ενεργοποιήσει ξανά την πρόσβαση σε ελεγχόμενο φάκελο μετά την αλλαγή του χαρακτηριστικού φακέλου στα Windows.
5. Εκτελέστε σαρώσεις SFC και DISM
Τα κατεστραμμένα ή κατεστραμμένα αρχεία συστήματος μπορούν επίσης να διαταράξουν τις λειτουργίες των Windows και να προκαλέσουν τέτοια προβλήματα. Για να ελέγξετε αυτήν τη δυνατότητα, μπορείτε να εκτελέσετε τη σάρωση SFC (ή Έλεγχος αρχείων συστήματος) στον υπολογιστή σας ακολουθώντας τα παρακάτω βήματα.
Βήμα 1: Πατήστε το πλήκτρο Windows + S για να ανοίξετε το μενού αναζήτησης και πληκτρολογήστε τερματικό στο κουτί. Κάντε δεξί κλικ στο πρώτο αποτέλεσμα και επιλέξτε Εκτέλεση ως διαχειριστής.

Βήμα 2: Επιλέξτε Ναι όταν εμφανιστεί η προτροπή Έλεγχος λογαριασμού χρήστη (UAC).

Βήμα 3: Πληκτρολογήστε την παρακάτω εντολή στην κονσόλα και πατήστε Enter.
SFC /scannow

Μετά την ολοκλήρωση της σάρωσης, θα εμφανιστεί ένα μήνυμα που θα υποδεικνύει εάν βρήκε προβλήματα ή όχι. Θα λάβετε επίσης οδηγίες για τη διόρθωση σφαλμάτων εάν υπάρχει πρόβλημα.
Στη συνέχεια, πρέπει να εκτελέσετε τη σάρωση DISM (Deployment Image Servicing and Management). Παρόμοια με τη σάρωση SFC, το DISM μπορεί να επιδιορθώσει εικόνες και αρχεία συστήματος σε υπολογιστή με Windows.
Εκκινήστε τη γραμμή εντολών με δικαιώματα διαχειριστή, εκτελέστε τις ακόλουθες εντολές ξεχωριστά και πατήστε Enter μετά από κάθε εντολή:
DISM /Online /Cleanup-Image /CheckHealth. DISM /Online /Cleanup-Image /ScanHealth. DISM /Online /Cleanup-Image /RestoreHealth

Επανεκκινήστε τον υπολογιστή σας μετά την ολοκλήρωση της σάρωσης και δοκιμάστε να αλλάξετε ξανά το χαρακτηριστικό φακέλου.
Διαχειριστείτε τους φακέλους σας με ευκολία
Όταν ένας φάκελος συνεχίζει να επιστρέφει σε μόνο για ανάγνωση, ενδέχεται να δυσκολευτείτε να τροποποιήσετε οποιονδήποτε υποφάκελο ή αρχείο. Ας ελπίσουμε ότι μία από τις παραπάνω λύσεις θα σας βοηθήσει να διορθώσετε τυχόν υποκείμενα ζητήματα και να καταργήσετε οριστικά το χαρακτηριστικό μόνο για ανάγνωση για τον φάκελό σας.
Τελευταία ενημέρωση στις 20 Οκτωβρίου 2022
Το παραπάνω άρθρο μπορεί να περιέχει συνδέσμους συνεργατών που βοηθούν στην υποστήριξη της Guiding Tech. Ωστόσο, δεν επηρεάζει τη συντακτική μας ακεραιότητα. Το περιεχόμενο παραμένει αμερόληπτο και αυθεντικό.
Γραμμένο από
Pankil Shah
Ο Pankil είναι Πολιτικός Μηχανικός στο επάγγελμα που ξεκίνησε το ταξίδι του ως συγγραφέας στην EOTO.tech. Πρόσφατα εντάχθηκε στο Guiding Tech ως ανεξάρτητος συγγραφέας για να καλύψει οδηγίες, επεξηγήσεις, οδηγούς αγοράς, συμβουλές και κόλπα για Android, iOS, Windows και Web.
