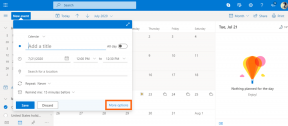Ενεργοποιήστε ή απενεργοποιήστε τη λήξη του κωδικού πρόσβασης στα Windows 10
Miscellanea / / November 28, 2021
Εάν η Λήξη Κωδικού πρόσβασης είναι ενεργοποιημένη για Τοπικούς Λογαριασμούς στα Windows 10, τότε μετά τη λήξη της προθεσμίας λήξης, τα Windows θα σας ειδοποιήσουν να αλλάξετε τον πολύ ενοχλητικό κωδικό πρόσβασής σας. Από προεπιλογή, η δυνατότητα λήξης κωδικού πρόσβασης είναι απενεργοποιημένη, αλλά κάποιο πρόγραμμα ή εφαρμογή τρίτου μέρους μπορεί να ενεργοποιήσει αυτήν τη δυνατότητα και, δυστυχώς, δεν υπάρχει διεπαφή στον Πίνακα Ελέγχου για να την απενεργοποιήσει. Το κύριο πρόβλημα είναι η συνεχής αλλαγή του κωδικού πρόσβασης, κάτι που σε ορισμένες περιπτώσεις οδηγεί στο να ξεχάσετε τον κωδικό πρόσβασής σας.
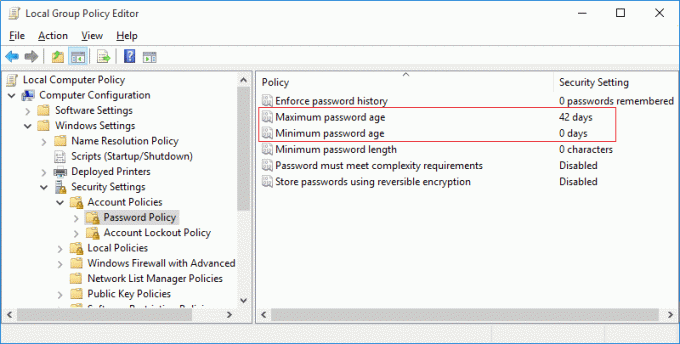
Αν και η Microsoft καθιστά αδύνατο για τους χρήστες των Windows να αλλάξουν τις ρυθμίσεις για τη λήξη κωδικού πρόσβασης για τοπικούς λογαριασμούς, εξακολουθεί να υπάρχει μια λύση που λειτουργεί για τους περισσότερους από τους χρήστες. Για χρήστες Windows Pro μπορούν εύκολα να αλλάξουν αυτήν τη ρύθμιση μέσω του Επεξεργαστή Πολιτικής ομάδας, ενώ για οικιακούς χρήστες μπορείτε να χρησιμοποιήσετε τη γραμμή εντολών για να προσαρμόσετε τις ρυθμίσεις λήξης κωδικού πρόσβασης. Έτσι, χωρίς να χάνουμε χρόνο, ας δούμε πώς να ενεργοποιήσετε ή να απενεργοποιήσετε τη λήξη του κωδικού πρόσβασης στα Windows 10 με τη βοήθεια του παρακάτω οδηγού.
Περιεχόμενα
- Ενεργοποιήστε ή απενεργοποιήστε τη λήξη του κωδικού πρόσβασης στα Windows 10
- Μέθοδος 1: Ενεργοποίηση ή απενεργοποίηση λήξης κωδικού πρόσβασης για τοπικό λογαριασμό χρησιμοποιώντας γραμμή εντολών
- Μέθοδος 2: Ενεργοποίηση ή απενεργοποίηση της λήξης κωδικού πρόσβασης για τοπικό λογαριασμό χρησιμοποιώντας το πρόγραμμα επεξεργασίας πολιτικής ομάδας
- σι. Απενεργοποιήστε τη λήξη του κωδικού πρόσβασης για τον τοπικό λογαριασμό
Ενεργοποιήστε ή απενεργοποιήστε τη λήξη του κωδικού πρόσβασης στα Windows 10
Σιγουρέψου ότι δημιουργήστε ένα σημείο επαναφοράς μόνο σε περίπτωση που κάτι πάει στραβά.
Μέθοδος 1: Ενεργοποίηση ή απενεργοποίηση λήξης κωδικού πρόσβασης για τοπικό λογαριασμό χρησιμοποιώντας γραμμή εντολών
ένα. Ενεργοποίηση λήξης κωδικού πρόσβασης στα Windows 10
1. Ανοίξτε τη γραμμή εντολών. Ο χρήστης μπορεί να εκτελέσει αυτό το βήμα αναζητώντας "cmd" και μετά πατήστε Enter.

2. Πληκτρολογήστε την παρακάτω εντολή και πατήστε Enter:
Λογαριασμός χρήστη wmic όπου Όνομα=”Όνομα χρήστη” ορίζει PasswordExpires=True
Σημείωση: Αντικαταστήστε το όνομα χρήστη με το πραγματικό όνομα χρήστη του λογαριασμού σας.
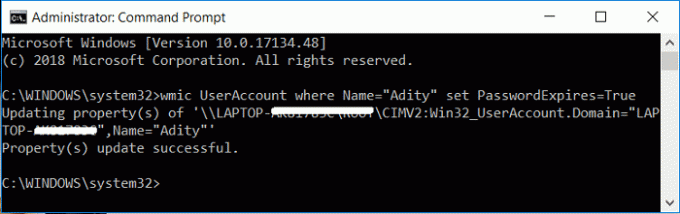
3. Για να αλλάξετε τη μέγιστη και την ελάχιστη ηλικία κωδικού πρόσβασης για Τοπικούς Λογαριασμούς, πληκτρολογήστε τα ακόλουθα σε cmd και πατήστε Enter:
καθαρούς λογαριασμούς
Σημείωση: Σημειώστε την τρέχουσα μέγιστη και ελάχιστη ηλικία κωδικού πρόσβασης.

4. Τώρα πληκτρολογήστε την ακόλουθη εντολή και πατήστε Enter, αλλά φροντίστε να θυμάστε ότι η ελάχιστη ηλικία κωδικού πρόσβασης πρέπει να είναι μικρότερη από τη μέγιστη ηλικία κωδικού πρόσβασης.:
καθαροί λογαριασμοί /maxpwage: ημέρες
Σημείωση: Αντικαταστήστε τις ημέρες με έναν αριθμό μεταξύ 1 και 999 για πόσες ημέρες λήγει ο κωδικός πρόσβασης.
καθαροί λογαριασμοί /minpwage: ημέρες
Σημείωση: Αντικαταστήστε τις ημέρες με έναν αριθμό μεταξύ 1 και 999 για πόσες ημέρες μετά την αλλαγή ενός κωδικού πρόσβασης.

5. Κλείστε το cmd και επανεκκινήστε τον υπολογιστή σας για να αποθηκεύσετε τις αλλαγές.
σι. Απενεργοποιήστε την προστασία με κωδικό πρόσβασης στα Windows 10
1. Ανοίξτε τη γραμμή εντολών. Ο χρήστης μπορεί να εκτελέσει αυτό το βήμα αναζητώντας "cmd" και μετά πατήστε Enter.
2. Πληκτρολογήστε την παρακάτω εντολή και πατήστε Enter:
Λογαριασμός χρήστη wmic όπου Όνομα=”Όνομα χρήστη” ορίζει PasswordExpires=False

Σημείωση: Αντικαταστήστε το όνομα χρήστη με το πραγματικό όνομα χρήστη του λογαριασμού σας.
3. Εάν θέλετε να απενεργοποιήσετε τη λήξη του κωδικού πρόσβασης για όλους τους λογαριασμούς χρηστών, χρησιμοποιήστε αυτήν την εντολή:
Σύνολο wmic User Account PasswordExpires=False
4. Επανεκκινήστε τον υπολογιστή σας για να αποθηκεύσετε τις αλλαγές.
Έτσι είστε εσείς Ενεργοποιήστε ή απενεργοποιήστε τη λήξη του κωδικού πρόσβασης στα Windows 10 χρησιμοποιώντας τη γραμμή εντολών.
Μέθοδος 2: Ενεργοποίηση ή απενεργοποίηση της λήξης κωδικού πρόσβασης για τοπικό λογαριασμό χρησιμοποιώντας το πρόγραμμα επεξεργασίας πολιτικής ομάδας
ένα. Ενεργοποίηση λήξης κωδικού πρόσβασης για τοπικό λογαριασμό
Σημείωση: Αυτή η μέθοδος θα λειτουργεί μόνο για εκδόσεις Windows 10 Pro, Enterprise και Education.
1. Πατήστε Windows Key + R και μετά πληκτρολογήστε gpedit.msc και πατήστε Enter.

2. Από το αριστερό παράθυρο παραθύρου αναπτύξτε Τοπικοί χρήστες και ομάδες (τοπικές) στη συνέχεια επιλέξτε Χρήστες.
3. Τώρα στο δεξί παράθυρο κάντε δεξί κλικ στον λογαριασμό χρήστη του οποίου η λήξη του κωδικού πρόσβασης θέλετε να ενεργοποιήσετε επιλέξτε Ιδιότητες.

4. Βεβαιωθείτε ότι είστε στο Γενική καρτέλα τότε καταργήστε την επιλογή Ο κωδικός δεν λήγει ποτέ κουτί και κάντε κλικ στο OK.
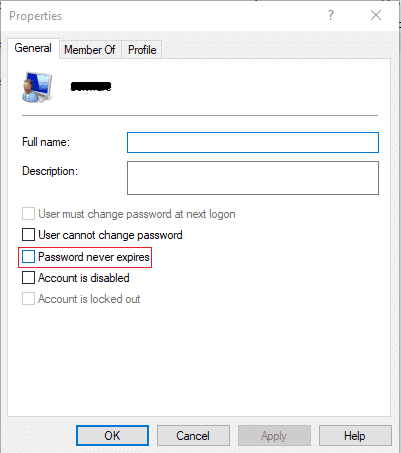
5. Τώρα πατήστε Windows Key + R και μετά πληκτρολογήστε secpol.msc και πατήστε Enter.
6. Στην Τοπική πολιτική ασφαλείας, αναπτύξτε το Ρυθμίσεις ασφαλείας > Πολιτικές λογαριασμού > Πολιτική κωδικού πρόσβασης.

7. Επιλέξτε Πολιτική κωδικού πρόσβασης και, στη συνέχεια, κάντε διπλό κλικ στο παράθυρο του δεξιού παραθύρου Μέγιστη ηλικία κωδικού πρόσβασης.
8. Τώρα μπορείτε να ορίσετε τη μέγιστη ηλικία κωδικού πρόσβασης, να εισαγάγετε οποιονδήποτε αριθμό από το 0 έως το 998 και να κάνετε κλικ στο OK.

5. Επανεκκινήστε τον υπολογιστή σας για να αποθηκεύσετε τις αλλαγές.
σι. Απενεργοποιήστε τη λήξη του κωδικού πρόσβασης για τον τοπικό λογαριασμό
1. Πατήστε Windows Key + R και μετά πληκτρολογήστε gpedit.msc και πατήστε Enter.

2. Από το αριστερό παράθυρο παραθύρου αναπτύξτε Τοπικοί χρήστες και ομάδες (τοπικές) στη συνέχεια επιλέξτε Χρήστες.

3. Τώρα στο δεξί παράθυρο παραθύρου κάντε δεξί κλικ στον λογαριασμό χρήστη του οποίου τη λήξη του κωδικού πρόσβασης θέλετε να ενεργοποιήσετε στη συνέχεια
επιλέγω Ιδιότητες.
4. Βεβαιωθείτε ότι βρίσκεστε στην καρτέλα Γενικά σημάδι ελέγχουΟ κωδικός πρόσβασης δεν λήγει ποτέ πλαίσιο και κάντε κλικ στο OK.
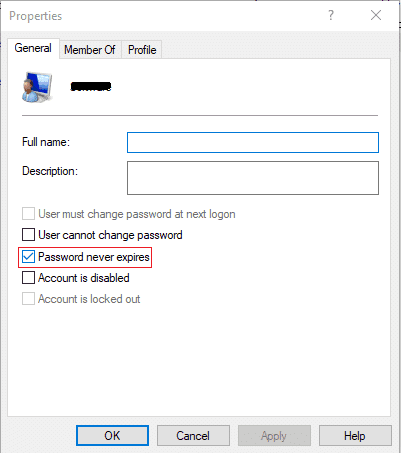
5. Επανεκκινήστε τον υπολογιστή σας για να αποθηκεύσετε τις αλλαγές.
Συνιστάται:
- Διορθώστε τα Windows 10 που έχουν κολλήσει στην προετοιμασία των επιλογών ασφαλείας
- Διορθώστε το Windows Time Service που δεν λειτουργεί
- Πώς να προγραμματίσετε τον αυτόματο τερματισμό λειτουργίας των Windows 10
- Διορθώστε τη μονάδα CD ή DVD που δεν διαβάζει δίσκους στα Windows 10
Αυτό είναι που έχεις μάθει με επιτυχία Πώς να ενεργοποιήσετε ή να απενεργοποιήσετε τη λήξη του κωδικού πρόσβασης στα Windows 10 αλλά αν εξακολουθείτε να έχετε απορίες σχετικά με αυτόν τον οδηγό, μη διστάσετε να τις ρωτήσετε στην ενότητα των σχολίων.