Πώς να διορθώσετε τον Firefox χρησιμοποιώντας πολλή μνήμη στη συσκευή Windows
Miscellanea / / April 05, 2023
Ενώ ο Mozilla Firefox έχει κατασκευαστεί με γνώμονα την αποτελεσματικότητα, υπάρχουν στιγμές που καταλήγει να χρησιμοποιεί περισσότερους πόρους συστήματος (RAM) από ό, τι αναμενόταν. Αυτό μπορεί να επιβραδύνει το σύστημά σας, επηρεάζοντας και την απόδοση άλλων εφαρμογών. Λοιπόν, εδώ είναι 12 εύκολοι τρόποι για να διορθώσετε το πρόβλημα του Firefox χρησιμοποιώντας πολλή μνήμη.
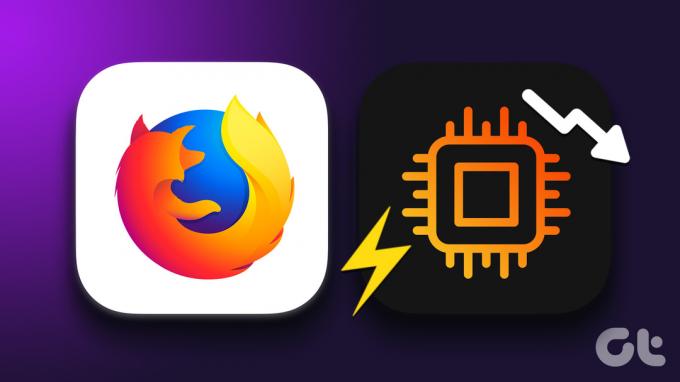
Αν κοιτάτε επίσης τη Διαχείριση εργασιών σας και αναρωτιέστε γιατί ο Firefox χρησιμοποιεί τόση μνήμη, δεν είστε μόνοι. Εξάλλου, τίποτα δεν είναι τόσο ενοχλητικό όσο ένας αργός υπολογιστής. Λοιπόν, εδώ είναι μερικές δοκιμασμένες και δοκιμασμένες επιδιορθώσεις για να μειώσετε τη χρήση της μνήμης RAM.
1. Επανεκκινήστε τον υπολογιστή σας με Windows
Η επανεκκίνηση του συστήματος μπορεί να βοηθήσει στη διόρθωση πολλών προβλημάτων, καθώς βοηθά τις εφαρμογές να κλείσουν εντελώς και να ξεκινήσουν εκ νέου. Επομένως, εάν αντιμετωπίζετε προβλήματα όπως ο Firefox με υψηλή χρήση CPU, τότε η επανεκκίνηση του συστήματός σας μπορεί να βοηθήσει στην επίλυσή του. Δείτε πώς μπορείτε να επανεκκινήσετε την επιφάνεια εργασίας των Windows.
Βήμα 1: Κάντε κλικ στο Start και, στη συνέχεια, κάντε κλικ στο Power.

Βήμα 2: Εδώ, κάντε κλικ στο Restart.

Μπορείτε επίσης να ανατρέξετε σε αυτό το άρθρο μάθετε περισσότερα σχετικά με την επανεκκίνηση του υπολογιστή Mac σας. Μόλις επανεκκινηθεί το σύστημά σας, ανοίξτε ξανά τον Firefox και ελέγξτε τη χρήση της μνήμης του. Εάν ο Firefox εξακολουθεί να χρησιμοποιεί υπερβολική μνήμη, ακολουθήστε τα βήματα που αναφέρονται παρακάτω.
2. Τερματισμός εργασίας με χρήση του Firefox Task Manager
Ορισμένες καρτέλες Firefox μπορεί να χρησιμοποιούν υπερβολική μνήμη, αυξάνοντας τη χρήση της CPU του Firefox. Για να το διορθώσετε, απλώς ανοίξτε τη Διαχείριση εργασιών του Firefox και ελέγξτε τη χρήση μνήμης για όλες τις ανοιχτές καρτέλες. Στη συνέχεια, τερματίστε αυτά που είτε χρησιμοποιούν υψηλή μνήμη είτε δεν χρησιμοποιούνται αυτήν τη στιγμή. Δείτε πώς να το κάνετε.
Βήμα 1: Ανοίξτε τον Firefox και κάντε κλικ στο εικονίδιο Μενού.
Βήμα 2: Εδώ, κάντε κλικ στο Περισσότερα εργαλεία.
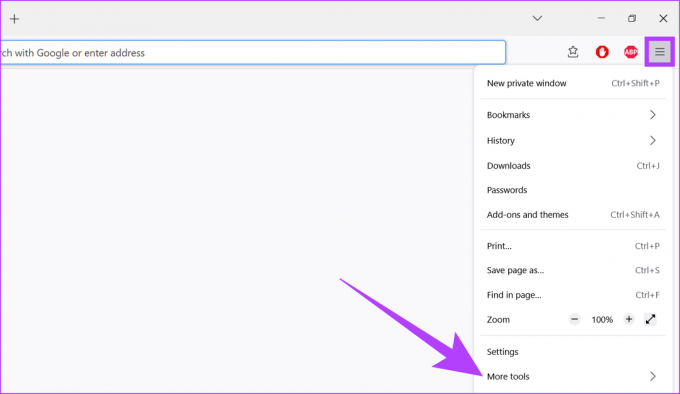
Βήμα 3: Κάντε κλικ στη Διαχείριση εργασιών.

Βήμα 4: Ελέγξτε τη χρήση μνήμης για τις καρτέλες. Από αυτήν τη λίστα, κλείστε τις καρτέλες που έχουν υψηλή χρήση μνήμης ή δεν απαιτούνται αυτήν τη στιγμή.

3. Εκκαθάριση προσωρινής μνήμης για Firefox
Ενώ η προσωρινή μνήμη βοηθά τον Firefox να φορτώνει σελίδες πιο γρήγορα διατηρώντας δεδομένα ιστότοπου από προηγούμενες επισκέψεις σας, μπορεί επίσης να μειώσει την απόδοση αυξάνοντας το μέγεθος του προγράμματος περιήγησης στο σύστημά σας. Υπάρχει επίσης η δυνατότητα ο Firefox να αποθηκεύσει ένα αντίγραφο της κατεστραμμένης κρυφής μνήμης, οδηγώντας σε αύξηση των πόρων του συστήματος που απαιτούνται για τη φόρτωση των ιστοσελίδων.

Για να το διορθώσετε, απλώς διαγράψτε τα αρχεία προσωρινής μνήμης για το Mozilla Firefox. Μπορείτε επίσης να ανατρέξετε στους οδηγούς μας για εκκαθάριση της προσωρινής μνήμης για τον Firefox για να μάθετε περισσότερα.
4. Ενημερώστε το Mozilla Firefox
Οι ενημερώσεις προγράμματος περιήγησης όχι μόνο παρέχουν τις απαραίτητες ενημερώσεις κώδικα ασφαλείας και διορθώσεις σφαλμάτων, αλλά βοηθούν επίσης στη βελτίωση της απόδοσης. Αυτό μπορεί, με τη σειρά του, να σας βοηθήσει να διορθώσετε το πρόβλημα του Firefox χρησιμοποιώντας υπερβολική μνήμη. Ως εκ τούτου, συνιστάται πάντα να διασφαλίζετε ότι χρησιμοποιείτε την πιο πρόσφατη έκδοση του προγράμματος περιήγησης.
Μπορείτε επίσης να ανατρέξετε στους οδηγούς μας για να μάθετε περισσότερα σχετικά με το πώς να το κάνετε ελέγξτε και εγκαταστήστε τις ενημερώσεις του Firefox.
5. Απενεργοποιήστε τις επεκτάσεις στον Firefox
Οι επεκτάσεις μπορούν να βοηθήσουν στην προώθηση της παραγωγικότητας και στην προσθήκη λειτουργιών στο πρόγραμμα περιήγησής σας. Ωστόσο, αυτές οι επεκτάσεις μπορεί μερικές φορές να καταλήξουν να αυξάνουν και τη χρήση της μνήμης του προγράμματος περιήγησης. Έτσι, δείτε πώς μπορείτε να διορθώσετε την υψηλή χρήση μνήμης στον Firefox απενεργοποιώντας τις επεκτάσεις.
Βήμα 1: Ανοίξτε το πρόγραμμα περιήγησης Firefox.
Βήμα 2: Κάντε κλικ στο εικονίδιο του μενού και επιλέξτε Ρυθμίσεις.

Βήμα 3: Εδώ, κάντε κλικ στο Επεκτάσεις & Θέματα.

Βήμα 4: Τώρα, μεταβείτε στην επέκταση που θέλετε να απενεργοποιήσετε και απενεργοποιήστε την εναλλαγή.

Η επέκταση θα απενεργοποιηθεί τώρα. Τώρα, ελέγξτε τη χρήση μνήμης για τον Firefox. Εάν το ζήτημα εξακολουθεί να μην έχει επιλυθεί, επαναλάβετε τα παραπάνω βήματα και απενεργοποιήστε όλες τις επεκτάσεις Firefox.
6. Εγκαταστήστε την επέκταση απόρριψης αυτόματης καρτέλας στον Firefox
Η επέκταση Αυτόματη απόρριψη καρτέλας βοηθά στη μείωση της χρήσης μνήμης στον Firefox διακόπτοντας προσωρινά τις λειτουργίες των καρτελών του προγράμματος περιήγησης μετά από μια ορισμένη περίοδο αδράνειας. Δείτε πώς μπορείτε να το εγκαταστήσετε.
Βήμα 1: Εκκινήστε τον Firefox, ανοίξτε τη σελίδα επέκτασης Αυτόματη απόρριψη καρτέλας χρησιμοποιώντας τον παρακάτω σύνδεσμο και κάντε κλικ στο Προσθήκη στον Firefox.
Εγκαταστήστε το Auto Tab Discard στον Firefox

Βήμα 2: Εδώ, κάντε κλικ στο Προσθήκη.

Η επέκταση Αυτόματη απόρριψη καρτέλας έχει πλέον εγκατασταθεί στο πρόγραμμα περιήγησης Firefox. Τώρα, απλώς κάντε κλικ στο εικονίδιο της επέκτασης και κλείστε τις καρτέλες που δεν χρησιμοποιούνται αυτήν τη στιγμή.
7. Απενεργοποιήστε τα θέματα του Firefox
Ενώ τα πρόσθετα όπως τα θέματα βοηθούν στην εξατομίκευση του Firefox, μπορούν επίσης να προσθέσουν στη συνολική χρήση μνήμης αυξάνοντας το χρόνο φόρτωσης του προγράμματος περιήγησης. Δείτε πώς μπορείτε να το διορθώσετε απενεργοποιώντας τα θέματα για τον Firefox.
Βήμα 1: Ανοίξτε τον Firefox.
Βήμα 2: Κάντε κλικ στο εικονίδιο μενού και, στη συνέχεια, επιλέξτε «Πρόσθετα και θέματα».

Βήμα 3: Τώρα, μεταβείτε στα Θέματα.
Βήμα 4: Εδώ, κάντε κλικ στο Απενεργοποίηση.

Το θέμα του Firefox θα είναι πλέον απενεργοποιημένο. Αυτό θα βοηθήσει στη μείωση της χρήσης της μνήμης Firefox.
8. Μειώστε το Ιστορικό περιόδου λειτουργίας του Firefox
Τα περισσότερα προγράμματα περιήγησης διατηρούν αρχείο των προηγούμενων επισκέψεών σας στο διαδίκτυο για να βελτιώσουν τη μελλοντική σας εμπειρία περιήγησης. Αυτό μπορεί να περιλαμβάνει δεδομένα ιστότοπου, όπως ιστορικό χρήστη, αποθηκευμένους κωδικούς πρόσβασης κ.λπ. Στον Firefox, το μέγιστο όριο στον αριθμό των σελίδων που αποθηκεύει είναι 50. Μπορείτε να μειώσετε αυτόν τον αριθμό για να ελευθερώσετε λίγη μνήμη από τον Firefox, κάνοντάς τον να χρησιμοποιεί λιγότερους πόρους συστήματος. Δείτε πώς να το κάνετε.
Βήμα 1: Ανοίξτε το πρόγραμμα περιήγησης Firefox. Τύπος σχετικά: config στη γραμμή αναζήτησης και πατήστε enter.

Βήμα 2: Κάντε κλικ στο «Αποδοχή του κινδύνου και συνεχίστε».

Βήμα 3: Τώρα, πληκτρολογήστε browser.sessionhistory.max_entries στη γραμμή αναζήτησης.
Βήμα 4: Κάντε κλικ στο κουμπί επεξεργασίας.
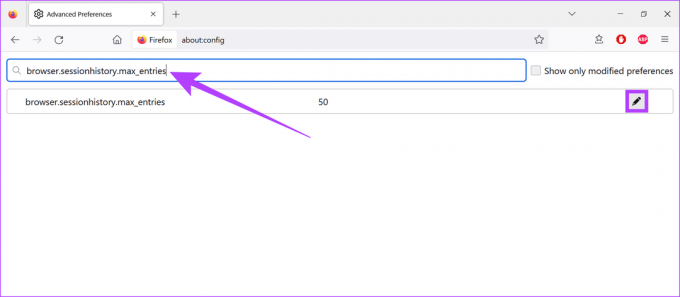
Βήμα 5: Στη συνέχεια, πληκτρολογήστε οποιονδήποτε μικρότερο αριθμό και κάντε κλικ στο ok.

Μόλις τελειώσετε, κλείστε την καρτέλα και επανεκκινήστε τον Firefox. Μετά από αυτό, ελέγξτε τη χρήση της μνήμης του. Εάν εξακολουθεί να είναι υψηλή, προχωρήστε με την επόμενη μέθοδο.
9. Ελέγξτε τις ρυθμίσεις επιτάχυνσης υλικού
Ο Firefox χρησιμοποιεί συχνά την επιτάχυνση υλικού του συστήματός σας για να το βοηθήσει να αποδίδει ταχύτερα και ομαλά. Ωστόσο, αυτό μπορεί επίσης να καταλήξει να καταναλώνει πάρα πολύ από τη μνήμη του συστήματός σας. Έτσι, δείτε πώς μπορείτε να ελέγξετε τις ρυθμίσεις επιτάχυνσης υλικού για το πρόγραμμα περιήγησης Firefox και να το απενεργοποιήσετε.
Βήμα 1: Ανοίξτε το πρόγραμμα περιήγησης Firefox.
Βήμα 2: Κάντε κλικ στο εικονίδιο του μενού και επιλέξτε Ρυθμίσεις.

Βήμα 3: Τώρα, στην περιοχή Απόδοση, καταργήστε την επιλογή "Χρήση προτεινόμενων ρυθμίσεων απόδοσης".
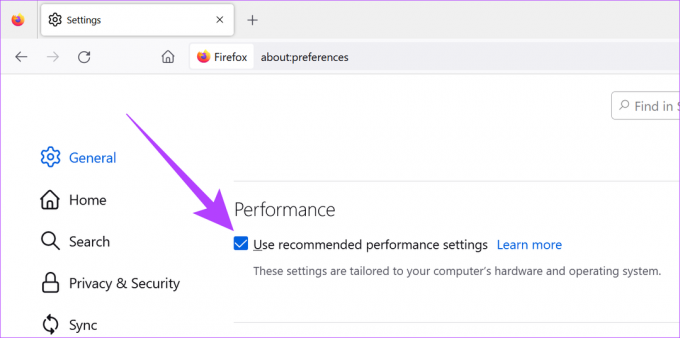
Βήμα 4: Στη συνέχεια, καταργήστε την επιλογή «Χρήση επιτάχυνσης υλικού όταν είναι διαθέσιμη».

Μόλις γίνει αυτό, επανεκκινήστε το πρόγραμμα περιήγησης. Η επιτάχυνση υλικού για τον Firefox θα απενεργοποιηθεί τώρα.
Ο Mozilla Firefox διαθέτει ένα ενσωματωμένο Εργαλείο μνήμης που βοηθά στην παροχή περιεκτικών αναφορών σχετικά με τη χρήση της μνήμης του προγράμματος περιήγησης για καρτέλες, παράθυρα προγράμματος περιήγησης και άλλα. Μπορεί επίσης να χρησιμοποιηθεί για την εκκαθάριση της μνήμης χρήσης για να διορθωθεί η υψηλή χρήση RAM του Firefox. Δείτε πώς να το κάνετε.
Βήμα 1: Ανοίξτε τον Firefox.
Βήμα 2: Στη γραμμή αναζήτησης πληκτρολογήστε σχετικά: μνήμηκαι πατήστε enter.

Βήμα 3: Μεταβείτε στην επιλογή Δωρεάν μνήμη και κάντε κλικ στο «Ελαχιστοποίηση χρήσης μνήμης».
Βήμα 4: Μόλις γίνει αυτό, κάντε κλικ στο GC και CC επίσης.

Τώρα κλείστε την καρτέλα, επανεκκινήστε τον Firefox και ελέγξτε τη χρήση της CPU για άλλη μια φορά.
11. Εκτελέστε το Firefox σε λειτουργία αντιμετώπισης προβλημάτων
Το πρόγραμμα περιήγησης Firefox συνοδεύεται από μια λειτουργία Λειτουργίας αντιμετώπισης προβλημάτων, που ονομάζεται επίσης ασφαλής λειτουργία, η οποία σας επιτρέπει να φορτώνετε το πρόγραμμα περιήγησής σας χωρίς επεκτάσεις, θέματα ή άλλες προσαρμοσμένες ρυθμίσεις. Έτσι, εάν ο Firefox χρησιμοποιεί πολλή μνήμη, αυτό μπορεί να σας βοηθήσει να προσδιορίσετε εάν κάποια από τις προαναφερθείσες ρυθμίσεις παρεμβαίνει στις κανονικές λειτουργίες. Δείτε πώς μπορείτε να ελέγξετε.
Βήμα 1: Ανοίξτε τον Firefox.
Βήμα 2: Τύπος σχετικά: υποστήριξη στη γραμμή αναζήτησης και πατήστε enter.

Βήμα 3: Εδώ, κάντε κλικ στην Λειτουργία αντιμετώπισης προβλημάτων.

Βήμα 4: Τώρα, κάντε κλικ στο Restart.

Μόλις γίνει αυτό, χρησιμοποιήστε το πρόγραμμα περιήγησης Firefox ενώ παρακολουθείτε τη χρήση της μνήμης του συστήματός σας. Εάν η χρήση της μνήμης δεν είναι εντός αποδεκτών ορίων, απενεργοποιήστε ή αφαιρέστε τυχόν εναπομείνασες επεκτάσεις, θέματα ή άλλες προσαρμοσμένες ρυθμίσεις από το πρόγραμμα περιήγησής σας.
Σημείωση: Εάν ο Firefox εξακολουθεί να έχει υψηλή χρήση CPU στη λειτουργία Αντιμετώπισης προβλημάτων, μπορείτε να είστε σίγουροι ότι οι επεκτάσεις και τα θέματα δεν το προκαλούν.
12. Χρησιμοποιήστε το Firefox Refresh για να το επαναφέρετε
Εάν εξακολουθείτε να αντιμετωπίζετε το πρόβλημα του Firefox που χρησιμοποιεί πολλή μνήμη, σκεφτείτε να χρησιμοποιήσετε το Firefox Refresh. Σε αντίθεση με τις τυπικές επιλογές επαναφοράς, το Firefox Refresh σάς βοηθά να ανανεώσετε το πρόγραμμα περιήγησής σας εξαλείφοντας μη απαραίτητα δεδομένα όπως ρυθμίσεις προσαρμογής προγράμματος περιήγησης, πρόσθετα, δικαιώματα κ.λπ. χωρίς να επηρεάζονται τα πραγματικά δεδομένα χρήστη. Με αυτόν τον τρόπο μπορείτε εύκολα να επαναφέρετε το πρόγραμμα περιήγησής σας για να λύσετε τυχόν επαναλαμβανόμενα προβλήματα Firefox.

Μπορείτε να ανατρέξετε στους οδηγούς μας για μάθετε πώς να χρησιμοποιείτε το Firefox Refresh.
Συχνές ερωτήσεις για τη χρήση του Mozilla Firefox
Ναι, μπορείτε να απενεργοποιήσετε τις αυτόματες ενημερώσεις για τον Firefox. Μεταβείτε στο μενού Ρυθμίσεις, κάντε κύλιση προς τα κάτω στην ενότητα Ενημερώσεις του Firefox και επιλέξτε την επιλογή «Έλεγχος για ενημερώσεις αλλά σας επιτρέπει να επιλέξετε να τις εγκαταστήσετε».
Οι πρόσφατες ενημερώσεις τόσο για το Chrome όσο και για τον Firefox βοήθησαν να γίνουν και τα δύο προγράμματα περιήγησης πιο βελτιστοποιημένα. Ωστόσο, υπήρξαν περιπτώσεις που ο Firefox ήταν λιγότερο βαρύς από τον Chrome. Για να μάθετε περισσότερα, ανατρέξτε στην επεξήγησή μας για το πώς Ο Firefox μπορεί να είναι ελαφρύτερος από τον Chrome.
Στην ιδανική περίπτωση, ο Firefox μπορεί να χρησιμοποιεί έως και 800 MB μνήμης όταν χρησιμοποιείται για βασικές εργασίες. Ανάλογα με τον αριθμό των ανοιχτών καρτελών, αυτή η χρήση μπορεί να αυξηθεί. Για να ελέγξετε την τρέχουσα χρήση της μνήμης του Firefox, απλώς ανοίξτε τη Διαχείριση εργασιών του συστήματός σας και, στην καρτέλα Διαδικασία, ρίξτε μια ματιά. Εάν είναι περισσότερο από το συνηθισμένο, ακολουθήστε τα παραπάνω βήματα για να αντιμετωπίσετε και να διορθώσετε το πρόβλημα.
Περιηγηθείτε όπως θέλετε
Ενώ ο Firefox ήταν πάντα στην κορυφή του παιχνιδιού του προγράμματος περιήγησης, η συνεχής καινοτομία φέρνει αρκετά προβλήματα και σφάλματα. Ελπίζουμε λοιπόν ότι αυτό το άρθρο σας βοήθησε να λύσετε το πρόβλημα του γιατί ο Firefox χρησιμοποιεί ξαφνικά τόση πολλή μνήμη. Ενημερώστε μας στην ενότητα σχολίων εάν τυχόν άλλες επιδιορθώσεις λειτούργησαν για εσάς.



