11 λύσεις για τη διόρθωση του σφάλματος του Outlook Αυτό το στοιχείο δεν μπορεί να εμφανιστεί στο παράθυρο ανάγνωσης
Miscellanea / / April 06, 2023
Σε αυτόν τον κόσμο του επαγγελματισμού, πρέπει να έχετε λογαριασμό στο outlook. Η εφαρμογή Outlook σάς επιτρέπει να στέλνετε και να λαμβάνετε email. Ένα άλλο χαρακτηριστικό της εφαρμογής που την καθιστά κατάλληλη για τον εταιρικό κόσμο είναι ότι σας επιτρέπει να διαχειρίζεστε τα δεδομένα σας. Έτσι, με αυτήν την εφαρμογή, μπορείτε εύκολα να διαχειριστείτε την επαγγελματική σας ζωή. Αλλά το ζήτημα προκύπτει όταν αντιμετωπίζετε το παράθυρο ανάγνωσης του Outlook που δεν λειτουργεί. Μην ανησυχείτε, είμαστε εδώ για να σας βοηθήσουμε καθώς πρόκειται για ένα μικρό σφάλμα που μπορεί εύκολα να διορθωθεί. Έτσι, σε αυτό το άρθρο, θα σας καθοδηγήσουμε για το πώς να διορθώσετε αυτό το στοιχείο δεν μπορεί να εμφανιστεί στο παράθυρο ανάγνωσης.

Πίνακας περιεχομένων
- Πώς να διορθώσετε το σφάλμα του Outlook Αυτό το στοιχείο δεν μπορεί να εμφανιστεί στο παράθυρο ανάγνωσης
- Επιλογή I: Σε Android
- Επιλογή II: Σε υπολογιστή με Windows
Πώς να διορθώσετε το σφάλμα του Outlook Αυτό το στοιχείο δεν μπορεί να εμφανιστεί στο παράθυρο ανάγνωσης
Σε αυτόν τον οδηγό, θα σας βοηθήσουμε να διορθώσετε το πρόβλημα του παραθύρου ανάγνωσης του Outlook που δεν λειτουργεί τόσο σε Android όσο και σε υπολογιστή. Παραθέτουμε τις μεθόδους παρακάτω. Συνεχίστε να διαβάζετε αυτό το άρθρο για να γνωρίζετε λεπτομερώς τα βήματα που πρέπει να ακολουθήσετε.
Επιλογή I: Σε Android
Σε αυτόν τον οδηγό, θα σας παρέχουμε μεθόδους για να διορθώσετε το παράθυρο ανάγνωσης του Outlook που δεν λειτουργεί σε Android.
Σημείωση: Επειδή τα smartphone δεν έχουν τις ίδιες επιλογές ρυθμίσεων και διαφέρουν από κατασκευαστή σε κατασκευαστή, βεβαιωθείτε ότι έχετε τις σωστές ρυθμίσεις πριν αλλάξετε οποιαδήποτε. Τα εν λόγω βήματα πραγματοποιήθηκαν στο Samsung galaxy S21 5G τηλέφωνο.
Μέθοδος 1: Ενημερώστε το Outlook
Μια εύκολη μέθοδος που μπορεί να διορθώσει το παράθυρο ανάγνωσης που δεν εμφανίζεται στο Outlook είναι η ενημέρωση της εφαρμογής Outlook. Τα βήματα για να το εκτελέσετε παρατίθενται παρακάτω.
1. Αρχικά, εκκινήστε το Play Store εφαρμογή στο τηλέφωνό σας.
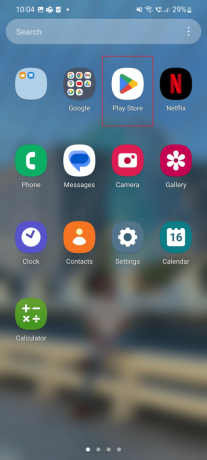
2. Τώρα, στο πλαίσιο αναζήτησης πληκτρολογήστε Αποψη.

3. Στη συνέχεια, πατήστε Εκσυγχρονίζω.
Σημείωση: Στην παρακάτω εικόνα εμφανίζεται η ανοιχτή επιλογή καθώς η εφαρμογή είναι ήδη ενημερωμένη.

Μέθοδος 2: Εκκαθαρίστε την προσωρινή μνήμη του Outlook
Μια άλλη μέθοδος για τη διόρθωση του σφάλματος του Outlook που αυτό το στοιχείο δεν μπορεί να εμφανιστεί στο ζήτημα του παραθύρου ανάγνωσης είναι να διαγράψετε την προσωρινή μνήμη της εφαρμογής όπως φαίνεται παρακάτω.
1. Πρώτα, πατήστε στο Ρυθμίσεις εικονίδιο στο τηλέφωνό σας.

2. Τώρα, κάντε κύλιση προς τα κάτω και πατήστε στο Εφαρμογές επιλογή.

3. Στη συνέχεια, πατήστε στο Αποψη εφαρμογή.

4. Τώρα, πατήστε στο Αποθήκευση επιλογή.

5. Τέλος, πατήστε στο Εκκαθάριση προσωρινής μνήμης επιλογή.

Εάν το ζήτημα του παραθύρου ανάγνωσης που δεν εμφανίζεται στο Outlook δεν έχει επιλυθεί ακόμη, μπορείτε να δοκιμάσετε τη μέθοδο που παρατίθεται παρακάτω.
Διαβάστε επίσης:Διορθώστε την επανεμφάνιση του μηνύματος κωδικού πρόσβασης του Outlook
Μέθοδος 3: Αναγκαστική επανεκκίνηση του Outlook
Μία από τις μεθόδους που χρησιμοποιούνται για τη διόρθωση του παραθύρου ανάγνωσης που δεν εμφανίζεται στο Outlook είναι η αναγκαστική επανεκκίνηση της εφαρμογής Outlook. Τα βήματα για να το εκτελέσετε παρατίθενται παρακάτω.
1. Πρώτα, πατήστε στο Ρυθμίσεις εικονίδιο στο τηλέφωνό σας.

2. Πατήστε στο Εφαρμογές εικόνισμα.
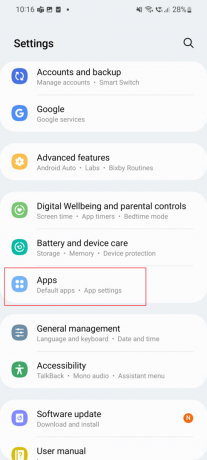
3. Εδώ, κάντε κύλιση προς τα κάτω και πατήστε στο Αποψη εφαρμογή.
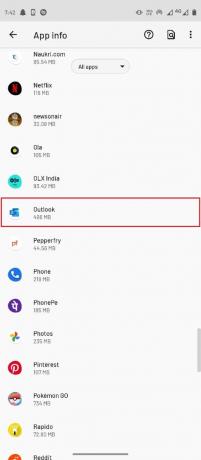
4. Τώρα, πατήστε στο Αναγκαστική διακοπή.

Μέθοδος 4: Επαναφορά της εφαρμογής Outlook
Εάν αντιμετωπίζετε το πρόβλημα του παραθύρου ανάγνωσης που δεν εμφανίζεται στο Outlook, μπορείτε να δοκιμάσετε αυτήν τη μέθοδο. Τα βήματα παρατίθενται παρακάτω.
1. Πρώτα, πατήστε στο Αποψη εφαρμογή.
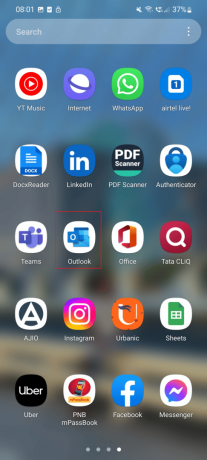
2. Τώρα, πατήστε στο Προφίλ εικόνισμα.

3. Πατήστε στο Μηχανισμόςεικόνισμα που βρίσκεται στο κάτω μέρος.
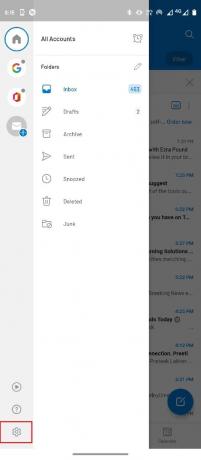
4. Εδώ, πατήστε στο Λογαριασμός ηλεκτρονικού ταχυδρομείου θέλετε να κάνετε επαναφορά.
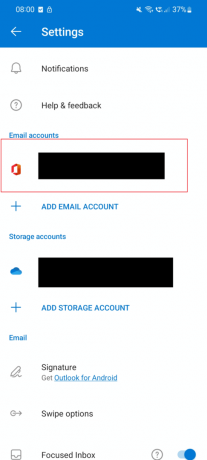
5. Τώρα, εντοπίστε και επιλέξτε το Επαναφορά λογαριασμού επιλογή.

Διαβάστε επίσης:Πώς να απενεργοποιήσετε την απόδειξη ανάγνωσης email του Outlook
Μέθοδος 5: Επανασυνδεθείτε στο Outlook
Μπορείτε να συνδεθείτε ξανά στην εφαρμογή Outlook για να λύσετε το πρόβλημα.
1. Πατήστε στο Αποψη εφαρμογή.

2. Τώρα, επιλέξτε το Προφίλ εικονίδιο που βρίσκεται στην επάνω δεξιά γωνία της οθόνης.

3. Πατήστε στο Μηχανισμός εικονίδιο που βρίσκεται στην κάτω αριστερή πλευρά της οθόνης.

4. Τώρα, επιλέξτε το δικό σας Λογαριασμός ηλεκτρονικού ταχυδρομείου.
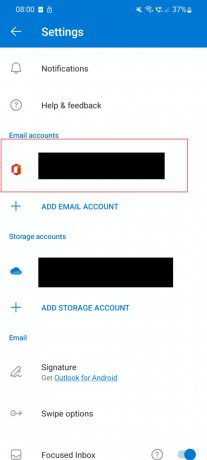
5. Στη συνέχεια, πατήστε στο Διαγραφή λογαριασμού επιλογή.

6. Μετά από αυτό, Συνδεθείτε με τα διαπιστευτήριά σας.
Μέθοδος 6: Επανεγκαταστήστε την εφαρμογή Outlook
Ένας εύκολος τρόπος για να διορθώσετε το παράθυρο ανάγνωσης του Outlook που δεν λειτουργεί είναι να εγκαταστήσετε ξανά την εφαρμογή. Ακολουθήστε αυτά τα βήματα για να επανεγκαταστήσετε την εφαρμογή και να επιλύσετε αυτό το στοιχείο δεν μπορεί να εμφανιστεί στο παράθυρο ανάγνωσης Σφάλμα του Outlook.
1. Πατήστε στο Ρυθμίσεις εικονίδιο στο τηλέφωνό σας.

2. Τώρα, πατήστε στο Εφαρμογές επιλογή.

3. Κάντε κύλιση προς τα κάτω και πατήστε το Αποψη εφαρμογή.
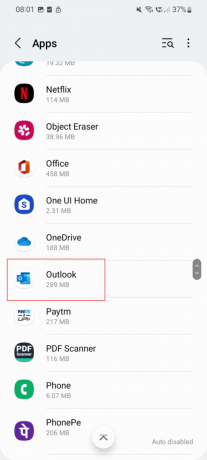
4. Τώρα, πατήστε στο Απεγκατάσταση εικόνισμα.
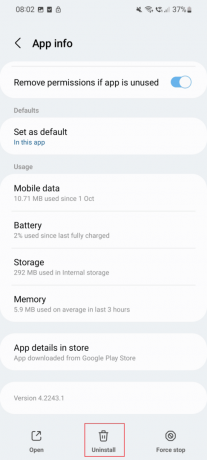
5. Τώρα, μεταβείτε στο google Play store και αναζήτηση Αποψη.

6. Πατήστε στο Εγκαθιστώ επιλογή.
Διαβάστε επίσης:Επιδιόρθωση επί του παρόντος Δεν είναι δυνατή η αποστολή του μηνύματός σας στο Outlook Mobile
Επιλογή II: Σε υπολογιστή με Windows
Σε αυτόν τον οδηγό, παραθέτουμε μεθόδους που θα σας βοηθήσουν να διορθώσετε αυτό το στοιχείο δεν μπορεί να εμφανιστεί στο παράθυρο ανάγνωσης στον υπολογιστή.
Μέθοδος 1: Επανεκκινήστε τον υπολογιστή
Ο απλούστερος τρόπος για να διορθώσετε αυτό το στοιχείο δεν μπορεί να εμφανιστεί στο παράθυρο ανάγνωσης είναι να επανεκκινήσετε τον υπολογιστή σας. Τα βήματα για την επανεκκίνηση του υπολογιστή σας παρατίθενται παρακάτω.
1. Πατήστε στο Windows εικονίδιο που βρίσκεται στο κάτω μέρος της οθόνης.

2. Τώρα, κάντε κλικ στο Εξουσία επιλογή.

3. Στη συνέχεια, επιλέξτε το Επανεκκίνηση επιλογή.
Σημείωση: Τα Windows σε αυτόν τον υπολογιστή δεν έχουν ενημερωθεί και γι' αυτό ενημέρωση και επανεκκίνηση η επιλογή φαίνεται στην εικόνα.

Μέθοδος 2: Ενημερώστε την εφαρμογή Outlook
Ένας άλλος εύκολος τρόπος για να διορθώσετε αυτό το στοιχείο που δεν μπορεί να εμφανιστεί στο παράθυρο ανάγνωσης είναι να ενημερώσετε την εφαρμογή. Τα βήματα αναφέρονται παρακάτω για την ενημέρωση του Outlook.
1. Χτύπα το κλειδί Windows, τύπος Αποψη και κάντε κλικ στο Ανοιξε.

2. Μετά από αυτό, κάντε κλικ στο Αρχείο επιλογή.

3. Τώρα, εντοπίστε Γραφείολογαριασμός επιλογές.

4. Κάντε κλικ στο Ενημερώσεις του Office επιλογή.
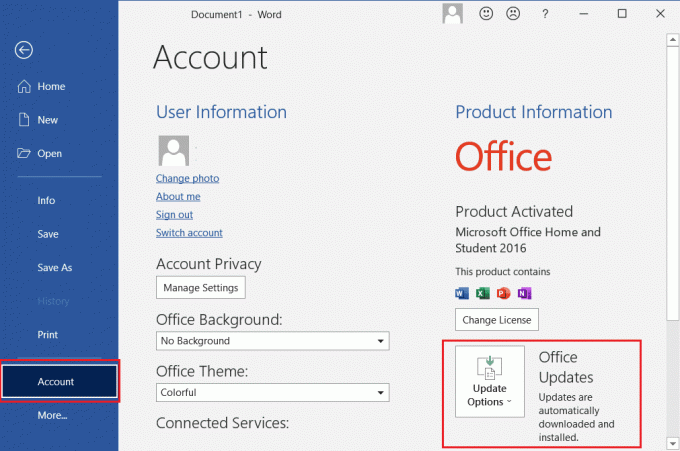
5. Τώρα, κάντε κλικ στο Ενημέρωση τώρα επιλογή.
Διαβάστε επίσης:Διορθώστε το Outlook που προσπαθεί να συνδεθεί με τον διακομιστή στα Windows 10
Μέθοδος 3: Εκτελέστε το Outlook σε ασφαλή λειτουργία
Μία από τις μεθόδους που χρησιμοποιούνται για τη διόρθωση αυτού του στοιχείου δεν μπορεί να εμφανιστεί στο παράθυρο ανάγνωσης είναι η εκτέλεση της εφαρμογής Outlook σε ασφαλή λειτουργία. Τα βήματα για να το εκτελέσετε σε ασφαλή λειτουργία παρατίθενται παρακάτω-
1. Τύπος Windows + Rκλειδιά μαζί για να ανοίξει το Τρέξιμο κουτί διαλόγου.

2. Τύπος outlook.exe /safe εντολή στο πλαίσιο αναζήτησης.

3. Τώρα, κάντε κλικ στο Εντάξει κουμπί.
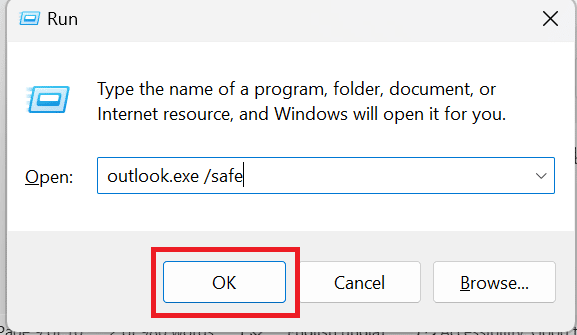
Μέθοδος 4: Επιδιόρθωση της εφαρμογής Outlook
Εάν αντιμετωπίζετε το πρόβλημα της μη λειτουργίας του παραθύρου ανάγνωσης του Outlook, μπορείτε να δοκιμάσετε και αυτή τη μέθοδο. Τα βήματα για να το κάνετε αυτό παρατίθενται παρακάτω για να διορθώσετε αυτό το στοιχείο δεν μπορεί να εμφανιστεί στο παράθυρο ανάγνωσης Σφάλμα του Outlook.
1. Στο πλαίσιο αναζήτησης Windows Cortana πληκτρολογήστε το Πίνακας Ελέγχου και επιλέξτε το Ανοιξε επιλογή.

2. Τώρα, επιλέξτε το Προγράμματα επιλογή.

3. Κάτω από το πρόγραμμα και τις δυνατότητες, επιλέξτε Απεγκαταστήστε ένα πρόγραμμα.
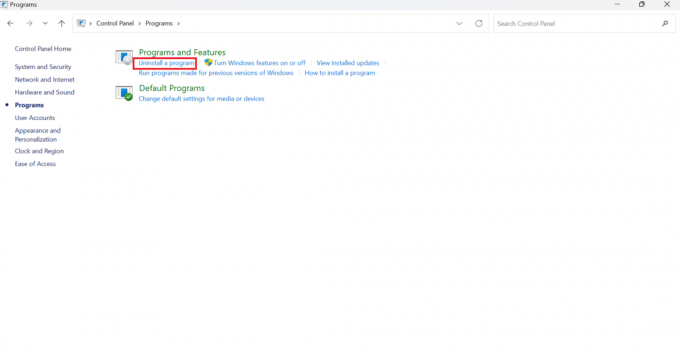
4. Τώρα, κάντε κλικ στο Το γραφείο της Microsoft.

5. Κάντε δεξί κλικ στην επιλογή Microsoft office και, στη συνέχεια, επιλέξτε το Αλλαγή επιλογή.

6. Μετά από αυτό, κάντε κλικ στο Επισκευή επιλογή.
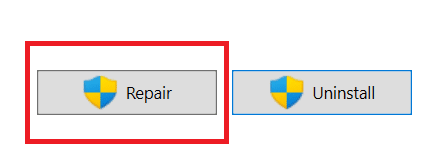
Ακολουθώντας αυτά τα απλά βήματα, θα μπορείτε να επιδιορθώσετε την εφαρμογή Microsoft Outlook.
Διαβάστε επίσης:Πώς να ανακτήσετε το διαγραμμένο πρόχειρο στο Outlook 365
Μέθοδος 5: Απενεργοποιήστε τα πρόσθετα του Outlook
Μια άλλη μέθοδος για την επίλυση του σφάλματος του Outlook δεν μπορεί να εμφανιστεί αυτό το στοιχείο στο πρόβλημα του παραθύρου ανάγνωσης είναι να απενεργοποιήσετε τα πρόσθετα.
1. Στο Αναζήτηση των Windows κουτί, τύπος Αποψη και επιλέξτε Ανοιξε.
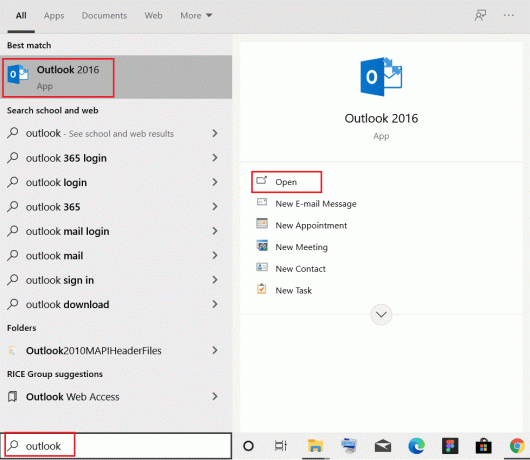
2. Επίλεξε το Αρχείο επιλογή που βρίσκεται στην κορυφή.

3. Τώρα, επιλέξτε Επιλογές.

4. Επίλεξε το Πρόσθετα επιλογή τώρα.

5. Κάνε κλικ στο Πηγαίνω…. κουμπί.
6. Τέλος, καταργήστε την επιλογή των πλαισίων για όλες τις επεκτάσεις και κάντε κλικ στο Εντάξει.
Συχνές Ερωτήσεις (FAQ)
Q1. Τι μπορείτε να κάνετε με το Microsoft Outlook Office;
Απ.Microsoft Outlook είναι ένα αξιόπιστο πρόγραμμα email που συνδυάζει το email, το ημερολόγιο και τα αρχεία σας σε ένα πρόγραμμα για να σας κρατά συνδεδεμένους και ασφαλείς. Το Outlook σάς δίνει τη δυνατότητα να κάνετε περισσότερα από ένα ενιαίο ισχυρό φάκελο εισερχομένων χάρη στο έξυπνο ηλεκτρονικό ταχυδρομείο, έναν οργανωτή εργασιών, την προστασία από ανεπιθύμητα μηνύματα ηλεκτρονικού ταχυδρομείου, τις υπενθυμίσεις ημερολογίου και τις επαφές.
Ε2. Τι είναι το email του Outlook;
Απ. Για να ενισχύσετε την παραγωγικότητα και την ομαδική σας εργασία, το Outlook για κινητά προσφέρει μια συνδεδεμένη εμπειρία στα εισερχόμενα, την αναζήτηση και το ημερολόγιο. Έχει επίσης άριστες ενσωματώσεις με προγράμματα, αρχεία και ομάδες του Office. Από την παλάμη του χεριού σας, κανονίστε συναντήσεις, λάβετε ειδοποιήσεις, παρακολουθήστε τα RSVP και μοιραστείτε το ημερολόγιό σας.
Ε3. Τι είναι το παράθυρο ανάγνωσης και γιατί να το χρησιμοποιήσω;
Απ. Το παράθυρο ανάγνωσης της εφαρμογής Outlook είναι ένα απλό αλλά ουσιαστικό στοιχείο που διαθέτει πολλά χρήσιμα εργαλεία που σας επιτρέπουν να προσαρμόσετε την εμπειρία ανάγνωσης. Μπορεί να είναι μια έξυπνη επιλογή για να το ενεργοποιήσετε ξανά, εάν συνήθως το έχετε σταματήσει για να δείτε εάν μπορεί να σας βοηθήσει να κάνετε τη ροή εργασίας σας ευχάριστη και αποτελεσματική.
Συνιστάται:
- Πώς να διορθώσετε τις προβολές ιστορίας Instagram που δεν εμφανίζονται
- Πώς να βρείτε τη διεύθυνση email κάποιου από το TikTok
- Διορθώστε ότι ο διαχειριστής του Microsoft Exchange έχει αποκλείσει αυτήν την έκδοση του Outlook
- Πώς να βρείτε τον χαμένο φάκελο στο Outlook
Ελπίζουμε ότι αυτό το άρθρο σας βοήθησε να λύσετε το ερώτημά σας σχετικά με τον τρόπο διόρθωσης αυτό το στοιχείο που δεν μπορεί να εμφανιστεί στο παράθυρο ανάγνωσης. Σε περίπτωση που έχετε αμφιβολίες, παρακαλούμε σχολιάστε στην παρακάτω ενότητα. Θα χαρούμε να σας βοηθήσουμε.



