7 τρόποι για να διορθώσετε το Touchpad της Dell που δεν λειτουργεί
Miscellanea / / November 28, 2021
Το touchpad (ονομάζεται επίσης trackpad) παίζει τον εξέχοντα ρόλο της κύριας συσκευής κατάδειξης σε φορητούς υπολογιστές. Ωστόσο, τίποτα δεν αγνοεί τα σφάλματα και τα ζητήματα στα παράθυρα. Τα σφάλματα και οι δυσλειτουργίες της επιφάνειας αφής είναι γενικής φύσεως. αντιμετωπίζονται τουλάχιστον μία φορά από κάθε χρήστη φορητού υπολογιστή, ανεξάρτητα από τη μάρκα του φορητού υπολογιστή και τις εκδόσεις του λειτουργικού συστήματος.
Ωστόσο, τον τελευταίο καιρό, προβλήματα με το touchpad έχουν αναφερθεί σε μεγαλύτερο βαθμό από χρήστες φορητών υπολογιστών Dell. Ενώ έχουμε έναν ξεχωριστό και πιο ολοκληρωμένο οδηγό για τον τρόπο επιδιόρθωσης ενός touchpad που δεν λειτουργεί με μια λίστα 8 διαφορετικών λύσεων, σε αυτό το άρθρο, θα εξετάσουμε τις μεθόδους επιδιορθώστε το touchpad ειδικά σε φορητούς υπολογιστές Dell.

Οι αιτίες για τη μη λειτουργία της επιφάνειας αφής ενός φορητού υπολογιστή Dell μπορούν να περιοριστούν σε δύο λόγους. Πρώτον, η επιφάνεια αφής μπορεί να έχει απενεργοποιηθεί κατά λάθος από τον χρήστη ή, δεύτερον, τα προγράμματα οδήγησης της επιφάνειας αφής έχουν γίνει ξεπερασμένα ή κατεστραμμένα. Τα προβλήματα της επιφάνειας αφής παρουσιάζονται κυρίως μετά από λανθασμένη ενημέρωση λογισμικού των Windows και μερικές φορές, επίσης, απροσδόκητα.
Ευτυχώς, η επιδιόρθωση της επιφάνειας αφής και επομένως η επαναφορά της λειτουργικότητάς της είναι αρκετά απλή. Ακολουθούν μερικές μέθοδοι για να διορθώσετε το πρόβλημα που δεν λειτουργεί το Dell Touchpad.
Περιεχόμενα
- 7 τρόποι για να διορθώσετε το Touchpad της Dell που δεν λειτουργεί
- Μέθοδος 1: Χρησιμοποιήστε το συνδυασμό πληκτρολογίου για να ενεργοποιήσετε την επιφάνεια αφής
- Μέθοδος 2: Ενεργοποιήστε το Touchpad μέσω του Πίνακα Ελέγχου
- Μέθοδος 3: Ενεργοποιήστε την επιφάνεια αφής από τις Ρυθμίσεις
- Μέθοδος 4: Ενεργοποιήστε την επιφάνεια αφής από τη διαμόρφωση του BIOS
- Μέθοδος 5: Καταργήστε άλλα προγράμματα οδήγησης ποντικιού
- Μέθοδος 6: Ενημέρωση προγραμμάτων οδήγησης επιφάνειας αφής (μη αυτόματη)
- Μέθοδος 7: Ενημέρωση προγραμμάτων οδήγησης επιφάνειας αφής (αυτόματη)
7 τρόποι για να διορθώσετε το Touchpad της Dell που δεν λειτουργεί
Σιγουρέψου ότι δημιουργήστε ένα σημείο επαναφοράς μόνο σε περίπτωση που κάτι πάει στραβά.
Όπως αναφέρθηκε προηγουμένως, υπάρχουν μόνο δύο λόγοι για τους οποίους η επιφάνεια αφής σας μπορεί να μην ανταποκρίνεται στα καλοήθη αγγίγματά σας. Θα διορθώσουμε και τα δύο, το ένα μετά το άλλο, και θα προσπαθήσουμε να αναβιώσουμε το touchpad σας.
Θα ξεκινήσουμε διασφαλίζοντας ότι η επιφάνεια αφής είναι όντως ενεργοποιημένη και αν δεν είναι ενεργοποιημένη, θα την ενεργοποιήσουμε μέσω του Πίνακα Ελέγχου ή των Ρυθμίσεων των Windows. Εάν η λειτουργικότητα της επιφάνειας αφής εξακολουθεί να μην επανέρχεται, θα προχωρήσουμε στην απεγκατάσταση των τρεχόντων προγραμμάτων οδήγησης της επιφάνειας αφής και στην αντικατάστασή τους με τα πιο ενημερωμένα προγράμματα οδήγησης που είναι διαθέσιμα για τον φορητό υπολογιστή σας.
Μέθοδος 1: Χρησιμοποιήστε το συνδυασμό πληκτρολογίου για να ενεργοποιήσετε την επιφάνεια αφής
Κάθε φορητός υπολογιστής διαθέτει συνδυασμό πλήκτρων πρόσβασης για γρήγορη ενεργοποίηση και απενεργοποίηση της επιφάνειας αφής. Ο συνδυασμός πλήκτρων είναι χρήσιμος όταν ένας χρήστης συνδέει ένα εξωτερικό ποντίκι και δεν θέλει διενέξεις μεταξύ των δύο συσκευών κατάδειξης. Είναι επίσης ιδιαίτερα χρήσιμο να απενεργοποιείτε γρήγορα την επιφάνεια αφής ενώ πληκτρολογείτε για να αποτρέψετε τυχόν ακούσια αγγίγματα της παλάμης.
Το πλήκτρο πρόσβασης συνήθως επισημαίνεται με ένα ορθογώνιο εγγεγραμμένο με δύο μικρότερα τετράγωνα στο κάτω μισό και μια λοξή γραμμή που διέρχεται από αυτό. Συνήθως, το κλειδί είναι Fn + F9 σε υπολογιστές Dell, αλλά θα μπορούσε να είναι οποιοδήποτε από τα αριθμημένα πλήκτρα f. Οπότε κοιτάξτε γύρω σας για το ίδιο (ή εκτελέστε γρήγορα αναζήτηση Google για τον αριθμό μοντέλου του φορητού υπολογιστή σας) και, στη συνέχεια, πατήστε ταυτόχρονα το fn και Πλήκτρο ενεργοποίησης/απενεργοποίησης της επιφάνειας αφής για ενεργοποίηση της επιφάνειας αφής.

Εάν τα παραπάνω δεν επιλύσουν το πρόβλημα, τότε πρέπει να το κάνετε πατήστε δύο φορές στην ένδειξη ενεργοποίησης/απενεργοποίησης του TouchPad όπως φαίνεται στην παρακάτω εικόνα για να απενεργοποιήσετε το φως της επιφάνειας αφής και να ενεργοποιήσετε την επιφάνεια αφής.

Μέθοδος 2: Ενεργοποιήστε το Touchpad μέσω του Πίνακα Ελέγχου
Εκτός από τον συνδυασμό πλήκτρων, το Η επιφάνεια αφής μπορεί να ενεργοποιηθεί ή να απενεργοποιηθεί και από τον Πίνακα Ελέγχου. Πολλοί χρήστες της Dell που αντιμετώπισαν προβλήματα στην επιφάνεια αφής μετά από μια ενημέρωση των Windows ανέφεραν ότι η ενεργοποίηση της επιφάνειας αφής από τον πίνακα ελέγχου έλυσε το πρόβλημά τους. Για να ενεργοποιήσετε την επιφάνεια αφής από τον Πίνακα Ελέγχου, ακολουθήστε τα παρακάτω βήματα-
1. Πάτα το Πλήκτρο Windows + R στο πληκτρολόγιό σας για να ανοίξετε την εντολή εκτέλεσης. Έλεγχος τύπου ή Πίνακας Ελέγχου και πατήστε enter.
(Εναλλακτικά, κάντε κλικ στο κουμπί έναρξης, αναζητήστε τον πίνακα ελέγχου και κάντε κλικ στο άνοιγμα)

2. Στο παράθυρο του πίνακα ελέγχου, κάντε κλικ στο Υλικό και Ήχος και μετά Ποντίκι και επιφάνεια αφής.
3. Τώρα, κάντε κλικ στο Πρόσθετες επιλογές ποντικιού.
(Μπορείτε επίσης να αποκτήσετε πρόσβαση σε Πρόσθετες επιλογές ποντικιού μέσω των Ρυθμίσεων των Windows. Ανοίξτε τις ρυθμίσεις των παραθύρων (Windows Key + I) και κάντε κλικ στο Devices. Στην περιοχή Ποντίκι και επιφάνεια αφής, κάντε κλικ στις Πρόσθετες επιλογές ποντικιού που υπάρχουν στο κάτω ή στη δεξιά πλευρά της οθόνης.)
4. Θα ανοίξει ένα παράθυρο με τίτλο Ιδιότητες ποντικιού. Εναλλαγή στο Καρτέλα επιφάνειας αφής της Dell και ελέγξτε εάν η επιφάνεια αφής σας είναι ενεργοποιημένη ή όχι. (Εάν η εν λόγω καρτέλα απουσιάζει, κάντε κλικ στο ELAN ή Ρυθμίσεις συσκευής καρτέλα και κάτω από τις συσκευές, αναζητήστε την επιφάνεια αφής σας)

5. Εάν η επιφάνεια αφής σας είναι απενεργοποιημένη, απλώς πατήστε τον διακόπτη εναλλαγής για να την ενεργοποιήσετε ξανά.
Εάν δεν βρείτε τον διακόπτη εναλλαγής, ανοίξτε ξανά την εντολή εκτέλεσης, πληκτρολογήστε main.cpl και πατήστε enter.
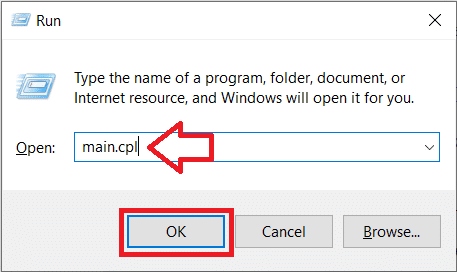
Μεταβείτε στην καρτέλα επιφάνεια αφής της Dell, εάν δεν είστε ήδη εκεί και κάντε κλικ Κάντε κλικ για να αλλάξετε τις ρυθμίσεις του Dell Touchpad

Τέλος, κάντε κλικ στο Εναλλαγή ενεργοποίησης/απενεργοποίησης επιφάνειας αφής και ενεργοποιήστε το. Κάντε κλικ στην αποθήκευση και έξοδο. Ελέγξτε εάν η λειτουργία της επιφάνειας αφής επιστρέφει.

Μέθοδος 3: Ενεργοποιήστε την επιφάνεια αφής από τις Ρυθμίσεις
1. Πατήστε Windows Key + I και μετά επιλέξτε Συσκευές.

2. Από το αριστερό μενού επιλέξτε Touchpad.
3. Τότε φροντίστε να ενεργοποιήστε την εναλλαγή κάτω από την επιφάνεια αφής.

4. Επανεκκινήστε τον υπολογιστή σας για να αποθηκεύσετε τις αλλαγές.
Αυτό θα έπρεπε διορθώστε το πρόβλημα που δεν λειτουργεί το Dell Touchpad στα Windows 10 αλλά αν εξακολουθείτε να αντιμετωπίζετε προβλήματα με την επιφάνεια αφής, συνεχίστε με την επόμενη μέθοδο.
Διαβάστε επίσης:Διορθώστε τις καθυστερήσεις ή το πάγωμα του ποντικιού στα Windows 10
Μέθοδος 4: Ενεργοποιήστε την επιφάνεια αφής από τη διαμόρφωση του BIOS
Το πρόβλημα της μη λειτουργίας της επιφάνειας αφής της Dell μερικές φορές μπορεί να παρουσιαστεί επειδή η επιφάνεια αφής ενδέχεται να είναι απενεργοποιημένη από το BIOS. Για να επιλύσετε αυτό το ζήτημα, πρέπει να ενεργοποιήσετε την επιφάνεια αφής από BIOS. Εκκινήστε τα Windows σας και μόλις εμφανιστούν οι οθόνες εκκίνησης πατήστε Πλήκτρο F2 ή F8 ή DEL για πρόσβαση στο BIOS. Μόλις βρεθείτε στο μενού του BIOS, αναζητήστε τις ρυθμίσεις της επιφάνειας αφής και βεβαιωθείτε ότι η επιφάνεια αφής είναι ενεργοποιημένη στο BIOS.

Μέθοδος 5: Αφαιρέστε άλλα προγράμματα οδήγησης ποντικιού
Η επιφάνεια αφής της Dell μπορεί να μην λειτουργεί εάν έχετε συνδέσει πολλά ποντίκια στον φορητό υπολογιστή σας. Αυτό που συμβαίνει εδώ είναι όταν συνδέετε αυτά τα ποντίκια στον φορητό υπολογιστή σας, τα προγράμματα οδήγησης εγκαθίστανται επίσης στο σύστημά σας και αυτά τα προγράμματα οδήγησης δεν αφαιρούνται αυτόματα. Επομένως, αυτά τα άλλα προγράμματα οδήγησης ποντικιού ενδέχεται να παρεμβαίνουν στην επιφάνεια αφής σας, επομένως πρέπει να τα αφαιρέσετε ένα προς ένα:
1. Πατήστε Windows Key + R και μετά πληκτρολογήστε devmgmt.msc και πατήστε Enter για να ανοίξετε τη Διαχείριση Συσκευών.

2. Στο παράθυρο Διαχείριση Συσκευών, αναπτύξτε το Ποντίκια και άλλες συσκευές κατάδειξης.
3. Κάντε δεξί κλικ στις άλλες συσκευές ποντικιού σας (εκτός από την επιφάνεια αφής) και επιλέξτε Απεγκατάσταση.

4. Αν ζητήσει επιβεβαίωση τότε επιλέξτε Ναι.
5. Επανεκκινήστε τον υπολογιστή σας για να αποθηκεύσετε τις αλλαγές.
Μέθοδος 6: Ενημέρωση προγραμμάτων οδήγησης επιφάνειας αφής (μη αυτόματη)
Ο δεύτερος λόγος για τις βλάβες της επιφάνειας αφής είναι κατεστραμμένα ή παλιά προγράμματα οδήγησης συσκευών. Τα προγράμματα οδήγησης είναι προγράμματα/λογισμικό υπολογιστή που βοηθούν ένα κομμάτι υλικού να επικοινωνεί αποτελεσματικά με το λειτουργικό σύστημα. Οι κατασκευαστές υλικού κυκλοφορούν συχνά νέα και ενημερωμένα προγράμματα οδήγησης για να παρακολουθούν τις ενημερώσεις του λειτουργικού συστήματος. Είναι σημαντικό να έχετε ενημερωμένα τα προγράμματα οδήγησης με την πιο πρόσφατη έκδοση για να αξιοποιήσετε στο έπακρο το συνδεδεμένο υλικό σας και να μην αντιμετωπίζετε προβλήματα.
Μπορείτε είτε να επιλέξετε να ενημερώσετε μη αυτόματα τα προγράμματα οδήγησης της επιφάνειας αφής μέσω της διαχείρισης συσκευών είτε να λάβετε τη βοήθεια εφαρμογών τρίτων για να ενημερώσετε όλα τα προγράμματα οδήγησης ταυτόχρονα. Το πρώτο από τα δύο εξηγείται σε αυτή τη μέθοδο.
1. Ξεκινάμε με την έναρξη του Διαχειριστή της συσκευής. Υπάρχουν πολλές μέθοδοι για να γίνει αυτό και παραθέτουμε μερικές παρακάτω. Ακολουθήστε όποιο νιώθετε πιο βολικό.
ένα. Πατήστε το πλήκτρο Windows + R για να εκκινήσετε την εντολή εκτέλεσης. Στο πλαίσιο κειμένου εντολής εκτέλεσης, πληκτρολογήστε devmgmt.msc και κάντε κλικ στο ΟΚ.

σι. Κάντε κλικ στο κουμπί έναρξης των Windows (ή πατήστε το πλήκτρο Windows + S), πληκτρολογήστε Device Manager και πατήστε enter όταν επιστρέψουν τα αποτελέσματα αναζήτησης.
ντο. Ανοίξτε τον Πίνακα Ελέγχου χρησιμοποιώντας τα βήματα που εξηγήθηκαν στην προηγούμενη μέθοδο και κάντε κλικ στο Διαχειριστή της συσκευής.
ρε. Πατήστε το πλήκτρο Windows + X ή κάντε δεξί κλικ στο κουμπί έναρξης και επιλέξτε Διαχειριστή της συσκευής.
2. Στο παράθυρο Διαχείριση Συσκευών, αναπτύξτε το Ποντίκια και άλλες συσκευές κατάδειξης κάνοντας κλικ στο βέλος δίπλα του ή κάνοντας διπλό κλικ στην ετικέτα.
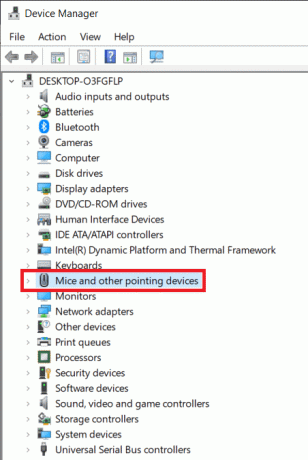
3. Κάντε δεξί κλικ στο Dell Touchpad και επιλέξτε Ιδιότητες.
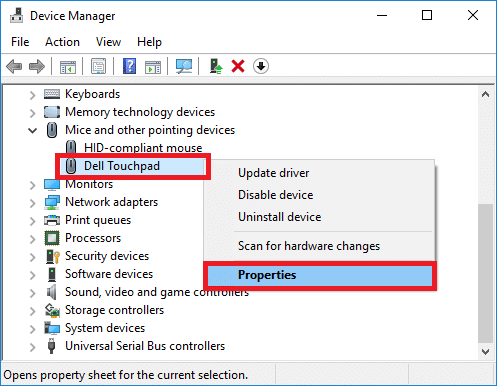
4. Εναλλαγή στο Οδηγός καρτέλα του παραθύρου Dell Touchpad Properties.
5. Κάνε κλικ στο Απεγκατάσταση κουμπί προγράμματος οδήγησης για απεγκατάσταση οποιουδήποτε κατεστραμμένου ή ξεπερασμένου λογισμικού προγράμματος οδήγησης που μπορεί να εκτελείτε.
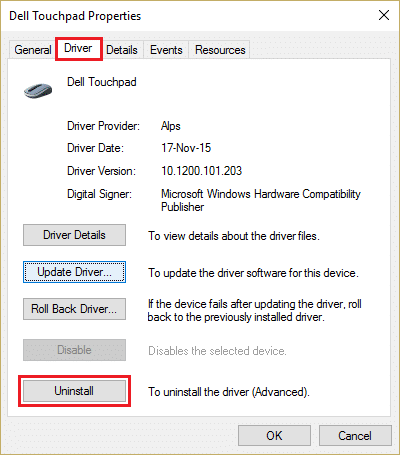
6. Τώρα, κάντε κλικ στο Ενημέρωση προγράμματος οδήγησης κουμπί.

7. Στο επόμενο παράθυρο, επιλέξτε Αυτόματη αναζήτηση για ενημερωμένο λογισμικό προγραμμάτων οδήγησης.
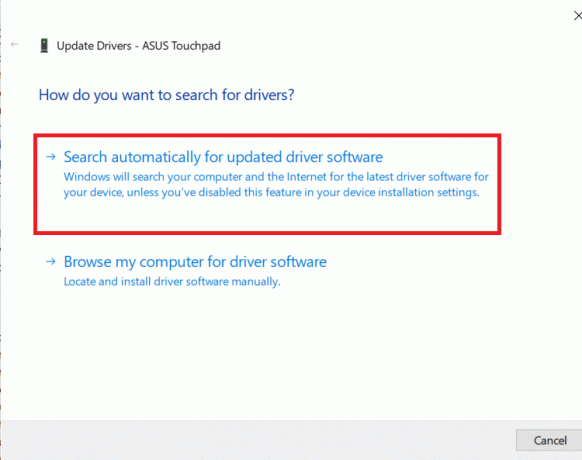
Μπορείτε επίσης να πραγματοποιήσετε μη αυτόματη λήψη των πιο πρόσφατων και των πιο ενημερωμένων προγραμμάτων οδήγησης για την επιφάνεια αφής της Dell μέσω του ιστότοπου της Dell. Για μη αυτόματη λήψη προγραμμάτων οδήγησης touchpad:
1. Ανοίξτε το πρόγραμμα περιήγησης που προτιμάτε και αναζητήστε το 'Μικρή και στενή κοιλάδα μοντέλο φορητού υπολογιστή Λήψη προγράμματος οδήγησης. Μην ξεχάσετε να αντικαταστήσετε το μοντέλο φορητού υπολογιστή με το μοντέλο του φορητού υπολογιστή σας.
2. Κάντε κλικ στον πρώτο σύνδεσμο για να επισκεφθείτε την επίσημη σελίδα λήψης προγράμματος οδήγησης.

3. Τύπος Touchpad στο πλαίσιο κειμένου κάτω από τη Λέξη-κλειδί. Επίσης, κάντε κλικ στο αναπτυσσόμενο μενού κάτω από το Ετικέτα λειτουργικού συστήματος και επιλέξτε το λειτουργικό σας σύστημα, την αρχιτεκτονική του συστήματος.

4. Τέλος, κάντε κλικ στο Κατεβάστε. Μπορείτε επίσης να ελέγξετε τον αριθμό έκδοσης και την ημερομηνία τελευταίας ενημέρωσης των προγραμμάτων οδήγησης κάνοντας κλικ στο βέλος δίπλα στην Ημερομηνία λήψης. Μετά τη λήψη, εξαγάγετε το αρχείο χρησιμοποιώντας το ενσωματωμένο εργαλείο εξαγωγής των Windows ή WinRar/7-zip.
5. Ακολουθήστε τα βήματα 1-6 της προηγούμενης μεθόδου και αυτή τη φορά επιλέξτε περιηγηθείτε στον υπολογιστή μου για λογισμικό προγράμματος οδήγησης.
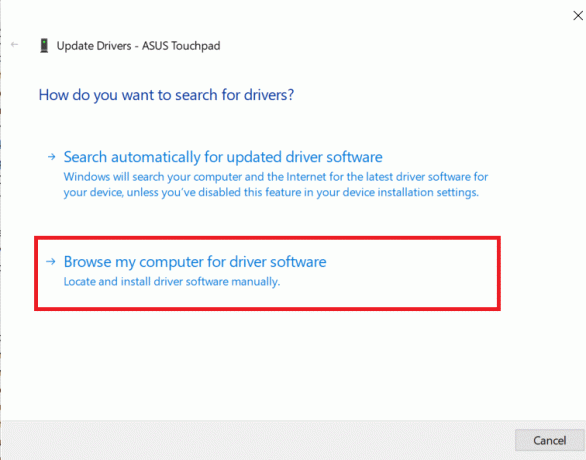
6. Κάνε κλικ στο Ξεφυλλίζω κουμπί και εντοπίστε τον φάκελο που έχετε λάβει. Κτύπημα Επόμενο και ακολουθήστε τις οδηγίες που εμφανίζονται στην οθόνη για να εγκαταστήσετε τα πιο πρόσφατα προγράμματα οδήγησης επιφάνειας αφής.

Εναλλακτικά, μπορείτε επίσης να εγκαταστήσετε τα προγράμματα οδήγησης πατώντας απλώς το αρχείο .exe και ακολουθώντας τις προτροπές στην οθόνη.
Μέθοδος 7: Ενημέρωση προγραμμάτων οδήγησης επιφάνειας αφής (αυτόματη)
Μπορείτε επίσης να επιλέξετε να ενημερώνονται αυτόματα τα προγράμματα οδήγησης της επιφάνειας αφής χρησιμοποιώντας μια εφαρμογή τρίτου μέρους. Μερικές φορές είναι αδύνατο να βρείτε τη σωστή έκδοση προγράμματος οδήγησης για ένα συγκεκριμένο μοντέλο φορητού υπολογιστή. Εάν αυτό ισχύει για εσάς ή απλά δεν θέλετε να αντιμετωπίσετε την ταλαιπωρία της μη αυτόματης ενημέρωσης προγραμμάτων οδήγησης, σκεφτείτε να χρησιμοποιήσετε εφαρμογές όπως Driver Booster ή Driver Easy. Και οι δύο έχουν δωρεάν καθώς και πληρωμένη έκδοση και ενισχύουν μια μακρά λίστα δυνατοτήτων.
Συνιστάται:
- Διορθώστε το HP Touchpad που δεν λειτουργεί στα Windows 10
- Διορθώστε το σφάλμα Netflix "Δεν είναι δυνατή η σύνδεση στο Netflix"
- Τι είναι ο προσαρμογέας Microsoft Virtual WiFi Miniport και πώς να τον ενεργοποιήσετε;
Εάν εξακολουθείτε να αντιμετωπίζετε πρόβλημα με την επιφάνεια αφής, θα πρέπει να μεταφέρετε τον φορητό υπολογιστή σας σε ένα κέντρο σέρβις όπου θα κάνουν μια λεπτομερή διάγνωση της επιφάνειας αφής σας. Θα μπορούσε να είναι η φυσική βλάβη της επιφάνειας αφής που χρειάζεται επισκευή της ζημιάς. Ωστόσο, οι προαναφερθείσες μέθοδοι θα σας βοηθήσουν να επιλύσετε προβλήματα που σχετίζονται με το λογισμικό, τα οποία προκαλούν πρόβλημα μη λειτουργίας της επιφάνειας αφής της Dell.



