Πώς να διορθώσετε τις διακοπές συστήματος 100 CPU στα Windows 10
Miscellanea / / April 06, 2023
Οι διακοπές συστήματος δεν είναι κακό, όπως μπορεί να ακούγεται από το όνομά του. Είναι ένα επίσημο μέρος του λειτουργικού συστήματος που λειτουργεί ως γέφυρα μεταξύ του υλικού και του λογισμικού για την εμφάνιση όλων των πόρων που χρησιμοποιούνται από το υλικό. Οι διακοπές συστήματος χρησιμοποιούνται συνήθως για τον έλεγχο ή τον έλεγχο της χρήσης της CPU του υπολογιστή σας. Η ανάγκη επιδιόρθωσης διακοπής του συστήματος σε 100 CPU windows 10 προέρχεται από την υψηλή χρήση της CPU λόγω μιας σειράς διεργασιών που εκτελούνται στον υπολογιστή. Αυτό το άρθρο θα σας βοηθήσει πάρα πολύ να μάθετε τους λόγους για τους οποίους η χρήση της CPU μου είναι τόσο υψηλή στα Windows 10 και πώς να το μειώσετε και να το διορθώσετε.
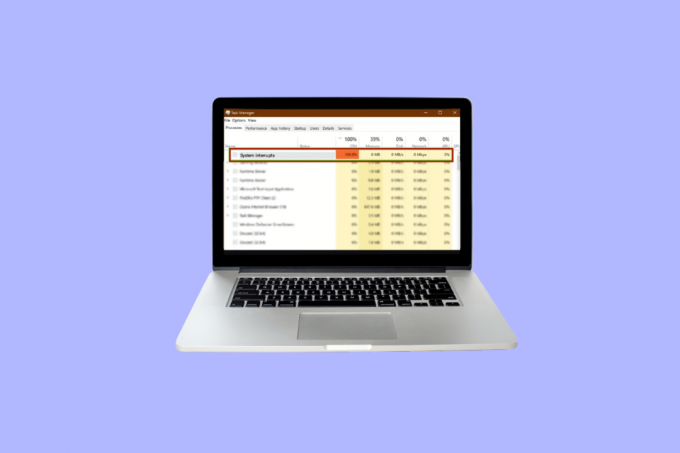
Πίνακας περιεχομένων
- Πώς να διορθώσετε τις διακοπές συστήματος 100 CPU στα Windows 10
- Γιατί η χρήση της CPU μου είναι τόσο υψηλή στα Windows 10;
- Μέθοδος 1: Επανεκκινήστε τον υπολογιστή
- Μέθοδος 2: Ενημέρωση προγραμμάτων οδήγησης συσκευών
- Μέθοδος 3: Απενεργοποιήστε τους διανομείς ρίζας USB
- Μέθοδος 4: Απενεργοποιήστε τη γρήγορη εκκίνηση
- Μέθοδος 5: Απενεργοποιήστε το Magic Packet
- Μέθοδος 6: Απενεργοποίηση/Κατάργηση συσκευών υλικού
- Μέθοδος 7: Σταματήστε την εκτέλεση εφαρμογών στο παρασκήνιο
- Μέθοδος 8: Απενεργοποιήστε το Antivirus
- Μέθοδος 9: Ενημερώστε το BIOS
- Μέθοδος 10: Επιδιόρθωση αρχείων συστήματος
Πώς να διορθώσετε τις διακοπές συστήματος 100 CPU στα Windows 10
Η 100% χρήση της χρήσης της CPU πρέπει να διορθωθεί για να αποφευχθεί οποιαδήποτε μελλοντική βλάβη στη λειτουργικότητα του υπολογιστή σας. Εφιστά την προσοχή στα προβλήματα που μπορεί να αγνοούσατε για λίγο, αλλά που πρέπει να διορθωθούν.
Γιατί η χρήση της CPU μου είναι τόσο υψηλή στα Windows 10;
Η υψηλή χρήση της CPU μπορεί να οφείλεται σε διάφορους λόγους που μπορεί να συνδέονται με εξωτερικά καθώς και εσωτερικά ζητήματα. Οι παρακάτω μπορούν να είναι οι πιο προφανείς επεξηγηματικοί λόγοι για τους λόγους για τους οποίους η χρήση της CPU μου είναι τόσο υψηλή στα Windows 10:
- Πολλαπλές εφαρμογές και διαδικασίες παρασκηνίου: Κάθε υπολογιστής λειτουργεί με τη βοήθεια ορισμένων διεργασιών που λειτουργούν στο παρασκήνιο. Αυτές οι διαδικασίες αυξάνονται με την πάροδο του χρόνου καθώς γίνονται λήψη νέων εφαρμογών στον υπολογιστή σας. Αυτές οι εφαρμογές είναι σε αυτόματη εκκίνηση από προεπιλογή, πράγμα που σημαίνει ότι εκτελούνται αμέσως μόλις ενεργοποιήσετε τον υπολογιστή. Αυτό οδηγεί σε υψηλή χρήση της CPU, καθώς και σε μπαταρία και άλλους πόρους που απαιτούν κάποια εξωτερική διακοπή.
- Antivirus: Η χρήση προστασίας από ιούς συνδέεται ευρέως με πολλά πιθανά προβλήματα που επιβραδύνουν τη λειτουργικότητα του υπολογιστή σας. Χρειάζεται πολλή χρήση της CPU για τη σάρωση ενός σκληρού δίσκου, γεγονός που οδηγεί σε υπερφόρτωση του λειτουργικού σας συστήματος. Αντί να προστατεύει τον υπολογιστή σας, του κάνει περισσότερο κακό.
Για να διορθώσετε διακοπές συστήματος, τα Windows 10 ακολουθούν τις ακόλουθες μεθόδους που παρατίθενται σύμφωνα με τις απαιτήσεις των Windows 10 λειτουργικό σύστημα για να μειώσετε τη χρήση της CPU σε σημείο που να μην εμποδίζει την απόδοση του υπολογιστή σας και να την κάνει καθυστέρηση.
Μέθοδος 1: Επανεκκινήστε τον υπολογιστή
Μια δοκιμασμένη και δοκιμασμένη μέθοδος για τον τρόπο επιδιόρθωσης του συστήματος διακόπτει την υψηλή χρήση της CPU των Windows 10 που μπορεί να κάνει θαύματα για να λύσει τα περισσότερα από τα προβλήματά σας. Καθώς η εκκίνηση των Windows είναι μια περίπλοκη διαδικασία, επομένως, η επανεκκίνηση του υπολογιστή είναι μια βιώσιμη επιλογή όταν θέλετε να διορθώσετε διακοπές συστήματος 100 CPU Windows 10.
1. Κάντε κλικ στο εικονίδιο των Windows.
2. Τώρα, κάντε κλικ στο Εξουσία
3. Κάντε κλικ στο Επανεκκίνηση

Μέθοδος 2: Ενημέρωση προγραμμάτων οδήγησης συσκευών
Πολλές φορές, συμβαίνει τα προγράμματα οδήγησης να είναι ξεπερασμένα για να λειτουργούν με τις τρέχουσες ενημερώσεις στα Windows σας. Τότε είναι απαραίτητο να τα ενημερώσετε ώστε να μπορούν να συντονιστούν σωστά με το λειτουργικό σύστημα για να αλληλεπιδράσουν με τις άλλες περιφερειακές ή εσωτερικές συσκευές που βοηθούν τον υπολογιστή να λειτουργεί ομαλά και να διορθώνει τη μνήμη CPU και τη χρήση δίσκου 100 Windows 10. Παρακαλώ διαβάστε Πώς να ενημερώσετε τα προγράμματα οδήγησης συσκευών στα Windows 10 για περαιτέρω διαδικασία.

Διαβάστε επίσης: 12 τρόποι για να διορθώσετε την υψηλή χρήση της CPU και της μνήμης του Google Chrome σε υπολογιστή
Μέθοδος 3: Απενεργοποιήστε τους διανομείς ρίζας USB
Ένα USB Root Hub λειτουργεί με τη διαχείριση της ενέργειας σε μεμονωμένες εξωτερικές συσκευές μέσω των θυρών USB ενός υπολογιστή. Αυτό γίνεται με την παρακολούθηση της Plug-in και Plug-out διαφόρων συσκευών USB.
Σημείωση: Φροντίστε να αποφύγετε την απενεργοποίηση του USB Root Hub που προορίζεται για το πληκτρολόγιο και το ποντίκι σας. Για αυτό, μπορείτε να κάνετε κλικ στις Ιδιότητες. Στη συνέχεια, ανοίξτε το παράθυρο διαλόγου Power για να ελέγξετε τις συνδεδεμένες συσκευές.
1. Πάτα το κλειδί Windows + Χ κλειδί για πρόσβαση στο Μενού Power. Στη συνέχεια, κάντε κλικ στο Διαχειριστή της συσκευής επιλογή για να το ανοίξετε.
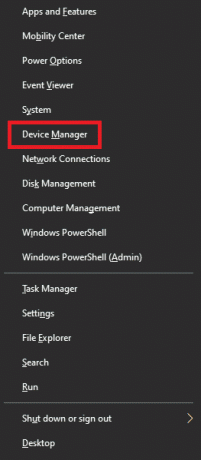
2. Βρείτε και επεκτείνετε Ελεγκτές Universal Serial Bus.
3. Κάντε δεξί κλικ σε καθεμία USB Root Hub αφήνοντας το διανομέα USB για το πληκτρολόγιο και το ποντίκι σας.
4. Κάντε κλικ στο Απενεργοποιήστε τη συσκευή

Μέθοδος 4: Απενεργοποιήστε τη γρήγορη εκκίνηση
Κάθε υπολογιστής έχει τον δικό του χρόνο εκκίνησης που μπορεί να αυξηθεί χρησιμοποιώντας τη δυνατότητα Γρήγορης εκκίνησης, η οποία μειώνει τον χρόνο εκκίνησης στο ελάχιστο. Αυτή η ταχύτητα μπορεί μερικές φορές να προκαλέσει προβλήματα με το υλικό και να επιβαρύνει επιπλέον την CPU που θα σας αναγκάσει να διορθώσετε τις διακοπές του συστήματος 100 Windows 10 CPU. Παρακαλώ διαβάστε Πώς να απενεργοποιήσετε προσωρινά το Antivirus στα Windows 10 για να γνωρίζετε ολόκληρη τη διαδικασία καθώς και ένα μικρό υπόβαθρο σχετικά με τη γρήγορη εκκίνηση.

Διαβάστε επίσης: Διορθώστε την υψηλή χρήση CPU του Software Reporter Tool στα Windows 10
Μέθοδος 5: Απενεργοποιήστε το Magic Packet
Ένα Magic Packet είναι μια εντολή αφύπνισης συνήθως από μια απομακρυσμένη συσκευή πιθανότατα από ένα τοπικό δίκτυο και γι' αυτό ονομάζεται επίσης Wake ON LAN. Φέρνει έναν υπολογιστή σε κατάσταση αφύπνισης από μια κατάσταση αναστολής εξοικονόμησης ενέργειας. Μπορεί να κάνει θαύματα για το πώς μπορώ να διορθώσω διακοπές συστήματος στο 100% CPU.
1. Ακολουθήστε το Βήμα 1 της Μεθόδου 3
2. Βρείτε και κάντε κλικ Προσαρμογείς δικτύου. Κάντε δεξί κλικ στον συγκεκριμένο προσαρμογέα δικτύου και κάντε κλικ στο Ιδιότητες.
3. Κάνε κλικ στο Προχωρημένος κουτί.
4. Κάντε κύλιση προς τα κάτω στο Ιδιοκτησία παράθυρο διαλόγου για εύρεση Wake on Magic Packet και Wake on Pattern Match.
5. Επιλέγω άτομα με ειδικές ανάγκες στο αξία διαλόγου και κάντε κλικ στο Εντάξει.
Μέθοδος 6: Απενεργοποίηση/Κατάργηση συσκευών υλικού
Είναι πιθανό μια συγκεκριμένη συσκευή υλικού να διακόπτει τη βέλτιστη απόδοση του συστήματος. Αυτή η κατάσταση ζητά μια λύση για τη διόρθωση της μνήμης CPU και της χρήσης δίσκου 100 των Windows 10 είτε απενεργοποιώντας είτε αφαιρώντας συσκευές υλικού μία προς μία για να ελέγξετε την απόδοση της CPU ξεχωριστά.
Σημείωση: Εάν δεν είστε σίγουροι για το ποια συσκευή υλικού είναι κρίσιμη για τη λειτουργία του υπολογιστή σας και ποια όχι, χρησιμοποιήστε κάποια άλλη μέθοδο. Ωστόσο, μπορείτε να προσπαθήσετε να αφαιρέσετε τη συσκευή, καθώς ενδέχεται να μην επηρεάσει κρίσιμα τη λειτουργία του υπολογιστή.
1. Για να απενεργοποιήσετε μια συσκευή υλικού, ανοίξτε Διαχειριστή της συσκευής χρησιμοποιώντας το βήμα 1 στη Μέθοδο 3.
2. Εδώ βρείτε όλες εκείνες τις συσκευές υλικού που δεν είναι κρίσιμες για την κανονική λειτουργία ενός υπολογιστή, όπως μονάδες DVD/CD-ROM.
3. Κάντε δεξί κλικ στη συσκευή που βρίσκετε ως μη κρίσιμη και κάντε κλικ στην Απενεργοποιήστε τη συσκευή
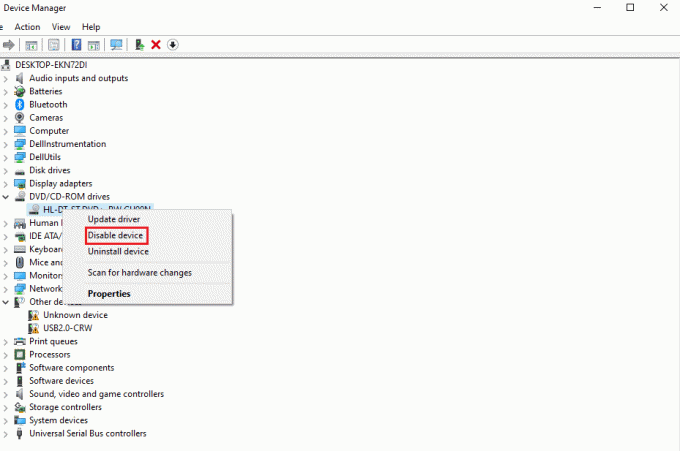
4. Ελέγξτε τη χρήση της CPU στο Διαχειριστής εργασιών για να μάθω αν έχει πέσει. Εάν δεν έχει, δοκιμάστε να απενεργοποιήσετε μια άλλη συσκευή.
Ακολουθήστε αυτά τα βήματα για να αφαιρέσετε συσκευές και να ελέγξετε τη χρήση ταυτόχρονα:
1. Αφαιρέστε μία συσκευή κάθε φορά, περιμένετε μερικά λεπτά και δείτε εάν η χρήση της CPU έχει μειωθεί. Εάν όχι, δοκιμάστε να αφαιρέσετε μια άλλη συσκευή μέχρι να βρείτε το υλικό που προκαλεί αυτό το πρόβλημα.
2. Αφού βρείτε το προβληματικό υλικό, δοκιμάστε να ενημερώσετε το πρόγραμμα οδήγησης. Εάν δεν λειτουργεί, μεταβείτε στη σελίδα υποστήριξης της εν λόγω συσκευής για να βρείτε περαιτέρω λύσεις.
Μέθοδος 7: Σταματήστε την εκτέλεση εφαρμογών στο παρασκήνιο
Οι εφαρμογές παρασκηνίου καταναλώνουν πολλή χρήση της CPU η οποία μπορεί να εκτελείται εν αγνοία σας. Αυτές οι εφαρμογές ενδέχεται να προκαλούν το αναφερόμενο σφάλμα, το οποίο μπορεί να επιλυθεί ακολουθώντας τον οδηγό μας. Σταματήστε την εκτέλεση εφαρμογών στο παρασκήνιο στα Windows 10
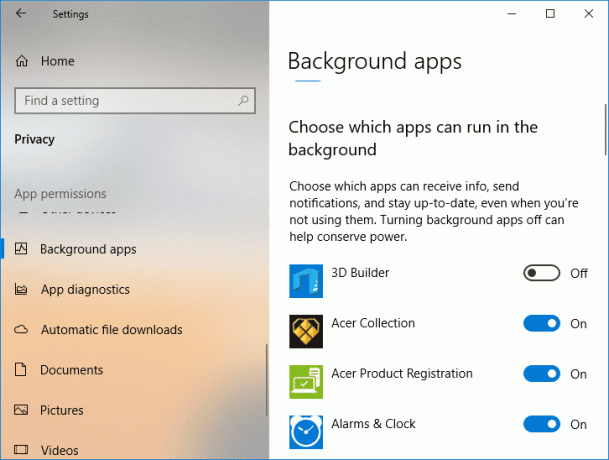
Μέθοδος 8: Απενεργοποιήστε το Antivirus
Όπως συζητήθηκε στους παραπάνω λόγους Αντι-ιούς όπως McAfee και Bitdefender μπορεί κάποια στιγμή να εμποδίσει την κανονική λειτουργία ενός υπολογιστή. Η σάρωση ενός σκληρού δίσκου απαιτεί μεγάλη χρήση της CPU που μπορεί να προκαλέσει το εν λόγω σφάλμα. Πώς να απενεργοποιήσετε προσωρινά το Antivirus στα Windows 10

Μέθοδος 9: Ενημερώστε το BIOS
Η ενημέρωση του BIOS σας είναι ένα από τα τελευταία βήματα για τη διόρθωση των διακοπών του συστήματος σε 100 Windows 10 CPU προτού προχωρήσετε περαιτέρω με επαγγελματικές μεθόδους αντιμετώπισης προβλημάτων. Αντιπροσωπεύει το Basic Input and Output System και λειτουργεί αρχικοποιώντας τις περισσότερες συσκευές σε έναν υπολογιστή, συμπεριλαμβανομένων της GPU και της CPU. Λειτουργεί ως γέφυρα μεταξύ του υλικού και του λειτουργικού του συστήματος. Σε μια χρονική στιγμή, καθίσταται απαραίτητο να το ενημερώσετε για να αποφευχθεί οποιαδήποτε υποβάθμιση της απόδοσης. Ακολουθήστε τις μεθόδους που περιγράφονται στο Τι είναι το BIOS και πώς να ενημερώσετε το BIOS απρόσκοπτα και αυτό με τρεις τρόπους. Επιλέξτε αυτό που σας ταιριάζει καλύτερα.

Μέθοδος 10: Επιδιόρθωση αρχείων συστήματος
Ένα άλλο εργαλείο συστήματος των Windows που σαρώνει για αρχεία συστήματος των Windows που λείπουν και είναι κατεστραμμένα είναι ο Έλεγχος αρχείων συστήματος (SFC). Σωστά, ακούγεται σαν CHKDSK. Σε αντίθεση με το CHKDSK, το οποίο αναλύει ολόκληρη τη μονάδα δίσκου σας για σφάλματα, το SFC ελέγχει επιλεκτικά για αρχεία συστήματος των Windows. Ωστόσο, είναι σημαντικό να ελέγξετε ξανά ότι όλα είναι πλήρως λειτουργικά πριν εκτελέσετε την εντολή SFC. Εδώ είναι ο οδηγός μας για Πώς να επιδιορθώσετε τα αρχεία συστήματος στα Windows 10.

Συχνές Ερωτήσεις (FAQ)
Q1. Τι είναι οι διακοπές συστήματος;
Απ. Οι διακοπές συστήματος χρησιμοποιούνται για την εμφάνιση των πόρων συστήματος που καταναλώνονται από όλες τις διακοπές υλικού που συμβαίνουν στον υπολογιστή σας. Ελέγχει τη ροή πληροφοριών μεταξύ του συστήματος του υπολογιστή σας και του υλικού σας. Στη Διαχείριση εργασιών, θα εμφανιστεί ως διαδικασία.
Ε2. Πώς να μειώσετε τη χρήση της CPU;
Απ. Για να μειώσετε τη χρήση της CPU σας, θα πρέπει να βεβαιωθείτε ότι Δεν εκτελούνται εφαρμογές παρασκηνίου που ενδέχεται να εμποδίσουν τη βέλτιστη απόδοση της CPU. Αυτά μπορεί να οφείλονται επίσης ιούς και προγράμματα προστασίας από ιούς που αυξάνουν τη χρήση της CPU σαρώνοντας τους σκληρούς δίσκους σε συνήθη βάση.
Συνιστάται:
- Διορθώστε το Plex ένα σφάλμα που παρουσιάστηκε κατά την προσπάθεια αναπαραγωγής βίντεο
- 6 Διορθώσεις για τον τοπικό εκτυπωτή που δεν εμφανίζεται στην απομακρυσμένη επιφάνεια εργασίας
- 7 τρόποι για να διορθώσετε τον ανεμιστήρα της CPU που δεν περιστρέφεται
- Πώς να διορθώσετε την υψηλή χρήση CPU hkcmd
Ελπίζουμε το παραπάνω άρθρο για πως ναεπιδιόρθωση συστήματος διακόπτει 100 CPU windows 10 ήταν χρήσιμη και μπορέσατε να διορθώσετε το πρόβλημα. Ενημερώστε μας ποια από τις παραπάνω μεθόδους λειτούργησε για εσάς για την επίλυση αυτού του προβλήματος χρήσης της CPU. Επίσης, μην ξεχάσετε να σχολιάσετε εάν έχετε ερωτήσεις ή/και προτάσεις.

Έλον Ντέκερ
Ο Έλον είναι συγγραφέας τεχνολογίας στο TechCult. Γράφει οδηγούς για περίπου 6 χρόνια τώρα και έχει καλύψει πολλά θέματα. Του αρέσει να καλύπτει θέματα που σχετίζονται με τα Windows, το Android και τα πιο πρόσφατα κόλπα και συμβουλές.



