Αλλάξτε το χρώμα του μενού Έναρξη, της γραμμής εργασιών, του Κέντρου ενεργειών και της γραμμής τίτλου στα Windows 10
Miscellanea / / November 28, 2021
Εάν είστε μακροπρόθεσμοι χρήστες των Windows, τότε θα ξέρετε πόσο δύσκολο ήταν να αλλάξετε το χρώμα του μενού έναρξης ή της γραμμής εργασιών ή της γραμμής τίτλου κ.λπ., με λίγα λόγια, ήταν δύσκολο να κάνετε οποιαδήποτε εξατομίκευση. Νωρίτερα, ήταν δυνατό να επιτευχθούν αυτές οι αλλαγές μόνο μέσω hacks μητρώου που πολλοί χρήστες δεν εκτιμούν. Με την εισαγωγή των Windows 10, θα μπορούσατε να αλλάξετε χρώμα από το μενού Έναρξη, τη γραμμή εργασιών, τη γραμμή τίτλου του Κέντρου ενεργειών μέσω των Ρυθμίσεων των Windows 10.
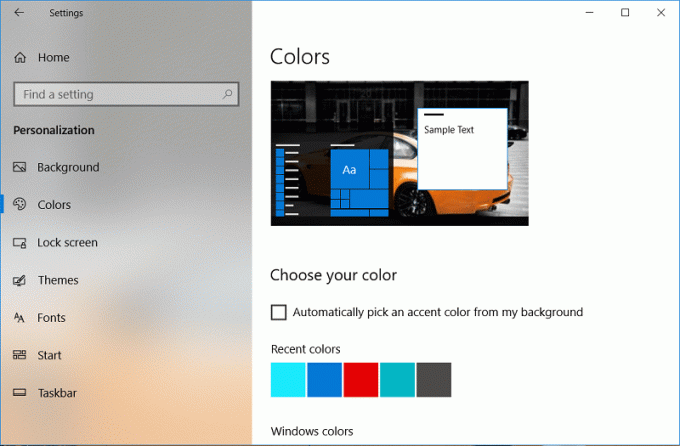
Με την εισαγωγή των Windows 10, είναι δυνατό να εισαγάγετε μια τιμή HEX, τιμή χρώματος RGB ή τιμή HSV μέσω της εφαρμογής Ρυθμίσεις, μια ωραία δυνατότητα για πολλούς χρήστες των Windows. Έτσι, χωρίς να χάσουμε καθόλου χρόνο, ας δούμε Πώς να αλλάξετε το χρώμα του μενού Έναρξης, της γραμμής εργασιών, του Κέντρου ενεργειών και της γραμμής τίτλου στα Windows 10 με τη βοήθεια του παρακάτω οδηγού.
Περιεχόμενα
- Αλλάξτε το χρώμα του μενού Έναρξη, της γραμμής εργασιών, του Κέντρου ενεργειών και της γραμμής τίτλου στα Windows 10
- Αφήστε τα Windows να επιλέξουν αυτόματα ένα χρώμα από το φόντο σας
- Για να επιλέξετε ένα χρώμα εάν χρησιμοποιείτε θέμα υψηλής αντίθεσης
Αλλάξτε το χρώμα του μενού Έναρξη, της γραμμής εργασιών, του Κέντρου ενεργειών και της γραμμής τίτλου στα Windows 10
Σιγουρέψου ότι δημιουργήστε ένα σημείο επαναφοράς μόνο σε περίπτωση που κάτι πάει στραβά.
1. Πατήστε Windows Key + I για να ανοίξετε τα Windows Ρυθμίσεις στη συνέχεια κάντε κλικ στο Εξατομίκευση.

2. Από το αριστερό μενού, επιλέξτε Χρωματιστά.
3. Στο παράθυρο της δεξιάς πλευράς καταργήστε την επιλογή "Διαλέξτε αυτόματα ένα χρώμα έμφασης από το φόντο μου".

4. Τώρα έχετε τρεις επιλογές για να επιλέξετε χρώματα από τα οποία είναι:
Πρόσφατα χρώματα
Χρώματα παραθύρων
Προσαρμοσμένο χρώμα

5. Από τις δύο πρώτες επιλογές, μπορείτε εύκολα να επιλέξετε το Χρώματα RGB σου αρέσει.
6. Για πιο προχωρημένους χρήστες, κάντε κλικ στο Προσαρμοσμένο χρώμα Στη συνέχεια, σύρετε και αποθέστε τον λευκό κύκλο στο χρώμα που σας αρέσει και κάντε κλικ στο κουμπί Τέλος.
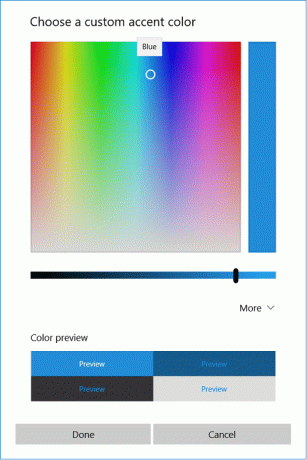
7. Εάν θέλετε να εισαγάγετε την τιμή χρώματος, κάντε κλικ στο Προσαρμοσμένο χρώμα, στη συνέχεια κάντε κλικ στο Περισσότερο.
8. Τώρα, από το αναπτυσσόμενο μενού, επιλέξτε ένα από τα δύο RGB ή HSV ανάλογα με την επιλογή σου λοιπόν επιλέξτε την αντίστοιχη τιμή χρώματος.

9. Θα μπορούσατε επίσης να χρησιμοποιήσετε εισάγετε την τιμή HEX για να καθορίσετε το χρώμα που θέλετε χειροκίνητα.
10.Επόμενο, κάντε κλικ στο Εγινε για να αποθηκεύσετε τις αλλαγές.
11. Τέλος, ανάλογα με το τι θέλετε, επιλέξτε ή αποεπιλέξτε το "Έναρξη, γραμμή εργασιών και κέντρο δράσης" και "Γραμμές τίτλου” επιλογές κάτω από Εμφάνιση χρώματος έμφασης στις ακόλουθες επιφάνειες.

12. Επανεκκινήστε τον υπολογιστή σας για να αποθηκεύσετε τις αλλαγές.
Αφήστε τα Windows να επιλέξουν αυτόματα ένα χρώμα από το φόντο σας
1. Κάντε δεξί κλικ στην επιφάνεια εργασίας σας σε μια κενή περιοχή και, στη συνέχεια, επιλέξτε Καθιστώ προσωπικόν.

2. Από το αριστερό μενού, επιλέξτε Χρωματιστά, τότε σημάδι ελέγχου “Επιλέξτε αυτόματα ένα χρώμα έμφασης από το φόντο μου ” στο παράθυρο της δεξιάς πλευράς.

3. Κάτω από Εμφάνιση χρώματος έμφασης στις ακόλουθες επιφάνειες ελέγχει ή καταργεί την επιλογή “Έναρξη, γραμμή εργασιών και κέντρο δράσης” και “Γραμμές τίτλων” επιλογές.

4. Κλείστε τις Ρυθμίσεις και, στη συνέχεια, επανεκκινήστε τον υπολογιστή σας για να αποθηκεύσετε τις αλλαγές.
Για να επιλέξετε ένα χρώμα εάν χρησιμοποιείτε θέμα υψηλής αντίθεσης
1. Πατήστε Windows Key + I για να ανοίξετε τις Ρυθμίσεις των Windows και, στη συνέχεια, κάντε κλικ στο Εξατομίκευση.
2. Από το αριστερό μενού, επιλέξτε Χρωματιστά.
3. Τώρα στο δεξί παράθυρο κάτω Σχετικές ρυθμίσεις, κάντε κλικ στο Ρυθμίσεις υψηλής αντίθεσης.
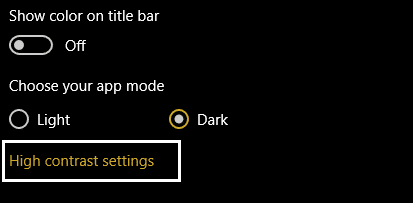
4. Ανάλογα με το θέμα Υψηλή αντίθεση, έχετε επιλέξει κάντε κλικ στο πλαίσιο χρώματος ενός στοιχείου για να αλλάξετε τις ρυθμίσεις χρώματος.
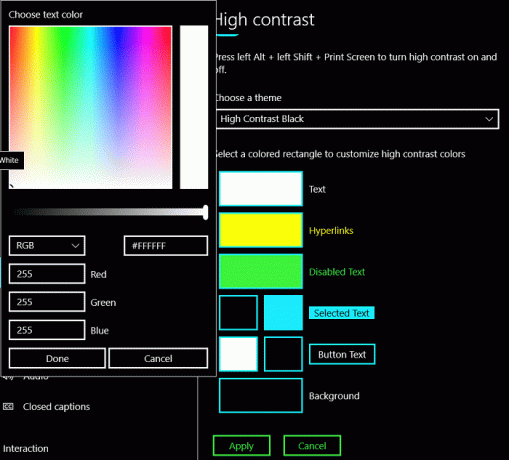
5. Στη συνέχεια, σύρετε και αποθέστε τον λευκό κύκλο στο χρώμα που σας αρέσει και κάντε κλικ Έγινε.
6. Εάν θέλετε να εισαγάγετε την τιμή χρώματος, κάντε κλικ στο Προσαρμοσμένο χρώμα, στη συνέχεια κάντε κλικ στο Περισσότερο.
7. Από το αναπτυσσόμενο μενού, επιλέξτε ένα από τα δύο RGB ή HSV σύμφωνα με την επιλογή σας και, στη συνέχεια, επιλέξτε την αντίστοιχη τιμή χρώματος.
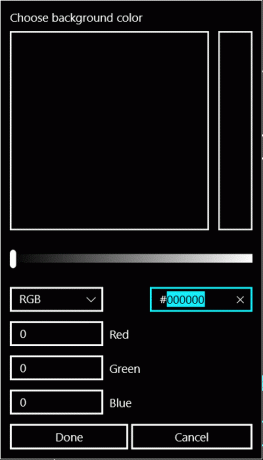
8. Μπορείτε επίσης να χρησιμοποιήσετε το enter Τιμή HEX για να καθορίσετε το χρώμα που θέλετε χειροκίνητα.
9. Τέλος, κάντε κλικ Ισχύουν για να αποθηκεύσετε τις αλλαγές στη συνέχεια πληκτρολογήστε το όνομα αυτής της προσαρμοσμένης ρύθμισης χρώματος για το θέμα υψηλής αντίθεσης.
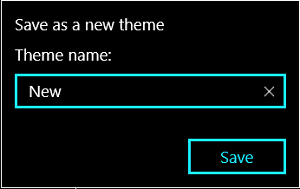
10. Στο μέλλον, θα μπορούσατε να επιλέξετε απευθείας αυτό το αποθηκευμένο θέμα με προσαρμοσμένο χρώμα για μελλοντική χρήση.
Συνιστάται:
- Διορθώστε τα Windows 10 που έχουν κολλήσει στην προετοιμασία των επιλογών ασφαλείας
- Διορθώστε το Windows Time Service που δεν λειτουργεί
- Ενεργοποιήστε ή απενεργοποιήστε τη λήξη του κωδικού πρόσβασης στα Windows 10
- Αλλάξτε τη μέγιστη και την ελάχιστη ηλικία κωδικού πρόσβασης στα Windows 10
Αυτό είναι που έχεις μάθει με επιτυχία Πώς να αλλάξετε το χρώμα του μενού Έναρξη, της γραμμής εργασιών, του Κέντρου ενεργειών και της γραμμής τίτλου στα Windows 10 αλλά αν εξακολουθείτε να έχετε ερωτήσεις σχετικά με αυτήν την ανάρτηση, μη διστάσετε να τις ρωτήσετε στην ενότητα των σχολίων.



