Διορθώστε Περιμένετε μέχρι να ολοκληρωθεί το τρέχον πρόγραμμα Σφάλμα απεγκατάστασης
Miscellanea / / April 06, 2023
Περιμένετε μέχρι να ολοκληρωθεί το τρέχον πρόγραμμα. Το μήνυμα σφάλματος απεγκατάστασης είναι ένα κοινό πρόβλημα σε υπολογιστές με Windows. Γενικά, αυτό το μήνυμα σημαίνει ότι το πρόγραμμα που απεγκατέστησε προηγουμένως δεν έχει ολοκληρώσει τη διαδικασία απεγκατάστασης και τα Windows δεν μπορούν να σας επιτρέψουν να απεγκαταστήσετε ένα διαφορετικό πρόγραμμα. Ωστόσο, πολλές φορές οι χρήστες μπορεί να δουν, περιμένετε μέχρι να ολοκληρωθεί η απεγκατάσταση του τρέχοντος προγράμματος ή να αλλάξει για μεγάλο χρονικό διάστημα και μπορείτε να απεγκαταστήσετε ένα διαφορετικό πρόγραμμα. Ομοίως, μπορείτε να βρείτε ένα άλλο πρόγραμμα που εγκαθίσταται, παρακαλούμε περιμένετε μέχρι να ολοκληρωθεί το πρόβλημα της εγκατάστασης ενώ προσπαθείτε να εγκαταστήσετε ένα πρόγραμμα. Εάν δυσκολεύεστε επίσης με την απεγκατάσταση ενός προγράμματος στον υπολογιστή σας, αυτός είναι ο οδηγός για εσάς.
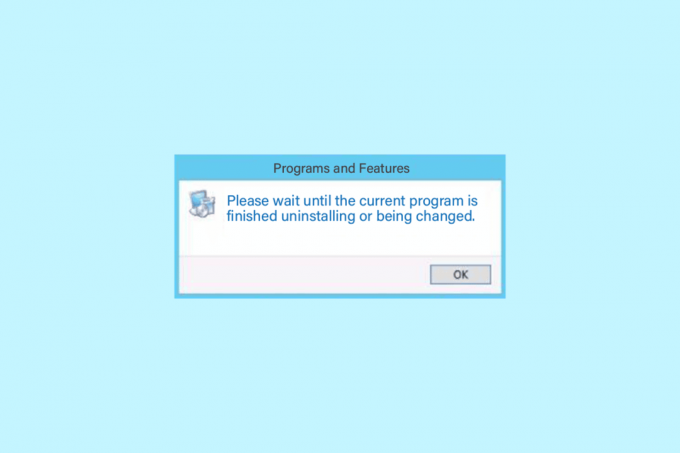
Πίνακας περιεχομένων
- Τρόπος επιδιόρθωσης Περιμένετε μέχρι να ολοκληρωθεί το τρέχον πρόγραμμα Σφάλμα κατάργησης εγκατάστασης
- Μέθοδος 1: Επανεκκινήστε τον υπολογιστή
- Μέθοδος 2: Απεγκατάσταση προγραμμάτων
- Μέθοδος 3: Απεγκατάσταση προγράμματος σε ασφαλή λειτουργία
- Μέθοδος 4: Επανεκκινήστε τη διαδικασία Εξερεύνησης των Windows
- Μέθοδος 5: Εκτελέστε την εγκατάσταση και απεγκατάσταση προγράμματος αντιμετώπισης προβλημάτων
- Μέθοδος 6: Επανεγγραφή της Υπηρεσίας Windows Installer
- Μέθοδος 7: Επανεγκατάσταση της υπηρεσίας Windows Installer Service
- Μέθοδος 8: Απενεργοποιήστε προσωρινά το πρόγραμμα προστασίας από ιούς (εάν υπάρχει)
- Μέθοδος 9: Εκτελέστε Επαναφορά Συστήματος
- Μέθοδος 10: Χρησιμοποιήστε λογισμικό τρίτων κατασκευαστών
Τρόπος επιδιόρθωσης Περιμένετε μέχρι να ολοκληρωθεί το τρέχον πρόγραμμα Σφάλμα κατάργησης εγκατάστασης
Μπορεί να υπάρχουν διάφοροι λόγοι για τους οποίους περιμένετε έως ότου ολοκληρωθεί το τρέχον πρόγραμμα σφάλμα κατά την απεγκατάσταση. Ορισμένοι από τους πιθανούς λόγους για το πρόβλημα αναφέρονται εδώ.
- Η ακατάλληλη φόρτωση του συστήματος είναι ένας από τους συνήθεις λόγους για αυτό το ζήτημα.
- Οι ακατάλληλες ρυθμίσεις με τον υπολογιστή μπορούν επίσης να οδηγήσουν σε αυτό το σφάλμα.
- Λανθασμένη λειτουργία των διαδικασιών Explorer.exe.
- Ζητήματα με τις υπηρεσίες απεγκατάστασης και εγκατάστασης στον υπολογιστή σας.
- Διάφορα ζητήματα με την υπηρεσία Windows Installer μπορούν επίσης να προκαλέσουν αυτό το σφάλμα.
- Ένα παρεμβολικό πρόγραμμα προστασίας από ιούς μπορεί επίσης να προκαλέσει προβλήματα με την απεγκατάσταση προγραμμάτων.
- Διάφορα ζητήματα με το σύστημά σας μπορούν επίσης να προκαλέσουν το σφάλμα.
Στον παρακάτω οδηγό, θα συζητήσουμε τις μεθόδους επιδιόρθωσης, περιμένετε μέχρι να ολοκληρωθεί το τρέχον πρόγραμμα με την απεγκατάσταση του σφάλματος.
Μέθοδος 1: Επανεκκινήστε τον υπολογιστή
Γενικά, δεν είναι σοβαρό ζήτημα και μπορεί να προκληθεί από ακατάλληλη φόρτωση του συστήματος. Μπορείτε να το διορθώσετε απλά επανεκκινώντας τη συσκευή σας. Μια απλή επανεκκίνηση της συσκευής σας θα διορθώσει τα διάφορα σφάλματα και προβλήματα καθυστερήσεων που μπορεί να προκαλούν το σφάλμα. Εάν δεν είστε βέβαιοι πώς να κάνετε επανεκκίνηση ή επανεκκίνηση του υπολογιστή σας, μπορείτε να ελέγξετε το 6 τρόποι για επανεκκίνηση ή επανεκκίνηση ενός υπολογιστή με Windows 10 οδηγός για να βρείτε τρόπους επανεκκίνησης του υπολογιστή σας και επισκευής, περιμένετε μέχρι να ολοκληρωθεί το τρέχον πρόγραμμα κατάργηση εγκατάστασης ή αλλαγή και εγκατάσταση άλλου προγράμματος, περιμένετε μέχρι να ολοκληρωθεί η εγκατάσταση ολοκληρωμένα ζητήματα.

Μέθοδος 2: Απεγκατάσταση προγραμμάτων
Σε υπολογιστές με Windows 10 οι χρήστες μπορούν να απεγκαταστήσουν προγράμματα από τον πίνακα ρυθμίσεων. Εάν λαμβάνετε το σφάλμα κατά την προσπάθεια απεγκατάστασης προγραμμάτων από τον πίνακα ελέγχου, μπορείτε να δοκιμάσετε να απεγκαταστήσετε τον ίδιο πίνακα από τον πίνακα ρυθμίσεων.
1. Τύπος Windows + Iκλειδιά μαζί να ανοίξουν Ρυθμίσεις και κάντε κλικ στο Εφαρμογές.

2. Εντοπίστε και κάντε κλικ στο πρόγραμμα που θέλετε να απεγκαταστήσετε και κάντε κλικ στο Απεγκατάσταση κουμπί.

3. Τέλος, κάντε κλικ στο Απεγκατάσταση κουμπί για επιβεβαίωση της διαδικασίας.

4. Ακολουθήστε τις οδηγίες που εμφανίζονται στην οθόνη για να ολοκληρώσετε τη διαδικασία.
5. Μία φορά, απεγκαταστάθηκε με επιτυχία Επανεκκίνηση ο υπολογιστής σου.
Διαβάστε επίσης:Πώς να αλλάξετε τα προγράμματα εκκίνησης στα Windows 10
Μέθοδος 3: Απεγκατάσταση προγράμματος σε ασφαλή λειτουργία
Εάν η απλή απεγκατάσταση του προγράμματος δεν λειτουργεί, μπορείτε να προσπαθήσετε να απεγκαταστήσετε το πρόγραμμα σε ασφαλή λειτουργία. Σε ασφαλή λειτουργία, τα Windows ενεργοποιούν ένα σύνολο προγραμμάτων οδήγησης και άλλων αρχείων που προσπαθούν να εντοπίσουν την προέλευση του σφάλματος. Αυτά τα προγράμματα οδήγησης και τα αρχεία προσπαθούν να καταλάβουν εάν το σφάλμα προκλήθηκε από ένα πρόγραμμα οδήγησης ή ένα αρχείο συστήματος. Ακολουθήστε αυτά τα απλά βήματα για να απεγκαταστήσετε ένα πρόγραμμα σε ασφαλή λειτουργία. Μπορείτε να ελέγξετε το Πώς να εκκινήσετε σε ασφαλή λειτουργία στα Windows 10 οδηγό για να εισέλθετε στην ασφαλή λειτουργία στον υπολογιστή σας. Μόλις επανεκκινήσετε επιτυχώς τον υπολογιστή σας σε ασφαλή λειτουργία, δοκιμάστε να απεγκαταστήσετε το πρόγραμμα ακολουθώντας τη μέθοδο που εξηγήθηκε προηγουμένως και δείτε εάν το πρόβλημα έχει επιλυθεί.
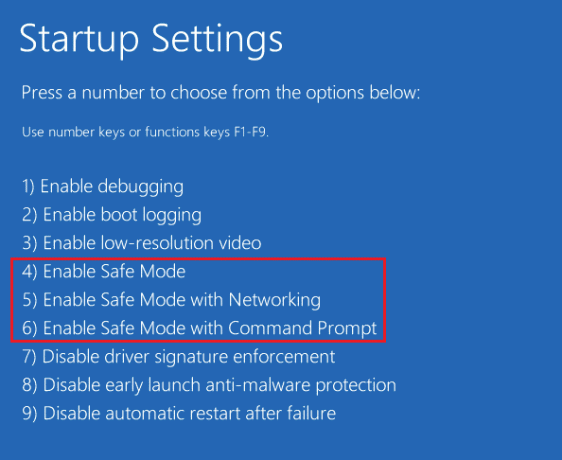
Μέθοδος 4: Επανεκκινήστε τη διαδικασία Εξερεύνησης των Windows
Μία από τις εύκολες λύσεις για να περιμένετε μέχρι να ολοκληρωθεί η απεγκατάσταση ή το σφάλμα αλλαγής του τρέχοντος προγράμματος και μια άλλη Το πρόγραμμα εγκαθίσταται, παρακαλούμε περιμένετε μέχρι να ολοκληρωθεί η εγκατάσταση, τα ζητήματα είναι η μη αυτόματη επανεκκίνηση της Εξερεύνησης των Windows επεξεργάζομαι, διαδικασία. Το Explorer.exe είναι ένα πρόγραμμα στα Windows που διαχειρίζεται διαδικασίες και ελέγχει τα γραφικά άλλων προγραμμάτων, όπως ο Πίνακας Ελέγχου. Εάν το Explorer.exe δεν λειτουργεί σωστά, ενδέχεται να λάβετε σφάλματα απεγκατάστασης ενώ προσπαθείτε να απεγκαταστήσετε ένα πρόγραμμα από τον υπολογιστή σας.
1. Χτύπα το Πλήκτρα Ctrl + Shift + Esc μαζί να ανοίξουν Διαχειριστής εργασιών.
2. Στο Διαδικασίες εντοπίστε την καρτέλα και κάντε δεξί κλικ στην Εξερεύνηση των Windows.
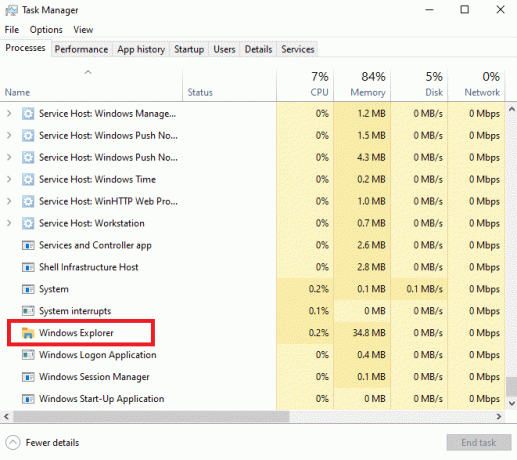
3. Τέλος, κάντε κλικ στο Επανεκκίνηση κουμπί.
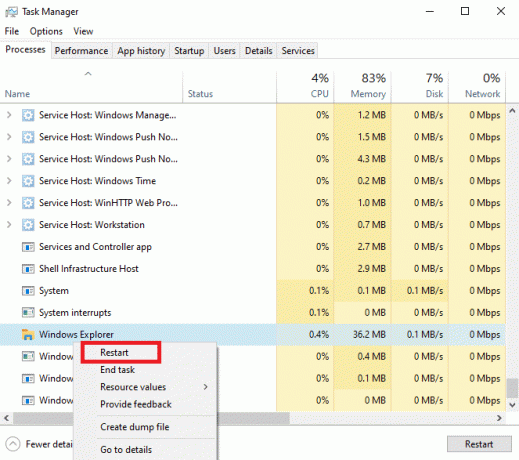
4. Κλείστε τη Διαχείριση εργασιών και προσπαθήστε να απεγκαταστήσετε ξανά το πρόγραμμα.
Διαβάστε επίσης:Διορθώστε τη διαδικασία Δεν είναι δυνατή η πρόσβαση στο σφάλμα αρχείου στα Windows 10
Μέθοδος 5: Εκτελέστε την εγκατάσταση και απεγκατάσταση προγράμματος αντιμετώπισης προβλημάτων
Τα προγράμματα αντιμετώπισης προβλημάτων της Microsoft είναι απαραίτητα εργαλεία για οποιονδήποτε χρήστη των Windows. Υπάρχουν διάφορα ενσωματωμένα προγράμματα αντιμετώπισης προβλημάτων σε υπολογιστές με Windows 10 που μπορούν να χρησιμοποιηθούν για την επίλυση προβλημάτων στον υπολογιστή σας. Ενώ ορισμένα από τα προγράμματα αντιμετώπισης προβλημάτων είναι ενσωματωμένα στα Windows 10, πολλά άλλα προγράμματα αντιμετώπισης προβλημάτων μπορούν να ληφθούν από τον επίσημο ιστότοπο της Microsoft. Το πρόγραμμα αντιμετώπισης προβλημάτων εγκατάστασης και απεγκατάστασης είναι ένα τέτοιο εργαλείο, το οποίο θα πρέπει πρώτα να κατεβάσετε και να εγκαταστήσετε στον υπολογιστή σας. Αυτό το εργαλείο αντιμετώπισης προβλημάτων μπορεί να διορθώσει διάφορα υποκείμενα ζητήματα με τις διαδικασίες εγκατάστασης και απεγκατάστασης.
1. Κατεβάστε και εγκαταστήστε το Πρόγραμμα αντιμετώπισης προβλημάτων εγκατάστασης και απεγκατάστασης από τον επίσημο Ιστοσελίδα της Microsoft.
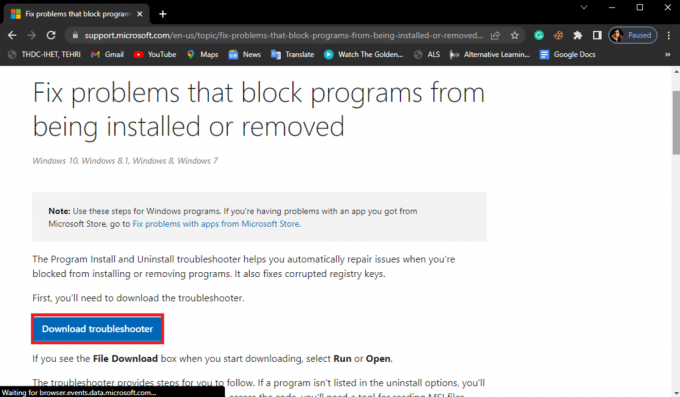
2. Μόλις εγκατασταθεί επιτυχώς το εργαλείο αντιμετώπισης προβλημάτων, ανοίξτε το.
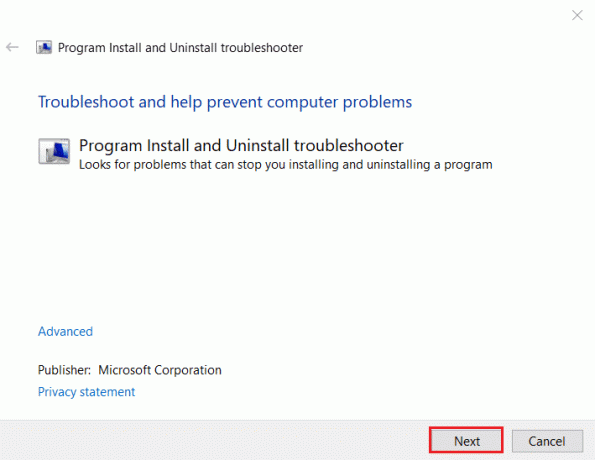
3. Τώρα, επιλέξτε τη διαδικασία όπου συμβαίνει το πρόβλημα, π.χ. Εγκατάσταση ή Απεγκατάσταση.
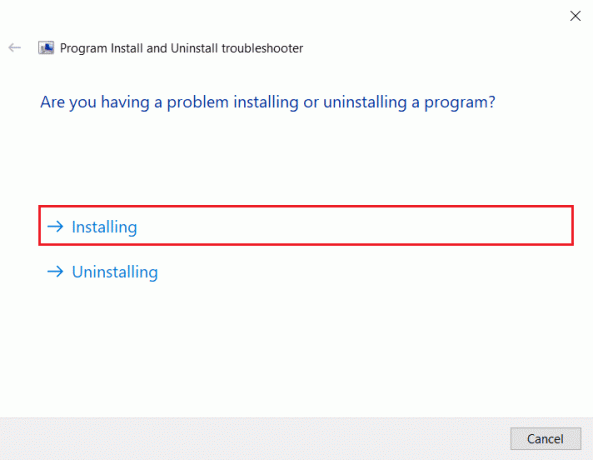
4. Τώρα, επιλέξτε το Πρόγραμμα που προκαλεί το πρόβλημα και, στη συνέχεια, κάντε κλικ Επόμενο.
5. Τέλος, κάντε κλικ στο Ναι, δοκιμάστε να απεγκαταστήσετε για να απεγκαταστήσετε το πρόγραμμα.
Εάν αυτή η μέθοδος δεν διορθωθεί, περιμένετε μέχρι να ολοκληρωθεί η απεγκατάσταση του τρέχοντος προγράμματος ή να αλλάξει το πρόβλημα στον υπολογιστή σας ή εάν συνεχίζετε να έχετε εγκατεστημένο άλλο πρόγραμμα, περιμένετε μέχρι να ολοκληρωθεί το πρόβλημα της εγκατάστασης, δοκιμάστε να προχωρήσετε στο επόμενο μέθοδος.
Μέθοδος 6: Επανεγγραφή της Υπηρεσίας Windows Installer
Το Windows Installer είναι ένα στοιχείο λογισμικού σε υπολογιστές με Windows. Το Windows Installer βοηθά στην εγκατάσταση και απεγκατάσταση προγραμμάτων στον υπολογιστή σας. Μία από τις μεθόδους για να διορθώσετε αυτό το σφάλμα είναι να καταχωρήσετε ξανά την υπηρεσία Windows Installer στον υπολογιστή σας. Όταν καταργείτε την εγγραφή σας από το Windows Installer, διακόπτει όλες τις υπηρεσίες του και τα προγράμματα αναγκάζονται να απεγκατασταθούν.
1. Εκκινήστε το Τρέξιμο παράθυρο διαλόγου πατώντας Πλήκτρα Windows + R ΤΑΥΤΟΧΡΟΝΑ.
2. Εδώ, πληκτρολογήστε msiexec / unregister και πατήστε το Εισάγετε κλειδί για να καταργήσετε την εγγραφή του Windows Installer.

3. Ανοίξτε ξανά το Τρέξιμο κουτί διαλόγου.
4. Τώρα, πληκτρολογήστε msiexec /regserver και χτυπήστε το Εισαγωκλειδί για επανεγγραφή του Windows Installer.
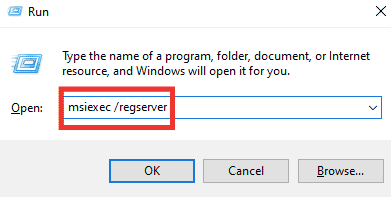
5. Τελικά, επανεκκινήστε τον υπολογιστή και δοκιμάστε να εγκαταστήσετε ξανά την εφαρμογή.
Διαβάστε επίσης:Διορθώστε την εξαίρεση υπηρεσίας συστήματος στα Windows 10 ή 11
Μέθοδος 7: Επανεγκατάσταση της υπηρεσίας Windows Installer Service
Εάν η προηγούμενη μέθοδος δεν διορθώσει το πρόβλημα, μπορείτε επίσης να δοκιμάσετε να εγκαταστήσετε ξανά την υπηρεσία Windows Installer στον υπολογιστή σας. Μπορείτε να ακολουθήσετε αυτά τα απλά βήματα για να επανεγκαταστήσετε την υπηρεσία Windows Installer.
1. Ανοιξε Τρέξιμο πλαίσιο διαλόγου, πληκτρολογήστε υπηρεσίες.msc και πατήστε το Εισαγωκλειδί για την έναρξη Υπηρεσίες παράθυρο.

3. Εδώ, εντοπίστε και κάντε δεξί κλικ στο Windows Installer υπηρεσία και κάντε κλικ Επανεκκίνηση.
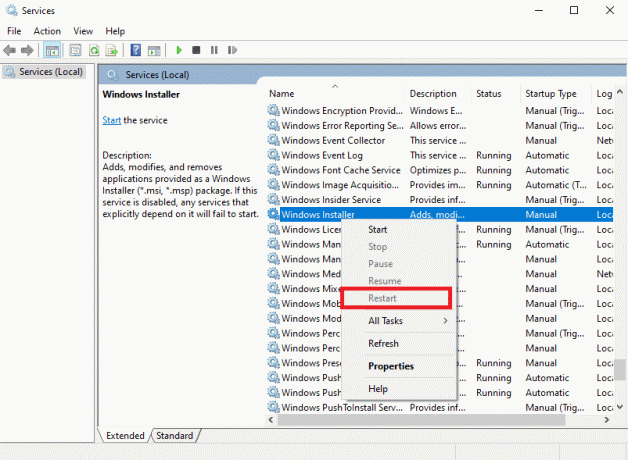
Σημείωση: εάν η επιλογή Επανεκκίνηση δεν είναι διαθέσιμη εδώ, η υπηρεσία Windows Installer δεν λειτουργεί στον υπολογιστή σας.
Εάν αυτό δεν βοηθήσει με την εγκατάσταση άλλου προγράμματος, περιμένετε έως ότου ολοκληρωθεί η εγκατάσταση και το πρόβλημα απεγκατάστασης, δοκιμάστε την επόμενη μέθοδο.
Μέθοδος 8: Απενεργοποιήστε προσωρινά το πρόγραμμα προστασίας από ιούς (εάν υπάρχει)
Μερικές φορές, περιμένετε έως ότου ολοκληρωθεί η απεγκατάσταση του τρέχοντος προγράμματος ή ενδέχεται να εμφανιστεί σφάλμα αλλαγής λόγω παρεμβολής λογισμικού προστασίας από ιούς. Αυτός είναι ένας συνηθισμένος λόγος για αυτό το σφάλμα και μπορεί να διορθωθεί απενεργοποιώντας το πρόγραμμα προστασίας από ιούς στον υπολογιστή. Επομένως, είναι καλή ιδέα να απενεργοποιήσετε το πρόγραμμα προστασίας από ιούς στον υπολογιστή σας για να διορθώσετε την αδυναμία απεγκατάστασης ενός προγράμματος στα Windows 10. Εάν δεν είστε βέβαιοι πώς να απενεργοποιήσετε το πρόγραμμα προστασίας από ιούς στον υπολογιστή σας, μπορείτε να το ελέγξετε Πώς να απενεργοποιήσετε προσωρινά το Antivirus στα Windows 10 οδηγός για την ασφαλή απενεργοποίηση του προγράμματος στον υπολογιστή σας.

Διαβάστε επίσης:Διορθώστε το σφάλμα υπηρεσίας 1053 στα Windows 10
Μέθοδος 9: Εκτελέστε Επαναφορά Συστήματος
Εάν οι προηγούμενες μέθοδοι δεν λειτουργούν και δεν μπορείτε να βρείτε μια λύση σε αυτό το ζήτημα, μπορείτε να προσπαθήσετε να το διορθώσετε πραγματοποιώντας επαναφορά του συστήματός σας. Η εκτέλεση μιας Επαναφοράς Συστήματος μπορεί να οδηγήσει σε απώλεια δεδομένων στον υπολογιστή σας, επομένως, είναι πάντα καλή ιδέα να δημιουργείτε ένα αντίγραφο ασφαλείας για βασικά αρχεία και δεδομένα. Μπορείτε να ελέγξετε το Πώς να χρησιμοποιήσετε την Επαναφορά Συστήματος στα Windows 10 οδηγός για την ασφαλή εκτέλεση επαναφοράς συστήματος στον υπολογιστή σας.
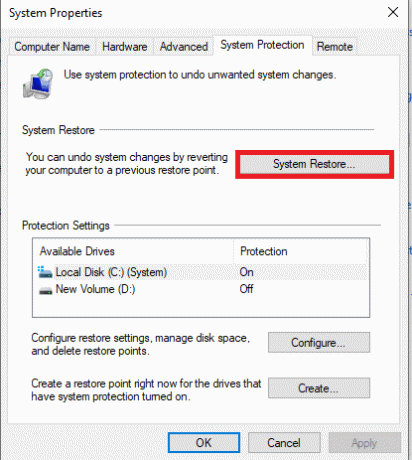
Μέθοδος 10: Χρησιμοποιήστε λογισμικό τρίτων κατασκευαστών
Διάφορα προγράμματα σάς βοηθούν να απεγκαταστήσετε προγράμματα από τον υπολογιστή σας. Σε ορισμένες περιπτώσεις, αυτό το λογισμικό είναι πιο αξιόπιστο για την απεγκατάσταση ενός προγράμματος από υπολογιστές με Windows. Όταν χρησιμοποιείτε λογισμικό τρίτου κατασκευαστή, γενικά το μεγαλύτερο μέρος αυτού του λογισμικού θα καθαρίσει επίσης τυχόν αρχεία που έχουν απομείνει για το λογισμικό, ώστε το πρόγραμμα να αφαιρεθεί πλήρως από τον υπολογιστή σας. Μπορείτε επίσης να χρησιμοποιήσετε πολλά εργαλεία τρίτων για να διορθώσετε το άλλο πρόγραμμα που εγκαθίσταται, περιμένετε μέχρι να ολοκληρωθεί το πρόβλημα της εγκατάστασης κατά την εγκατάσταση ενός προγράμματος.
Συχνές Ερωτήσεις (FAQ)
Q1.Γιατί δεν μπορώ να απεγκαταστήσω ένα πρόγραμμα στα Windows 10;
Απ. Εάν η απεγκατάσταση ενός προγράμματος δεν έχει ολοκληρωθεί, θα λάβετε ένα μήνυμα αδυναμίας απεγκατάστασης του προγράμματος. Σε άλλες περιπτώσεις, αυτό το σφάλμα μπορεί να προκύψει λόγω διαφόρων προβλημάτων με το σύστημά σας.
Ε2.Πώς να διορθώσετε το πρόβλημα που δεν είναι δυνατή η απεγκατάσταση ενός προγράμματος στα Windows 10;
Απ. Μπορείτε να προσπαθήσετε να διορθώσετε αυτό το σφάλμα ακολουθώντας μια διαφορετική μέθοδο, όπως επανεκκίνηση του Υπηρεσία Windows Installer στον υπολογιστή σου.
Ε3.Πώς να απεγκαταστήσετε ένα πρόγραμμα στα Windows 10;
Απ. Μπορείτε να απεγκαταστήσετε μια εφαρμογή από τον υπολογιστή σας μεταβαίνοντας στις ρυθμίσεις ή μεταβαίνοντας στις Πίνακας Ελέγχου.
Συνιστάται:
- Τι είναι το Ethical Hacking;
- Τι είναι η RAM και η ROM; Διαφορές και Σύγκριση
- Διορθώστε τις αντιστοιχισμένες μονάδες δίσκου των Windows 10 που δεν εμφανίζονται στα προγράμματα
- Επιδιόρθωση Δεν είναι δυνατή η έναρξη του προγράμματος Η πρόσβαση στο Visual Studio δεν επιτρέπεται
Ελπίζουμε ότι αυτός ο οδηγός ήταν χρήσιμος για εσάς και μπορέσατε να το διορθώσετε Περιμένετε μέχρι να ολοκληρωθεί η απεγκατάσταση του τρέχοντος προγράμματος πρόβλημα στον υπολογιστή σας. Ενημερώστε μας ποια μέθοδος λειτούργησε για εσάς. Εάν έχετε οποιεσδήποτε προτάσεις ή απορίες για εμάς, ενημερώστε μας στην ενότητα σχολίων.

Έλον Ντέκερ
Ο Έλον είναι συγγραφέας τεχνολογίας στο TechCult. Γράφει οδηγούς για περίπου 6 χρόνια τώρα και έχει καλύψει πολλά θέματα. Του αρέσει να καλύπτει θέματα που σχετίζονται με τα Windows, το Android και τα πιο πρόσφατα κόλπα και συμβουλές.

