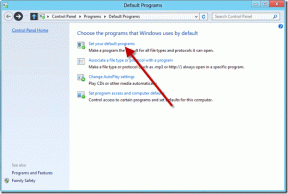3 καλύτεροι τρόποι για να ενεργοποιήσετε τις ειδοποιήσεις αλληλογραφίας του Microsoft Outlook στα Windows 11
Miscellanea / / April 06, 2023
Ένας από τους καλύτερους τρόπους για να παραμείνετε ενημερωμένοι με τα email του Microsoft Outlook είναι μέσω των ειδοποιήσεων επιφάνειας εργασίας. Ο ήχος ειδοποίησης τραβά την προσοχή σας από οποιαδήποτε εργασία μπορεί να εκτελείτε. Σας ενημερώνει ότι έχει φτάσει κάτι στα εισερχόμενά σας στο Outlook. Εάν χάσετε τον ήχο ειδοποίησης, ενεργοποιείται ο μετρητής ειδοποιήσεων τη γραμμή εργασιών σας υπενθυμίζει διακριτικά συσσωρευμένα email.

Ωστόσο, μπορείτε να λαμβάνετε ειδοποιήσεις για τη γραμμή εργασιών από την αλληλογραφία του Outlook στα Windows 11 μόνο εάν έχετε ενεργοποιήσει την επιλογή. Στις περισσότερες περιπτώσεις, η επιλογή ειδοποίησης είναι ενεργοποιημένη εντός εφαρμογής στο Outlook. Ακολουθούν οι τρεις καλύτεροι τρόποι για να ενεργοποιήσετε τις ειδοποιήσεις αλληλογραφίας του Outlook στον υπολογιστή σας.
1. Ενημερώστε τη ρύθμιση εντός εφαρμογής του Microsoft Outlook
Εάν παρατηρήσετε ότι οι ειδοποιήσεις της γραμμής εργασιών από την εφαρμογή Outlook δεν εμφανίζονται, το πρώτο μέρος που πρέπει να ελέγξετε είναι οι Ρυθμίσεις του Outlook. Από προεπιλογή, η ρύθμιση ειδοποίησης αλληλογραφίας του Outlook πρέπει να ρυθμιστεί ώστε να εμφανίζει μια ειδοποίηση επιφάνειας εργασίας όταν λαμβάνετε ένα μήνυμα ηλεκτρονικού ταχυδρομείου. Με επιλεγμένη αυτήν την επιλογή, μπορείτε να λαμβάνετε ειδοποιήσεις για τη γραμμή εργασιών από το Outlook. Δείτε πώς μπορείτε να ενημερώσετε τη ρύθμιση του Outlook:
Βήμα 1: Κάντε κλικ στο κουμπί Έναρξη και πληκτρολογήστε Αποψη για αναζήτηση της εφαρμογής.

Βήμα 2: Από τα αποτελέσματα, κάντε κλικ στην εφαρμογή Microsoft Outlook για να την ανοίξετε.
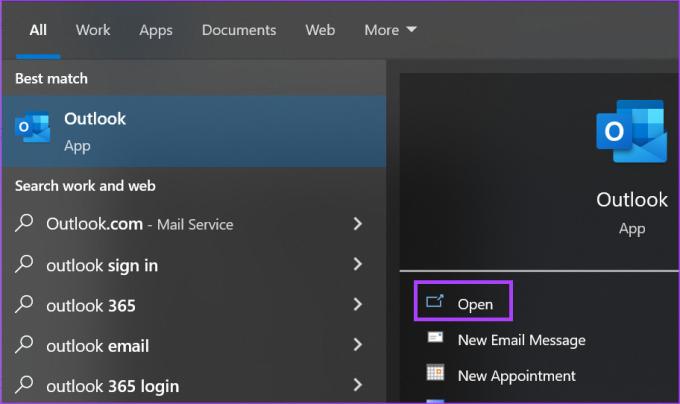
Βήμα 3: Στην κορδέλα του Outlook, κάντε κλικ στην καρτέλα Αρχείο.

Βήμα 4: Στο μενού της πλευρικής γραμμής, κάντε κλικ στην επιλογή Επιλογές.

Βήμα 5: Στο παράθυρο Επιλογές του Outlook, κάντε κλικ στην επιλογή Αλληλογραφία από την αριστερή πλαϊνή γραμμή.

Βήμα 6: Κάντε κύλιση προς τα κάτω στις ρυθμίσεις αλληλογραφίας στην ομάδα άφιξης μηνυμάτων.
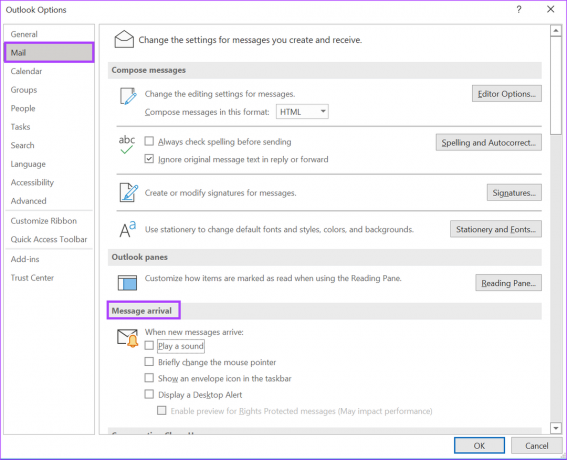
Βήμα 7: Επιλέξτε τις ακόλουθες επιλογές για να βεβαιωθείτε ότι λαμβάνετε ηχητικές και οπτικές ειδοποιήσεις στη γραμμή εργασιών των Windows 11 όταν λαμβάνετε ένα νέο email:
- Παίξτε έναν ήχο
- Εμφάνιση ενός εικονιδίου φακέλου στη γραμμή εργασιών
- Εμφάνιση ειδοποίησης επιφάνειας εργασίας
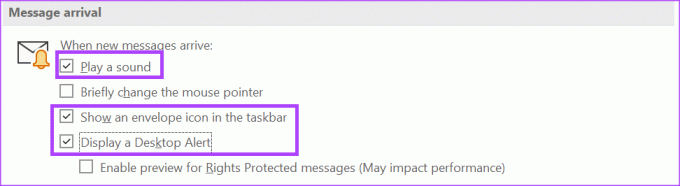
Βήμα 8: Κάντε κλικ στο OK στο κάτω μέρος του παραθύρου Επιλογές του Outlook για να αποθηκεύσετε τις αλλαγές σας.

Βήμα 9: Κλείστε το παράθυρο Επιλογές του Outlook και οι αλλαγές σας θα τεθούν σε ισχύ.
2. Ενημέρωση των ρυθμίσεων ειδοποίησης της γραμμής εργασιών στα Windows 11
Εάν οι ρυθμίσεις του Outlook είναι ενεργοποιημένες, αλλά οι ειδοποιήσεις της γραμμής εργασιών εξακολουθούν να μην λειτουργούν, τότε ελέγξτε τις ρυθμίσεις της γραμμής εργασιών. Από τη ρύθμιση της γραμμής εργασιών, μπορείτε να επιλέξετε τις εφαρμογές από τις οποίες θέλετε να λαμβάνετε ειδοποιήσεις, συμπεριλαμβανομένου του Microsoft Outlook. Δείτε πώς να το κάνετε:
Βήμα 1: Κάντε δεξί κλικ οπουδήποτε στη γραμμή εργασιών.
Βήμα 2: Κάντε κλικ στις ρυθμίσεις της γραμμής εργασιών από το μενού που εμφανίζεται.
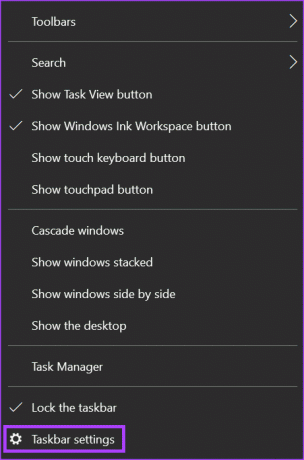
Βήμα 3: Κάντε κύλιση προς τα κάτω στις ρυθμίσεις της γραμμής εργασιών στην περιοχή ειδοποιήσεων.
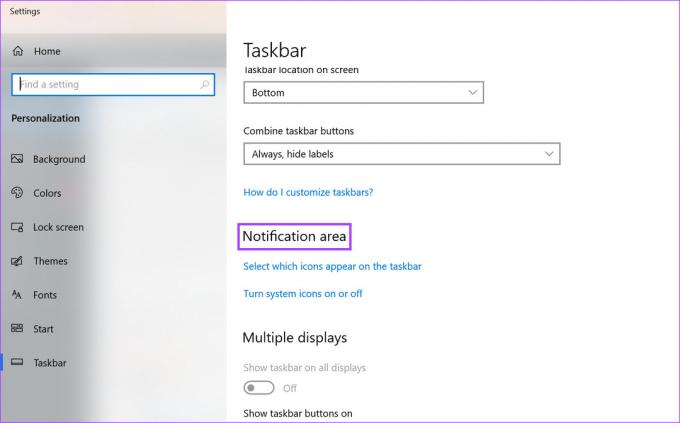
Βήμα 4: Κάτω από την περιοχή ειδοποιήσεων, κάντε κλικ στην επιλογή "Επιλέξτε ποιες επιλογές θα εμφανίζονται στη γραμμή εργασιών".

Βήμα 5: Κάντε κύλιση στις εφαρμογές που αναφέρονται και ενεργοποιήστε την εναλλαγή για το Microsoft Outlook.

Βήμα 6: Κλείστε το παράθυρο Ρυθμίσεις και οι αλλαγές σας θα τεθούν σε ισχύ.
3. Ενημερώστε τις ρυθμίσεις ειδοποιήσεων και ενεργειών
Το κέντρο ειδοποιήσεων στον υπολογιστή σας με Windows 11 είναι όπου θα βρείτε ειδοποιήσεις εφαρμογών και γρήγορες ενέργειες για τις εφαρμογές και τις ρυθμίσεις που χρησιμοποιείτε συχνά. Με το κέντρο ειδοποιήσεων, μπορείτε να ενημερώσετε τις ειδοποιήσεις του Outlook. Δείτε πώς να το κάνετε.
Βήμα 1: Κάντε κλικ στο κουμπί Έναρξη και πληκτρολογήστε Γνωστοποίηση.
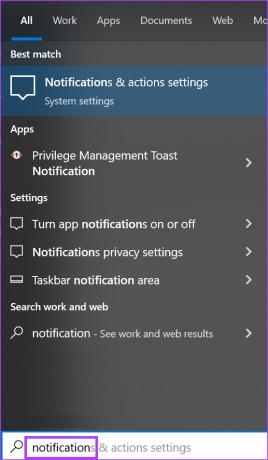
Βήμα 2: Κάντε κλικ στο αποτέλεσμα για «Ρυθμίσεις ειδοποιήσεων και ενεργειών».

Βήμα 3: Στο παράθυρο Ειδοποιήσεις και ρυθμίσεις ενεργειών, κάντε κύλιση προς τα κάτω στην ενότητα Ειδοποιήσεις.
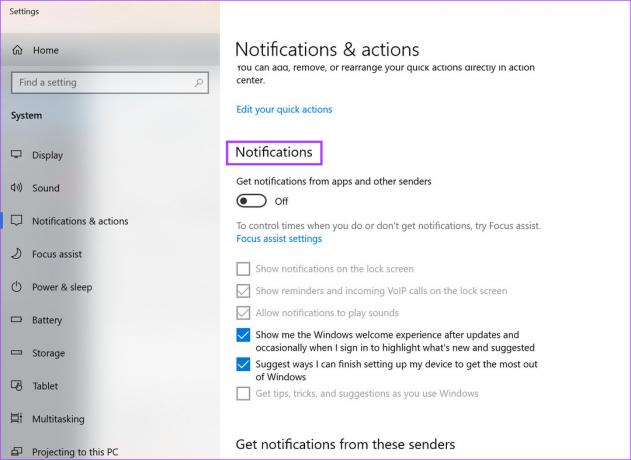
Βήμα 4: Κάτω από τον τίτλο Ειδοποιήσεις, κάντε κλικ στο κουμπί εναλλαγής κάτω από το «Λήψη ειδοποιήσεων από εφαρμογές και άλλους αποστολείς» για να το ενεργοποιήσετε.

Βήμα 5: Για άλλες επιλογές ειδοποιήσεων, όπως ηχητικές ειδοποιήσεις ή ειδοποιήσεις οθόνης κλειδώματος, επιλέξτε από τις παρακάτω επιλογές:
- Εμφάνιση ειδοποιήσεων στην οθόνη κλειδώματος
- Εμφάνιση υπενθυμίσεων και εισερχόμενων κλήσεων VoIP στην οθόνη κλειδώματος
- Να επιτρέπεται στις ειδοποιήσεις η αναπαραγωγή ήχων

Βήμα 6: Αφού επιλέξετε τις προτιμώμενες επιλογές ειδοποιήσεων, μετακινηθείτε προς τα κάτω στη σελίδα στην ομάδα «Λήψη ειδοποιήσεων από αυτούς τους αποστολείς».
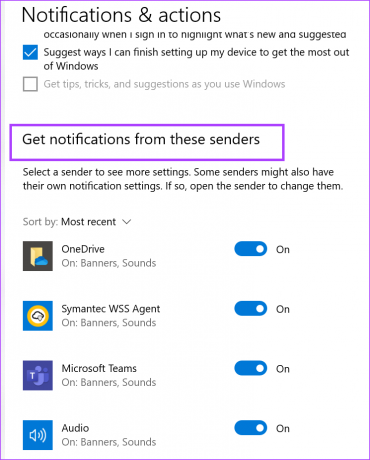
Βήμα 7: Κάντε κύλιση προς τα κάτω στην επιλογή για το Microsoft Outlook και κάντε κλικ στο κουμπί εναλλαγής για να το ενεργοποιήσετε.

Βήμα 8: Κλείστε τις ρυθμίσεις Ειδοποιήσεις και ενέργειες και οι αλλαγές σας θα πρέπει να τεθούν σε ισχύ.
Δημιουργία υπενθυμίσεων email στο Microsoft Outlook
Αφού λειτουργήσουν οι ειδοποιήσεις αλληλογραφίας του Outlook, δεν θα χάσετε ένα σημαντικό μήνυμα. Ωστόσο, τι συμβαίνει εάν χρειαστεί να απαντήσετε σε ένα email αλλά όχι αμέσως; Ενώ μπορείτε να δεσμεύσετε την εργασία στη μνήμη σας, αυτή μπορεί να είναι η πιο αξιόπιστη επιλογή που μπορείτε να ξεχάσετε. Μια άλλη επιλογή είναι να δημιουργήστε μια υπενθύμιση στο Outlook να ανταποκριθεί. Με αυτόν τον τρόπο, λαμβάνετε μια ειδοποίηση που σας υπενθυμίζει να στείλετε αυτήν την απάντηση.
Τελευταία ενημέρωση στις 27 Δεκεμβρίου 2022
Το παραπάνω άρθρο μπορεί να περιέχει συνδέσμους συνεργατών που βοηθούν στην υποστήριξη της Guiding Tech. Ωστόσο, δεν επηρεάζει τη συντακτική μας ακεραιότητα. Το περιεχόμενο παραμένει αμερόληπτο και αυθεντικό.
Γραμμένο από
Μαρία Βικτώρια
Η Μαρία είναι συγγραφέας περιεχομένου με έντονο ενδιαφέρον για την τεχνολογία και τα εργαλεία παραγωγικότητας. Τα άρθρα της βρίσκονται σε ιστότοπους όπως το Onlinetivity και το Delesign. Εκτός δουλειάς, μπορείτε να τη βρείτε να κάνει mini-blogging για τη ζωή της στα μέσα κοινωνικής δικτύωσης.