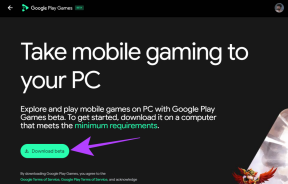17 τρόποι για να διορθώσετε το μενού "Έναρξη" των Windows 11 που δεν λειτουργεί
Miscellanea / / April 06, 2023
Οποιοδήποτε λειτουργικό σύστημα Windows συνοδεύεται από ένα βασικό λειτουργικό εργαλείο που ονομάζεται Start Menu. Γίνεται πιο προβληματικό όταν υπάρχουν ζητήματα που ξεκινούν με το μενού Έναρξη. Ωστόσο, κατά καιρούς αυτό ήταν ένα κοινό πρόβλημα που αντιμετωπίζουν οι χρήστες των Windows 11. Ενώ οι λόγοι μπορεί να είναι οπουδήποτε, από απλώς ακατάλληλη φόρτωση προγραμμάτων μετά την εκκίνηση ή κάτι σημαντικό, όπως κατεστραμμένα αρχεία. Σε αυτό το άρθρο, θα σας καθοδηγήσουμε σε μερικές λύσεις που έχουμε βρει για να επιλύσουμε το πρόβλημά σας ότι το μενού έναρξης των Windows 11 δεν λειτουργεί. Επιπλέον, ακόμη και αυτές οι μέθοδοι μπορούν να χρησιμοποιηθούν εάν δεν έχετε κάνει ακόμα αναβάθμιση στα Windows 11 και αντιμετωπίζετε το σφάλμα μη λειτουργίας του μενού έναρξης των Windows 10.
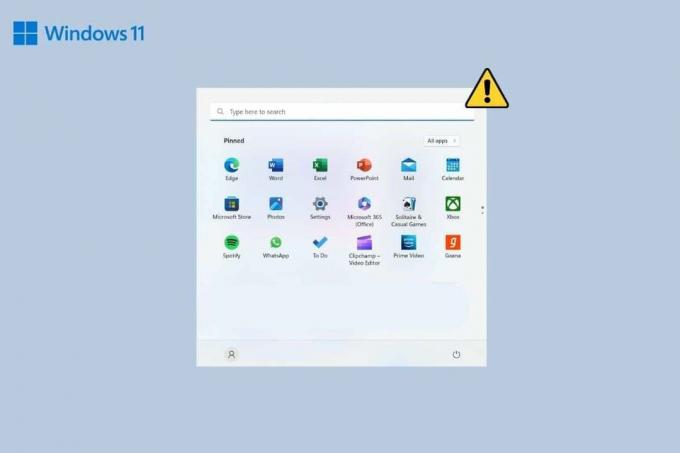
Πίνακας περιεχομένων
- Πώς να διορθώσετε το μενού "Έναρξη" των Windows 11 που δεν λειτουργεί
- Μέθοδος 1: Βασικές μέθοδοι αντιμετώπισης προβλημάτων
- Μέθοδος 2: Κατάργηση προγραμμάτων τρίτων
- Μέθοδος 3: Απαγόρευση εμφάνισης της γραμμής εργασιών
- Μέθοδος 4: Ενημερώστε το πρόγραμμα οδήγησης συσκευής
- Μέθοδος 5: Αντιμετώπιση προβλημάτων Dropbox
- Μέθοδος 6: Επανεκκινήστε τη διαδικασία Εξερεύνησης των Windows
- Μέθοδος 7: Επανεκκινήστε τις υπηρεσίες παρασκηνίου των Windows
- Μέθοδος 8: Συνδεθείτε ξανά με τον τοπικό διαχειριστή
- Μέθοδος 9: Τροποποίηση της υπηρεσίας Iris
- Μέθοδος 10: Επιδιόρθωση αρχείων συστήματος
- Μέθοδος 11: Αναδημιουργία ευρετηρίου αναζήτησης
- Μέθοδος 12: Καταργήστε τυχόν αλλαγές στο μητρώο που έγιναν στο μενού "Έναρξη".
- Μέθοδος 13: Δημιουργία νέου κλειδιού μητρώου
- Μέθοδος 14: Χρησιμοποιήστε το PowerShell για επανεγκατάσταση βασικών εφαρμογών
- Μέθοδος 15: Απεγκαταστήστε την πρόσφατη ενημέρωση
- Μέθοδος 16: Επαναφέρετε τα Windows 11
- Μέθοδος 17: Υποβάθμιση Επιστροφή στα Windows 10
Πώς να διορθώσετε το μενού "Έναρξη" των Windows 11 που δεν λειτουργεί
Οι παρακάτω είναι οι μέθοδοι που έχουμε επιμεληθεί για να ακολουθήσετε εάν αντιμετωπίζετε το προαναφερθέν πρόβλημα.
Μέθοδος 1: Βασικές μέθοδοι αντιμετώπισης προβλημάτων
Υπάρχουν ορισμένα γενικά βήματα που μπορούν να χρησιμοποιηθούν για την αντιμετώπιση προβλημάτων και τη διόρθωση τυχόν σφαλμάτων που προκαλούνται στα Windows. Μερικά από αυτά περιλαμβάνουν επανεκκίνηση του υπολογιστή, ενημέρωση του λειτουργικού συστήματος, εκτέλεση σάρωσης
1Α. Κάντε επανεκκίνηση του υπολογιστή
Μερικές φορές δεν είναι μόνο η σωστή εκκίνηση που μπορεί να σας κάνει να αντιμετωπίσετε μικρά προβλήματα. Απλώς επανεκκινήστε τον υπολογιστή σας. Επανεκκινήστε τον υπολογιστή σας με τον συνηθισμένο τρόπο ή ακολουθήστε τα παρακάτω βήματα.
1. Τύπος Πλήκτρα Alt + F4 μαζί να ανοίξουν Κλείστε τα Windows παράθυρο.
2. Επίλεξε το Επανεκκίνηση επιλογή.
3. Τέλος, κάντε κλικ στο Εντάξει.

1Β. Ενημερώστε το λειτουργικό σύστημα Windows
Αυτό είναι το επόμενο βήμα αντιμετώπισης προβλημάτων για την επίλυση τέτοιων ελάχιστων δυσλειτουργιών που διακόπτουν τη λειτουργία μιας υπηρεσίας ή εμποδίζουν μια εργασία όπως το μενού έναρξης. Η ενημέρωση των παραθύρων για τις πιο πρόσφατες ενημερώσεις κώδικα ασφαλείας και διορθώσεις σφαλμάτων ενδέχεται να επιλύσει το πρόβλημα. Μπορείτε να διαβάσετε το άρθρο μας στο Τρόπος λήψης και εγκατάστασης προαιρετικών ενημερώσεων στα Windows 11.
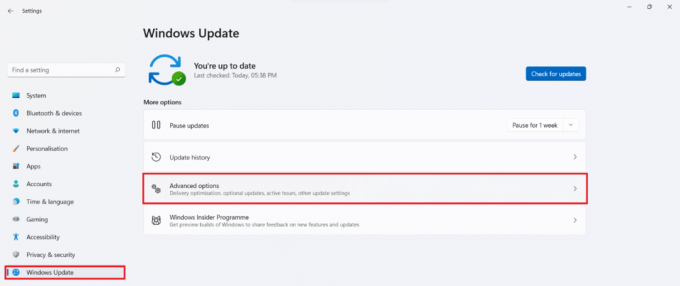
1C. Εκτελέστε Σάρωση για ιούς
Εάν κατά πάσα πιθανότητα υπάρχει κάποιο κακόβουλο λογισμικό ή ίσως ένας ιός στο σύστημά σας, αναμφισβήτητα μπορεί να προκαλέσει προβλήματα με το μενού Έναρξη. Μπορείτε να εκτελέσετε μια πλήρη σάρωση του συστήματος μέσω του λογισμικού προστασίας από ιούς των Windows, του Windows Defender για να διορθώσετε το πρόβλημα. Ακολουθήστε τον οδηγό μας Πώς μπορώ να εκτελέσω μια σάρωση για ιούς στον υπολογιστή μου;
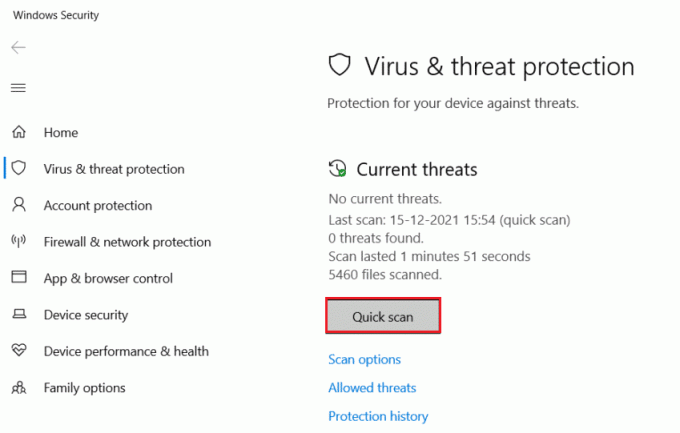
Μέθοδος 2: Κατάργηση προγραμμάτων τρίτων
Με τη δυνατότητα προσαρμογής με χρήση εφαρμογών τρίτων έχει φτάσει πολύ Windows 11, οι χρήστες έχουν ξεκινήσει την εγκατάσταση εφαρμογών τρίτων που τροποποιούν την εμφάνιση ή τις λειτουργίες του μενού έναρξης. Ωστόσο, το πρόβλημα είναι το σφάλμα που μερικές φορές τείνουν να προκαλούν. Είναι πιθανό ότι το ένα ή το άλλο που έχετε εγκαταστήσει δεν είναι πολύ συμβατό με το μενού έναρξης. Για να το διορθώσετε, καταργήστε όλα αυτά τα προγράμματα. Θα πρέπει να επαναφέρετε τις ρυθμίσεις που έχουν κάνει στο μενού έναρξης και να απεγκαταστήσετε αυτές τις εφαρμογές.
1. Εκτόξευση Πίνακας Ελέγχου στον υπολογιστή σας.
2. Κάντε κλικ στο Προγράμματα επιλογή.
3. Κάντε κλικ Προγράμματα και χαρακτηριστικά.
4. Μεταβείτε στο πρόγραμμα που θέλετε να καταργήσετε και κάντε δεξί κλικ πάνω του.
5. Κάντε κλικ στο Απεγκατάσταση.
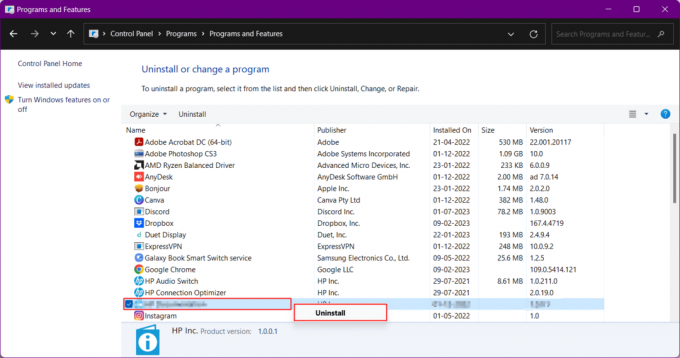
Διαβάστε επίσης:Πώς να κατεβάσετε τους Χάρτες Google για Windows 11
Μέθοδος 3: Απαγόρευση εμφάνισης της γραμμής εργασιών
Οι αλλαγές στις ρυθμίσεις της γραμμής εργασιών έχουν επίσης μερικές φορές απήχηση στο μενού "Έναρξη" που λείπει. Για να διορθώσετε αυτό:
1. Τύπος Πλήκτρα Windows + I ταυτόχρονα για να ανοίξετε το Ρυθμίσεις των Windows.
2. Μετακομίζω κάπου Εξατομίκευση από το αριστερό παράθυρο και μετά ανοίξτε το Γραμμή εργασιών ρυθμίσεις από το δεξί παράθυρο.
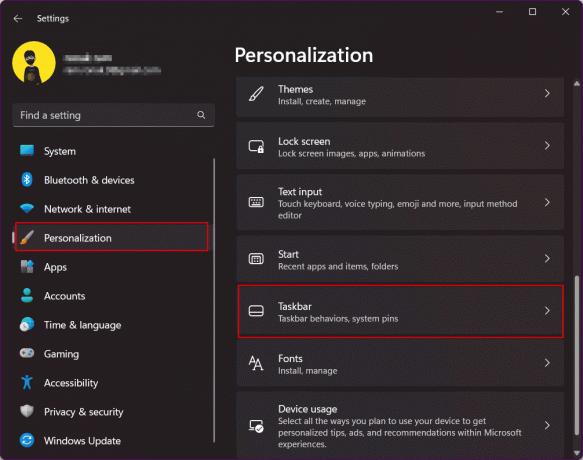
3. Επεκτείνουν Συμπεριφορές στη γραμμή εργασιών και απενεργοποιήστε Αυτόματη απόκρυψη της γραμμής εργασιών.
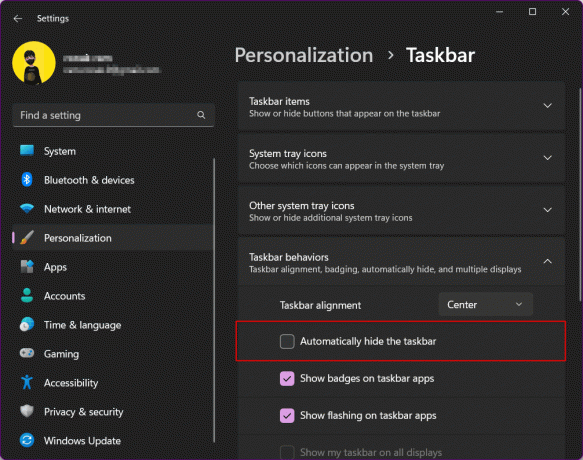
Μέθοδος 4: Ενημερώστε το πρόγραμμα οδήγησης συσκευής
Το πρόγραμμα οδήγησης συνδέει το σύστημα με συσκευές όπως μια γέφυρα. Τα ξεπερασμένα προγράμματα οδήγησης ενδέχεται να μην προσφέρουν σωστή λειτουργικότητα και ως εκ τούτου να προκαλούν δυνητικά σφάλματα. Ενημερώστε τα προγράμματα οδήγησης με την ακόλουθη διαδικασία.
Μπορείτε επίσης να ακολουθήσετε τα παρακάτω βήματα για να ενημερώσετε το πρόγραμμα οδήγησης GPU:
1. μεταβείτε στο Διαχειριστή της συσκευής του υπολογιστή σας.
2. Κάντε διπλό κλικ Προσαρμογείς οθόνης για να δείτε τη λίστα των προγραμμάτων οδήγησης που είναι εγκατεστημένα στο σύστημά σας. Στην περίπτωσή μου, έχω ενσωματώσει γραφικά AMD Radeon.
3. Κάντε δεξί κλικ στα προγράμματα οδήγησης σας.
4. Κάντε κλικ στο Ενημέρωση προγράμματος οδήγησης.

5. Κάντε κλικ στο Αναζητήστε αυτόματα προγράμματα οδήγησης.
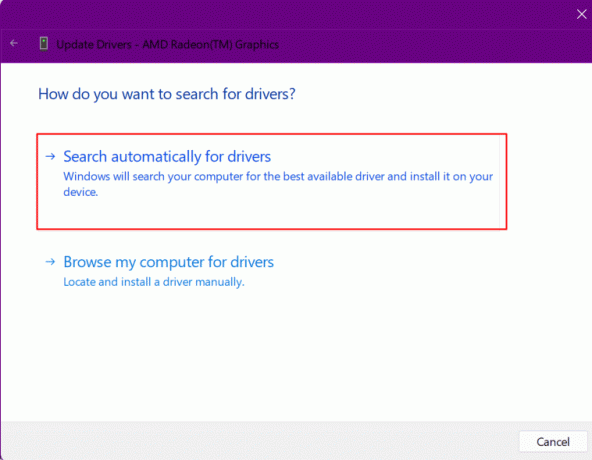
6. Εγκαθιστώ η ενημέρωση.
Διαβάστε επίσης:Πώς να αλλάξετε τον διακομιστή DNS στα Windows 11
Μέθοδος 5: Αντιμετώπιση προβλημάτων Dropbox
Υπάρχουν φορές που το λογισμικό Dropbox θα μπορούσε να μετατρέψει την αιτία παρεμβολής στο μενού Έναρξη και έτσι το εικονίδιο έναρξης δεν θα εμφανιστεί. Μπορείτε να διορθώσετε το εικονίδιο μενού έναρξης που λείπει στα Windows 11 ακολουθώντας τα παρακάτω βήματα:
1. Τύπος Πλήκτρα Windows + R μαζί να ανοίξουν Τρέξιμο κουτί διαλόγου.
2. Εδώ, πληκτρολογήστε regedit και χτυπήστε το Εισάγετε κλειδί για την έναρξη Επεξεργαστής Μητρώου.

3. Αντιγράψτε αυτήν τη διεύθυνση και επικολλήστε στη γραμμή διευθύνσεων Regedit:
Υπολογιστής\HKEY_LOCAL_MACHINE\SYSTEM\CurrentControlSet\Services\WpnUserService
4. Στο δεξί παράθυρο, κάντε δεξί κλικ Αρχή αρχείο.
5. Επιλέγω Τροποποιώ.
6. Εισάγετε το Δεδομένα αξίας όπως και 4 και κάντε κλικ στο Εντάξει.

Μέθοδος 6: Επανεκκινήστε τη διαδικασία Εξερεύνησης των Windows
Η Εξερεύνηση των Windows, γνωστή επί του παρόντος ως Εξερεύνηση αρχείων, είναι το κύριο εργαλείο που έχει πρόσβαση σε συστήματα αρχείων στο Το λειτουργικό σύστημα Windows, η γραμμή εργασιών, το μενού έναρξης και το κέντρο ενεργειών μαζί δημιουργούν τα Windows Εξερευνητής. Η επανεκκίνηση είναι σαν να κάνετε επανεκκίνηση του υπολογιστή. Χρησιμοποιήστε τη διαχείριση εργασιών για να επανεκκινήσετε τη διαχείριση εργασιών ακολουθώντας τα βήματα:
1. Τύπος Πλήκτρα Ctrl + Shift + Esc ταυτόχρονα για απευθείας εκκίνηση του Διαχειριστής εργασιών.
2. Πλοηγηθείτε στο Εξερεύνηση των Windows και κάντε δεξί κλικ πάνω του.
3. Κάντε κλικ στο Επανεκκίνηση επιλογή από το αναπτυσσόμενο μενού.
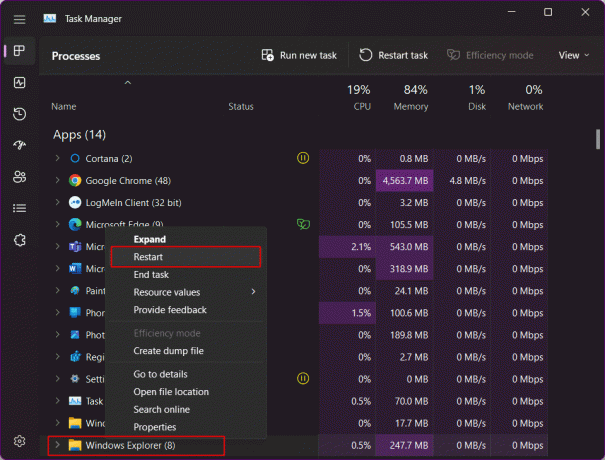
Μέθοδος 7: Επανεκκινήστε τις υπηρεσίες παρασκηνίου των Windows
Τα Windows εκτελούν τις υπηρεσίες παρασκηνίου για τις εφαρμογές όταν χρησιμοποιούνται. Η εκτέλεση πολλών από αυτές στο παρασκήνιο μπορεί να προκαλέσει προβλήματα και να επηρεάσει τη λειτουργικότητα του μενού έναρξης, προκαλώντας έτσι σφάλμα μη λειτουργίας του μενού έναρξης των Windows 11. Επανεκκινήστε την υπηρεσία παρασκηνίου των Windows:
1. Εκκινήστε τη Διαχείριση εργασιών πατώντας Ctrl + Shift + Esc.
2. Μεταβείτε στην καρτέλα Λεπτομέρειες και μεταβείτε σε StartMenuExperienceHost.exe.
3. Κάντε δεξί κλικ πάνω του και επιλέξτε Τέλος εργασίας.
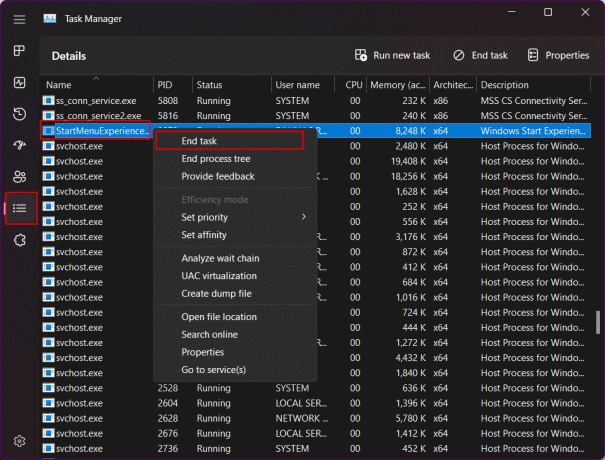
4. Κάντε κλικ στο Τέλος Διαδικασίας για να επιβεβαιώσετε.
Μέθοδος 8: Συνδεθείτε ξανά με τον τοπικό διαχειριστή
Αυτό το βήμα είναι να ελέγξετε εάν το μενού Έναρξη είναι όντως διαθέσιμο κατά την εγκατάσταση των Windows 11. Για αυτό, θα πρέπει να αποσυνδεθείτε από τον λογαριασμό σας Microsoft στον υπολογιστή σας και να συνδεθείτε με έναν τοπικό λογαριασμό διαχειριστή. Εάν το μενού έναρξης ενεργοποιεί και λειτουργεί με τη σύνδεση με τον νέο λογαριασμό, τότε προφανώς υπάρχει πρόβλημα με τον τρέχοντα λογαριασμό χρήστη σας.
1. Τύπος Windows + I για να εκκινήσετε απευθείας τις Ρυθμίσεις στον υπολογιστή σας.
2. Κάντε κλικ στο Λογαριασμοί στον αριστερό πίνακα.
3. Από το μενού, κάντε κλικ στο Άλλοι χρήστες.
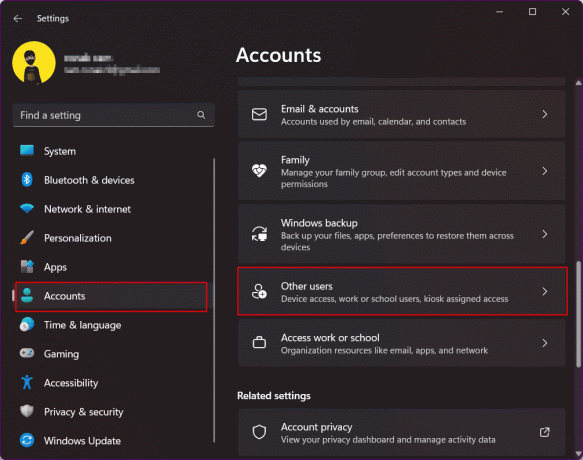
4. Κάντε κλικ στο Προσθήκη λογαριασμού δίπλα στην επιλογή Προσθήκη άλλων χρηστών.

5. Στην επόμενη οθόνη, επιλέξτε Δεν έχω τα στοιχεία σύνδεσης αυτού του ατόμου.
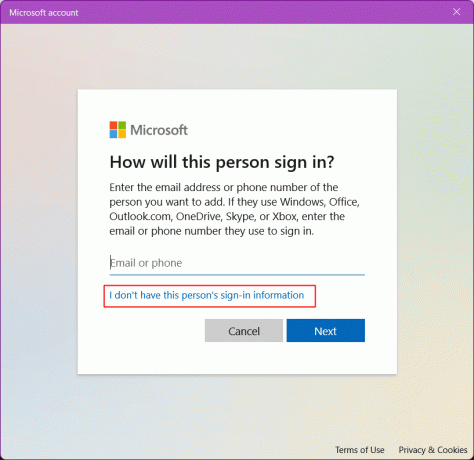
6. Επιλέγω Προσθέστε έναν χρήστη χωρίς λογαριασμό Microsoft και κάντε κλικ στο Επόμενο.
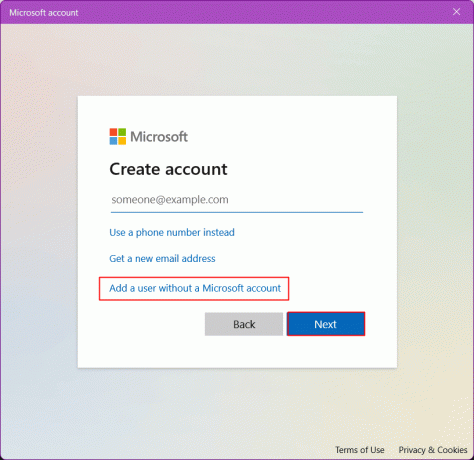
7. Εισαγάγετε α όνομα χρήστη και ένα Κωδικός πρόσβασης για το νέο λογαριασμό και κάντε κλικ στο Επόμενο για να δημιουργήσετε έναν νέο λογαριασμό χρήστη.
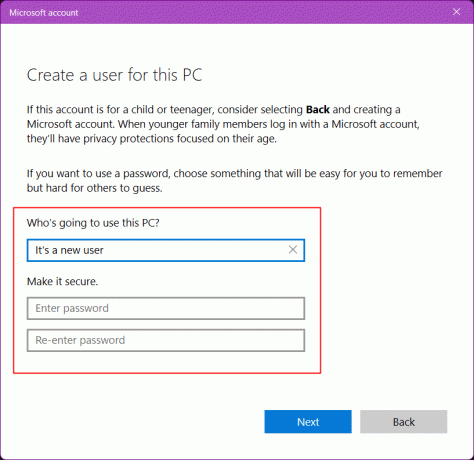
8. Τώρα, Αποσύνδεση του υπάρχοντος λογαριασμού και Συνδεθείτε με το νέο.
Διαβάστε επίσης:Πώς να αναγκάσετε να κλείσετε ένα πρόγραμμα στα Windows 11
Μέθοδος 9: Τροποποίηση της υπηρεσίας Iris
Αυτή η μέθοδος διαγράφει την τιμή μητρώου για το Iris Service, η οποία αναγκάζει την εγκατάσταση μετά την επανεκκίνηση του συστήματος.
Σημείωση: Αυτή η εντολή κάνει αμέσως επανεκκίνηση του υπολογιστή. Βεβαιωθείτε ότι προστατεύετε εάν εκτελείτε μη αποθηκευμένες εργασίες προτού χρησιμοποιήσετε τη λύση.
1. Ψάχνω για Γραμμή εντολών στον υπολογιστή σας
2. Κάντε κλικ στο Εκτελέστε ως διαχειριστής.

3. Αντιγράψτε και επικολλήστε αυτό εντολή στο Τερματικό.
reg διαγραφή HKCU\SOFTWARE\Microsoft\Windows\CurrentVersion\IrisService /f && shutdown -r -t 0
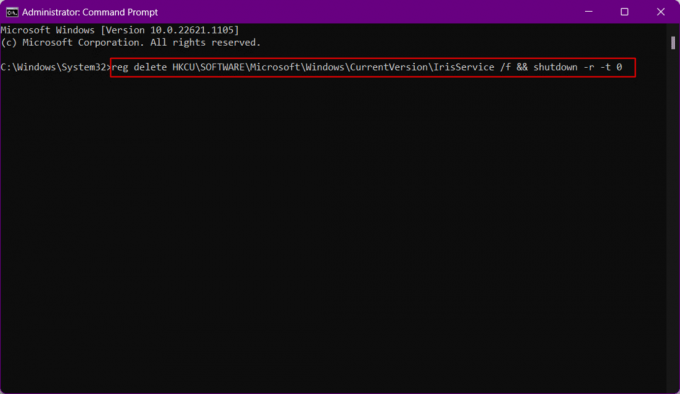
Ο υπολογιστής θα επανεκκινήσει τώρα. Συνδεθείτε ξανά όταν εκκινήσει.
Μέθοδος 10: Επιδιόρθωση αρχείων συστήματος
Η υπερβολική χρήση του συστήματος και η μη προσοχή σε προσωρινά αρχεία και κακόβουλο λογισμικό το καθιστούν λίγο λάθη και διεφθαρμένο. Η απαλλαγή από αυτά μπορεί να αποτρέψει το σφάλμα μη λειτουργίας του μενού έναρξης των Windows 11. Αυτή η μέθοδος θα σας βοηθήσει στην επιδιόρθωση κατεστραμμένων αρχείων εγκατάστασης των Windows. Για αυτό, μπορείτε να εκτελέσετε το DISM (Deployment Image Servicing and Management) και το SFC (System File Checker) που θα εντοπίσει και θα επιδιορθώσει κατεστραμμένες εγκαταστάσεις των Windows.
1. Εκτόξευση Γραμμή εντολών ως διαχειριστής.

2. Πληκτρολογήστε τα παρακάτω εντολή και χτυπήστε το Εισάγετε κλειδί.
DISM /Online /Cleanup-Image /RestoreHealth

3. Περιμένετε λίγο μέχρι να τελειώσει η διαδικασία. Το DISM θα επαναφέρει τώρα τα αρχεία που πρέπει να επιδιορθωθούν στην τρέχουσα εγκατάσταση.
4. Μόλις ολοκληρωθεί η διαδικασία, εκτελέστε το sfc /scannow εντολή.

Αφού ολοκληρωθεί η διαδικασία, τα αρχεία θα επιδιορθωθούν.
Διαβάστε επίσης:Πώς να δημιουργήσετε συντομεύσεις επιφάνειας εργασίας στα Windows 11
Μέθοδος 11: Αναδημιουργία ευρετηρίου αναζήτησης
Επειδή η Αναζήτηση των Windows είναι μέρος του μενού έναρξης, τυχόν προβλήματα με την αναζήτηση μπορεί να είναι η πιθανή αιτία σφάλματος και στο μενού έναρξης. Δοκιμάστε αυτήν τη μέθοδο για να διορθώσετε το εικονίδιο του μενού έναρξης που λείπει στα Windows 11 και ελέγξτε αν λειτουργεί για εσάς.
1. Ανοιξε το Τρέξιμο κουτί διαλόγου.
2. Επικολλήστε το παρακάτω εντολή και κάντε κλικ στο Εντάξει για την έναρξη Επιλογές ευρετηρίου.
έλεγχος /όνομα Microsoft. IndexingOptions

3. Από το αναδυόμενο παράθυρο Επιλογές ευρετηρίου, κάντε κλικ στο Τροποποιώ επιλογή.
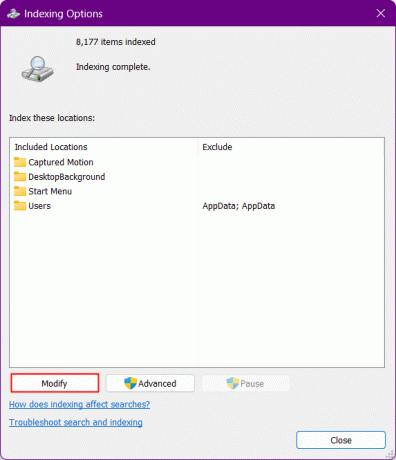
4. Κάνε κλικ στο Εμφάνιση όλων των τοποθεσιών κουμπί.
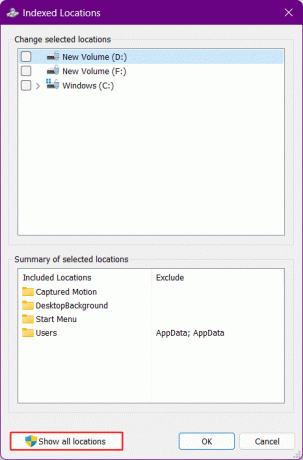
5. Καταργήστε την επιλογή όλων των τοποθεσιών και κάντε κλικ στο Εντάξει.
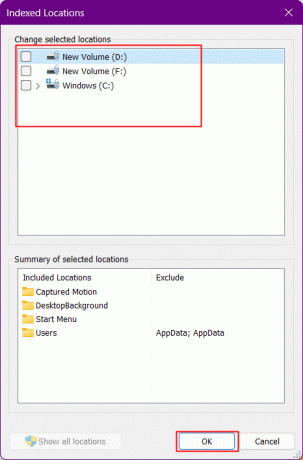
6. Κάντε κλικ στο Προχωρημένος επιλογή.
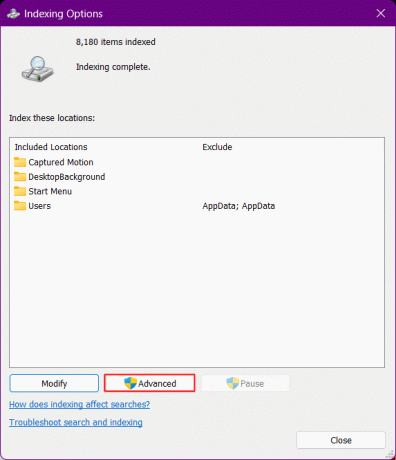
7. Κάντε κλικ τώρα Ανοικοδομώ.
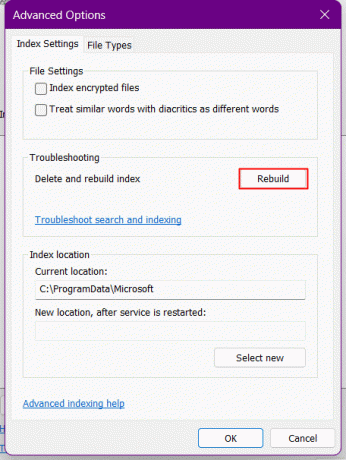
Μετά από αυτό, τα Windows αρχίζουν να αναδημιουργούν το ευρετήριο αναζήτησης. Περιμένετε έως ότου τα Windows ολοκληρώσουν τη διαδικασία.
8. Κάντε επανεκκίνηση του υπολογιστή αφού τα Windows δημιουργήσουν ξανά το ευρετήριο αναζήτησης.
Μέθοδος 12: Καταργήστε τυχόν αλλαγές στο μητρώο που έγιναν στο μενού "Έναρξη".
Από την κυκλοφορία των Windows 11, πολλοί χρήστες των Windows παραπονέθηκαν ότι δεν τους αρέσει το μενού έναρξης σε σύγκριση με τα Windows 10. Ήταν η εμφάνιση, η λειτουργικότητα και πόσο περίπλοκο και όχι τόσο φιλικό προς το χρήστη. Όλα αυτά τους έκαναν να δοκιμάσουν ένα hack μητρώου για να αποκτήσουν το παλαιότερο μενού έναρξης των Windows 10 στα Windows 11, το οποίο μπορεί να είχε σπάσει σε επόμενες ενημερώσεις. Εάν έχετε δοκιμάσει να εκτελέσετε μια εισβολή στο μενού έναρξης νωρίτερα, επαναφέρετε τις αλλαγές χρησιμοποιώντας τα παρακάτω βήματα.
1. Εκκινήστε το Τρέξιμο κουτί διαλόγου.
2. Τύπος regedit και χτυπήστε το Εισάγετε κλειδί για να ανοίξω Επεξεργαστής Μητρώου.

3. Πλοηγηθείτε στην ακόλουθη τοποθεσία μονοπάτι στον Επεξεργαστή Μητρώου.
Υπολογιστής\HKEY_CURRENT_USER\Software\Microsoft\Windows\CurrentVersion\Explorer\Advanced
4. Στον κλάδο StartMode, αναζητήστε Start_ShowClassicMode στο δεξί παράθυρο και κάντε δεξί κλικ πάνω του.
5. Κάντε κλικ στο Τροποποιώ από το μενού.
6. Άλλαξε το τιμή στο 0 και κάντε κλικ στο Εντάξει. Μην κλείσετε το μητρώο συντάκτης.
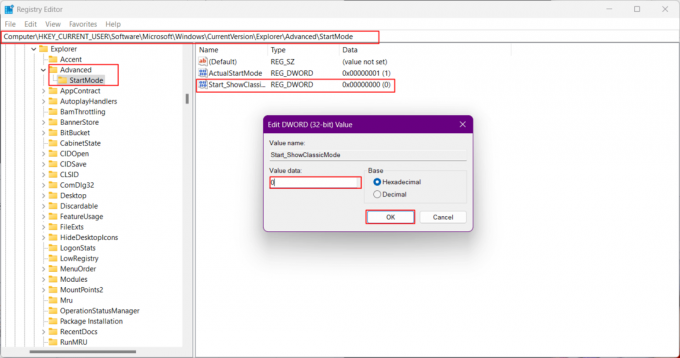
7. Τύπος Ctrl + Shift + Escγια την εκκίνηση του Task Manager.
8. Εναλλαγή στο Καρτέλα Λεπτομέρειες.
9. Πλοηγηθείτε στο Explorer.exe από τη λίστα.
10. Κάντε δεξί κλικ σε αυτό και από το μενού επιλέξτε Τέλος εργασίας.

11. Κάντε κλικ στο Τέλος διαδικασίας για να επιβεβαιώσετε.
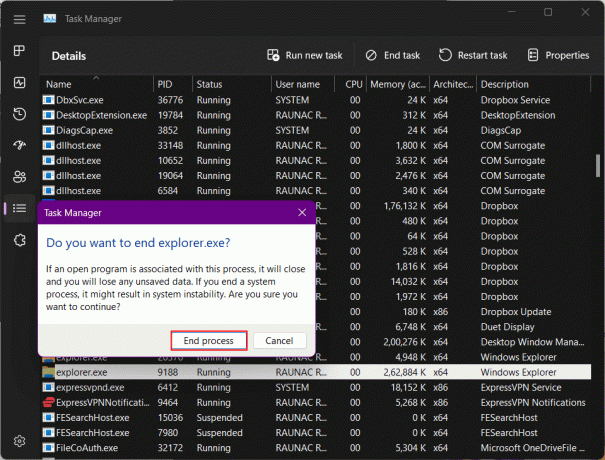
12. Τώρα κάντε κλικ στο Εκτέλεση νέας εργασίας.
13. Τύπος Explorer.exe και κάντε κλικ στο Εντάξει.
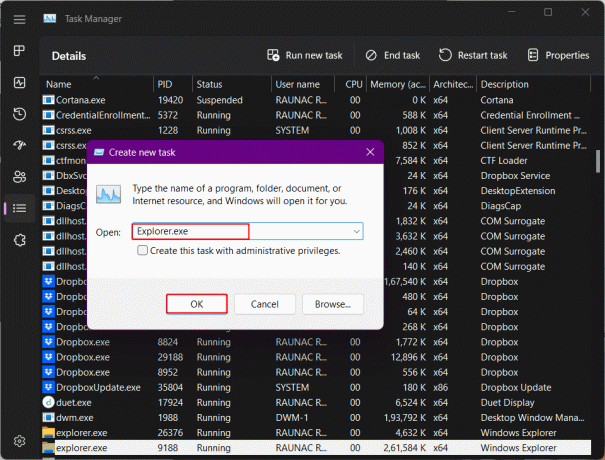
Τώρα θα γίνει επανεκκίνηση του Explorer.
14. Επιστρέψτε στον επεξεργαστή μητρώου και κάντε δεξί κλικ ξανά Start_ShowClassicMode.
15. Επιλέγω Διαγράφω και επιβεβαιώστε κάνοντας κλικ στο Ναί στο επόμενο αναδυόμενο παράθυρο.

Διαβάστε επίσης:Πώς να διορθώσετε το Audio Buzzing στα Windows 11
Μέθοδος 13: Δημιουργία νέου κλειδιού μητρώου
Η προσθήκη ενός νέου κλειδιού μητρώου στο σύστημα μπορεί να επιλύσει το πρόβλημα στον υπολογιστή σας.
1. Εκκινήστε το Επεξεργαστής Μητρώου.
2. Στη συνέχεια, μεταβείτε στην ακόλουθη τοποθεσία μονοπάτι.
Υπολογιστής\HKEY_CURRENT_USER\SOFTWARE\Microsoft\Windows\CurrentVersion\Explorer\Advanced
4. Κάντε δεξί κλικ στο Προχωρημένος διακλαδώστε και επιλέξτε Νέος.
5. Από τη λίστα, επιλέξτε Τιμή DWORD (32-bit)..
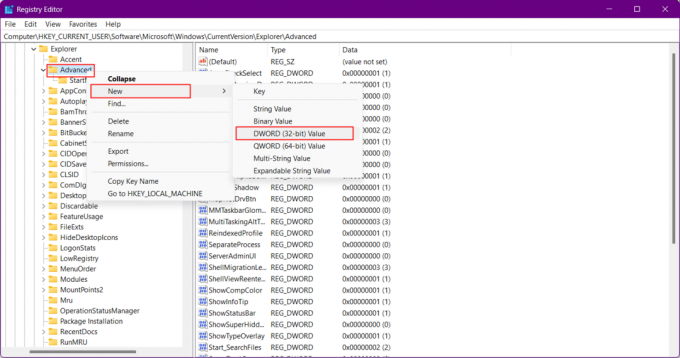
6. Ονομάστε το νέο αρχείο ως EnableXamlStartMenu.
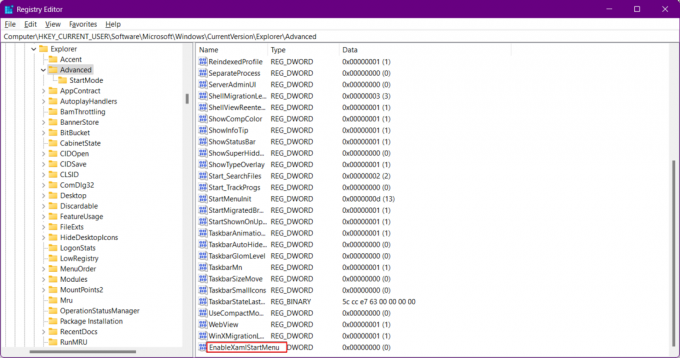
Μέθοδος 14: Χρησιμοποιήστε το PowerShell για επανεγκατάσταση βασικών εφαρμογών
Τα Windows 11 είναι πλεονεκτικά στο να επιτρέπουν την αντιμετώπιση προβλημάτων λόγω των αποκλειστικών πακέτων τους για κάθε στοιχείο. Η επανεγκατάσταση οποιουδήποτε από αυτά δεν είναι πολύ δύσκολη. Εάν το μενού Έναρξη δεν εμφανίζεται μετά τις λύσεις αντιμετώπισης προβλημάτων που έχουμε συζητήσει μέχρι τώρα, μπορείτε να εγκαταστήσετε ξανά τα βασικά στοιχεία που θα περιλαμβάνουν επίσης τη λειτουργική μονάδα μενού Έναρξη. Αυτό θα επιλύσει οποιαδήποτε διένεξη στο παρασκήνιο και θα διορθώσει το πρόβλημα που δεν λειτουργεί το μενού έναρξης των Windows 11.
1. Τύπος κλειδί Windows, τύπος Windows PowerShellκαι κάντε κλικ στο Εκτέλεση ως Διαχειριστής.
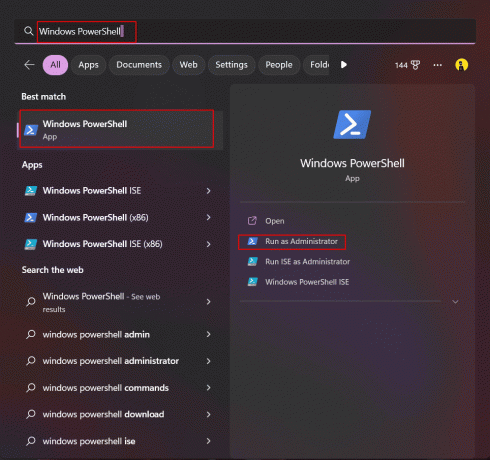
2. Πληκτρολογήστε τα παρακάτω εντολή και πατήστε το Εισάγετε κλειδί.
Get-appxpackage -all *shellexperience* -packagetype bundle |% {add-appxpackage -register -disabledevelopmentmode ($_.installlocation + “\appxmetadata\appxbundlemanifest.xml”)}
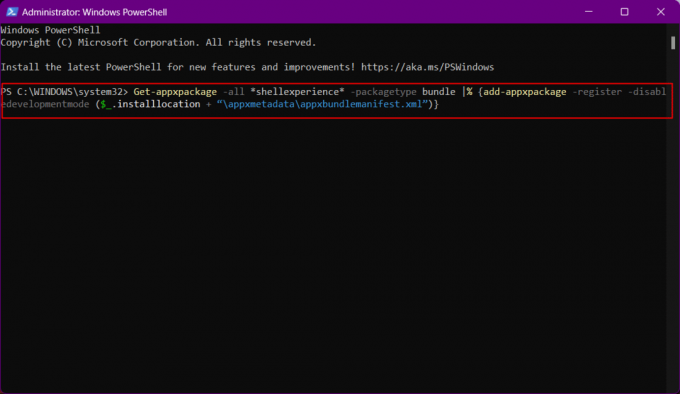
3. Αγνοήστε τυχόν προειδοποιήσεις και μόλις ολοκληρωθεί η διαδικασία, Επανεκκίνηση τον υπολογιστή σας.
Τώρα το μενού Έναρξη θα είχε εγκατασταθεί ξανά στο σύστημά σας και θα έπρεπε να δημιουργήσει ξανά το ευρετήριο του συστήματος. Να κάνω αυτό:
1. Ανοιξε το Τρέξιμο κουτί διαλόγου.
2. Πληκτρολογήστε την παρακάτω εντολή και κάντε κλικ Εντάξει για την έναρξη Επιλογές ευρετηρίου.
έλεγχος /όνομα Microsoft. IndexingOptions

3. Εδώ, κάντε κλικ στο Τροποποιώ επιλογή.
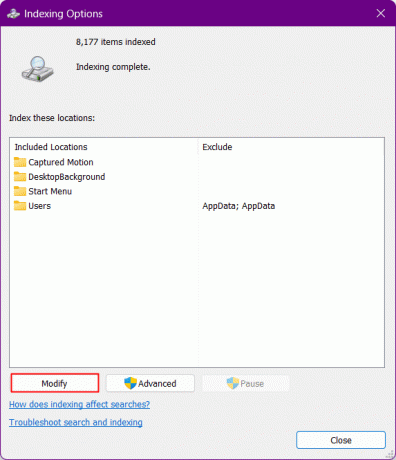
4. Κάνε κλικ στο Εμφάνιση όλων των τοποθεσιών κουμπί
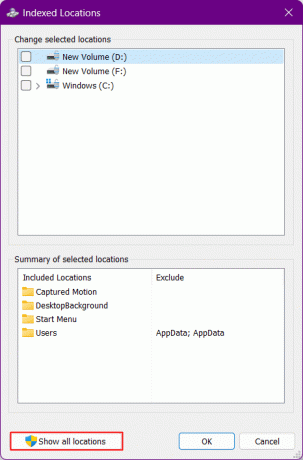
5. Καταργήστε την επιλογή τα πλαίσια και κάντε κλικ στο Εντάξει.
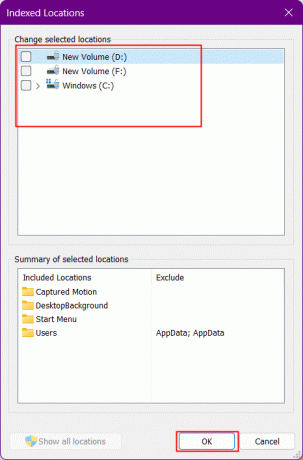
6. Κάντε κλικ στο Προχωρημένος επιλογή.
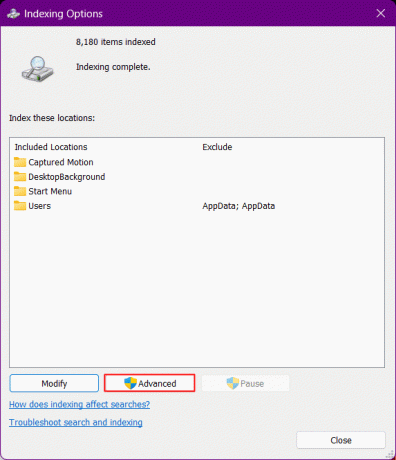
7. Κάντε κλικ τώρα Ανοικοδομώ και Εντάξει.
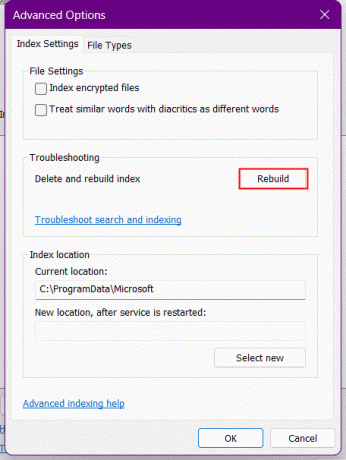
8. Τελικά, επανεκκινήστε τον υπολογιστή.
Διαβάστε επίσης:Πώς να μετακινήσετε ένα παράθυρο που είναι εκτός οθόνης στα Windows 11
Μέθοδος 15: Απεγκαταστήστε την πρόσφατη ενημέρωση
Εάν η ανάγκη επιδιόρθωσης του σφάλματος του μενού έναρξης που λείπει στα Windows 11 προέκυψε μετά την πρόσφατη ενημέρωση των Windows, τότε μπορεί να είναι σφάλμα. Η απεγκατάσταση της πιο πρόσφατης ενημέρωσης και η επιστροφή στην προηγούμενη έκδοση θα διορθώσει το πρόβλημα που δεν λειτουργεί το μενού έναρξης των Windows 11.
1. Τύπος Windows + I για να ξεκινήσετε τις Ρυθμίσεις των Windows.
2. Μετακομίζω κάπου Ενημερωμένη έκδοση για Windows στο αριστερό παράθυρο και κάντε κλικ στο Ενημέρωση ιστορικού στα δεξιά.
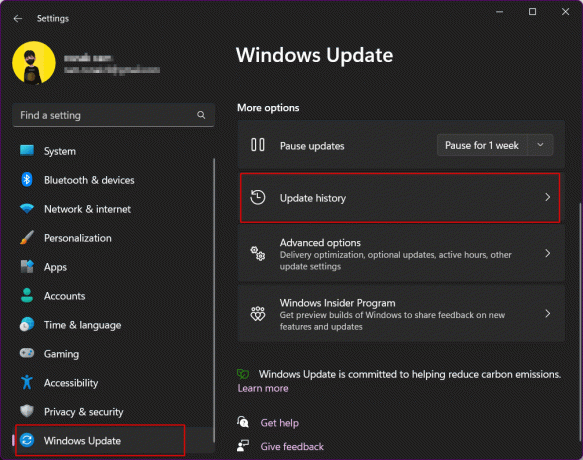
3. Κάντε κύλιση προς τα κάτω και κάντε κλικ στο Απεγκατάσταση ενημερώσεων.
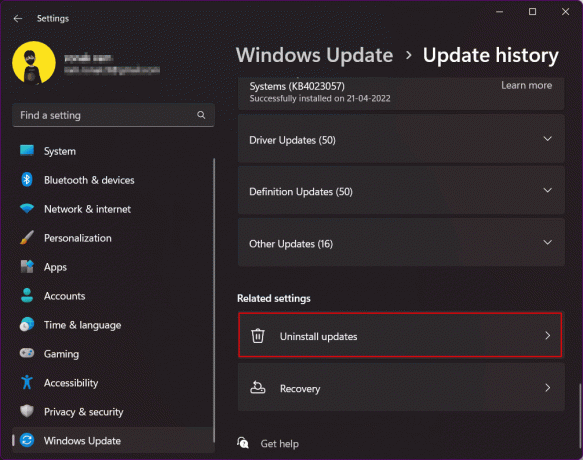
4. Από τη λίστα ενημερώσεων, ελέγξτε την τελευταία ενημέρωση στην κορυφή της λίστας. Κάντε κλικ στο Απεγκατάσταση επιλογή.
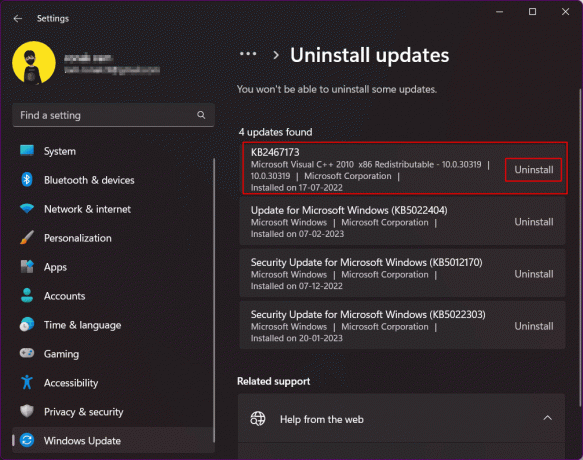
Μέθοδος 16: Επαναφέρετε τα Windows 11
Αυτή είναι μια ακραία μέθοδος που μπορείτε να επιλέξετε να ακολουθήσετε εάν οι λύσεις αντιμετώπισης προβλημάτων δεν λειτουργούν σε καμία περίπτωση. Η επαναφορά των Windows 11 σίγουρα θα διορθώσει το εικονίδιο του μενού έναρξης που λείπει στα Windows 11. Υπάρχει μια ενσωματωμένη επιλογή στα Windows που επιτρέπει στον χρήστη να επαναφέρει το λειτουργικό σύστημα στην πιο πρόσφατη έκδοση με όλα τα αρχεία άθικτα. Το ΛΣ γίνεται αυτόματα λήψη και εγκατάσταση χωρίς να παρεμποδίζονται τα αρχεία.
Σημείωση: Θα χάσετε όλα τα προγράμματα και τα αρχεία στο Γ/: κίνηση. Επομένως, σας προτείνουμε να δημιουργήσετε ένα αντίγραφο ασφαλείας.
Ανατρέξτε στον οδηγό μας για Πώς να επαναφέρετε τα Windows 11.

Μέθοδος 17: Υποβάθμιση Επιστροφή στα Windows 10
Αυτός είναι ο απόλυτος τρόπος για να απαλλαγείτε από το σφάλμα που αντιμετωπίζετε στα Windows 11 με το μενού έναρξης και καμία από τις επιδιορθώσεις δεν θα μπορούσε να αλλάξει τους πίνακες για εσάς. Τεχνικά, η επιστροφή στα Windows 10 αφού έχετε χρησιμοποιήσει τα Windows 11 για περισσότερες από δέκα ημέρες δεν είναι άμεσα δυνατή. Ωστόσο, έχουμε μερικά κόλπα που μπορείτε να ακολουθήσετε εάν επιλέξετε να κάνετε υποβάθμιση στην παλιά έκδοση του λειτουργικού συστήματος Windows, π.χ. από τα Windows 11 στα Windows 10.
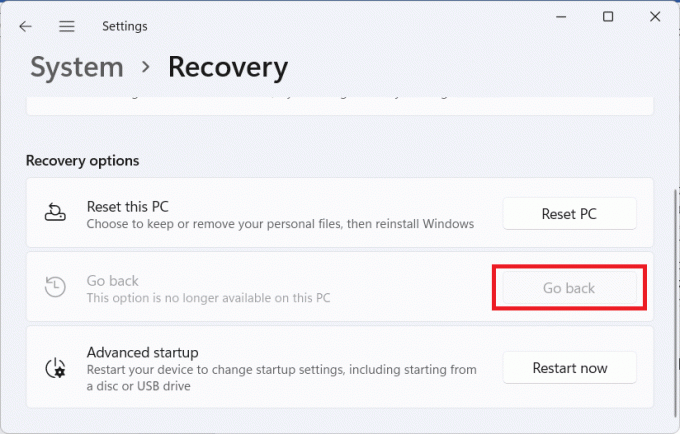
Εάν αντιμετωπίζετε το ίδιο πρόβλημα με το ότι το μενού έναρξης των Windows 10 δεν λειτουργεί, ανατρέξτε στον οδηγό μας Διορθώστε το μενού Έναρξη που δεν λειτουργεί στα Windows 10.
Συνιστάται:
- Πώς μπορώ να λάβω τον αριθμό μου εκτός λίστας και να αφαιρέσω από το TrueCaller
- Πώς να αποσυνδέσετε το WhatsApp από τη σελίδα Facebook
- 16 ρυθμίσεις που πρέπει να αλλάξετε για να προστατεύσετε το απόρρητό σας στα Windows 11
- 14 τρόποι για να διαγράψετε την προσωρινή μνήμη στα Windows 11
Ελπίζουμε ότι αυτός ο οδηγός ήταν χρήσιμος και μπορέσατε να το διορθώσετε Το μενού έναρξης των Windows 11 δεν λειτουργεί θέμα. Ενημερώστε μας ποια μέθοδος λειτούργησε καλύτερα για εσάς. Εάν έχετε απορίες ή προτάσεις, μην διστάσετε να τις αφήσετε στην παρακάτω ενότητα σχολίων.

Έλον Ντέκερ
Ο Έλον είναι συγγραφέας τεχνολογίας στο TechCult. Γράφει οδηγούς για περίπου 6 χρόνια τώρα και έχει καλύψει πολλά θέματα. Του αρέσει να καλύπτει θέματα που σχετίζονται με τα Windows, το Android και τα πιο πρόσφατα κόλπα και συμβουλές.