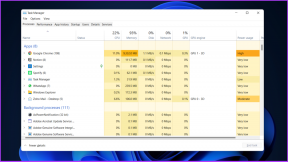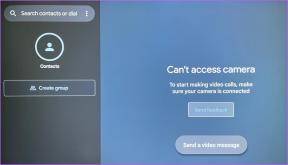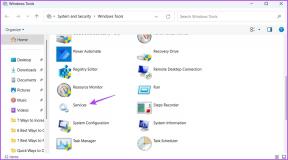Διορθώστε το σφάλμα διακομιστή που δεν βρέθηκε στον Firefox
Miscellanea / / November 28, 2021
Οι άνθρωποι σε όλο τον κόσμο χρησιμοποιούν το πρόγραμμα περιήγησης που διψάει για πόρους – Firefox για ένα ευρύ φάσμα εφαρμογών. Είστε χρήστης του σπουδαίου προγράμματος περιήγησης ανοιχτού κώδικα, του Firefox; Αυτό είναι υπέροχο. Αλλά το μεγαλείο του προγράμματος περιήγησής σας μειώνεται όταν συναντήσετε ένα κοινό σφάλμα, δηλαδή) Ο διακομιστής δεν βρέθηκε. Δεν χρειάζεται να ανησυχείτε. Αυτό είναι ένα πολύ κοινό σφάλμα που αντιμετωπίζουν εκατομμύρια χρήστες σε όλο τον κόσμο. Θέλετε να μάθετε περισσότερα; Μην χάσετε το πλήρες άρθρο.
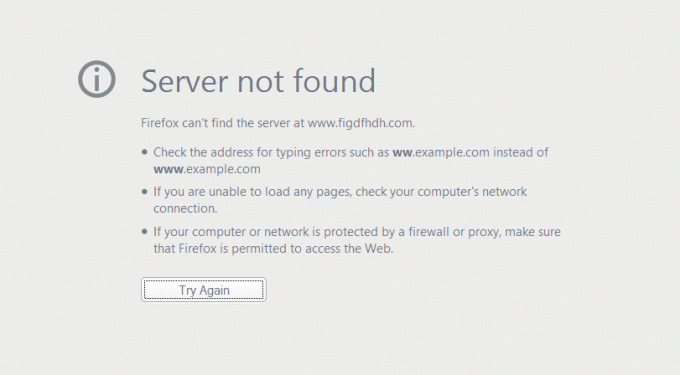
Περιεχόμενα
- Πώς να διορθώσετε το σφάλμα διακομιστή που δεν βρέθηκε στο πρόγραμμα περιήγησης Firefox
- Βήμα 1: Γενικός έλεγχος
- Βήμα 2: Έλεγχος για την ορθότητα της διεύθυνσης URL
- Βήμα 3: Ενημέρωση του προγράμματος περιήγησής σας
- Βήμα 4: Έλεγχος προστασίας από ιούς και VPN
- Βήμα 5: Απενεργοποίηση διακομιστή μεσολάβησης στις ρυθμίσεις του Firefox
- Βήμα 6: Απενεργοποίηση του IPv6 του Firefox
- Βήμα 7: Απενεργοποίηση της προαναφοράς DNS
- Βήμα 8: Cookies και προσωρινή μνήμη
- Βήμα 9: Διαμόρφωση στο Google Public DNS
- Βήμα 10: Επαναφορά TCP / IP
- Βήμα 11: Ρύθμιση της υπηρεσίας πελάτη DNS σε αυτόματη
- Βήμα 12: Επανεκκίνηση του μόντεμ / του δρομολογητή δεδομένων
- Βήμα 13: Εκτέλεση ελέγχου κακόβουλου λογισμικού
Πώς να διορθώσετε το σφάλμα διακομιστή που δεν βρέθηκε στο πρόγραμμα περιήγησης Firefox
Το μεγάλο πρόβλημα με την εξαιρετική εφαρμογή είναι το «Πρόβλημα φόρτωσης σελίδας. Ο διακομιστής Firefox δεν βρέθηκε».
Βήμα 1: Γενικός έλεγχος
- Ελέγξτε το πρόγραμμα περιήγησής σας και ελέγξτε επίσης εάν έχετε σωστή σύνδεση στο Διαδίκτυο.
- Αυτή η μέθοδος είναι η κύρια μέθοδος που είναι η πιο αποτελεσματική για την εύρεση της αιτίας αυτού του προβλήματος.
- Ελέγξτε εάν έχετε σωστή σύνδεση στο Διαδίκτυο.
- Δοκιμάστε να ανοίξετε τον ίδιο ιστότοπο σε άλλα προγράμματα περιήγησης. Εάν δεν ανοίγει, δοκιμάστε να ανοίξετε άλλους ιστότοπους.
- Εάν ο ιστότοπός σας φορτώνεται σε άλλο πρόγραμμα περιήγησης, σας συνιστούμε να το εκτελέσετε
- Δοκιμάστε να ελέγξετε το Διαδίκτυό σας Τείχος προστασίας και Λογισμικό ή Επέκταση Ασφάλειας Διαδικτύου. Μερικές φορές μπορεί να είναι το τείχος προστασίας που σας εμποδίζει να αποκτήσετε πρόσβαση στους αγαπημένους σας ιστότοπους.
- Δοκιμάστε να καταργήσετε τις ρυθμίσεις διακομιστή μεσολάβησης.
- Απενεργοποιήστε το Τείχος προστασίας Internet και το λογισμικό Internet Security για λίγο και ελέγξτε εάν το πρόβλημα παραμένει.
- Η αφαίρεση των αρχείων Cookies και Cache μπορεί επίσης να βοηθήσει σε μερικές περιπτώσεις.
Βήμα 2: Έλεγχος για την ορθότητα της διεύθυνσης URL
Αυτό το σφάλμα μπορεί να προκύψει εάν έχετε πληκτρολογήσει λάθος URL του ιστότοπου που προσπαθείτε να φορτώσετε. Διορθώστε τη λανθασμένη διεύθυνση URL και ελέγξτε ξανά την ορθογραφία πριν προχωρήσετε. Εάν εξακολουθείτε να λαμβάνετε το μήνυμα σφάλματος, προχωρήστε με τις εναλλακτικές μεθόδους που παρέχονται από εμάς.
Βήμα 3: Ενημέρωση του προγράμματος περιήγησής σας
Αυτό το σφάλμα μπορεί να εμφανιστεί ακόμη και αν εκτελείτε μια παλαιότερη, ξεπερασμένη έκδοση του προγράμματος περιήγησής σας, τον Firefox στην περίπτωσή μας. Ελέγξτε την έκδοση του προγράμματος περιήγησής σας και ενημερώστε την στην πιο πρόσφατη έκδοση για να αποφύγετε σφάλματα όπως αυτό στο μέλλον.
- Για να ελέγξετε εάν το πρόγραμμα περιήγησής σας είναι ενημερωμένο,
- Ανοίξτε το μενού Firefox, Επιλέξτε Βοήθειακαι κάντε κλικ στην επιλογή Πληροφορίες Firefox.
- Ένα αναδυόμενο παράθυρο θα σας δώσει τις λεπτομέρειες

Εάν εκτελείτε μια παλιά έκδοση. Δεν χρειάζεται να ανησυχείτε. Ο Firefox θα ενημερωθεί αυτόματα. Δες αν μπορείς διόρθωση σφάλματος διακομιστή δεν βρέθηκε στον Firefox, αν όχι τότε συνεχίστε με την επόμενη μέθοδο.
Βήμα 4: Έλεγχος προστασίας από ιούς και VPN
Το μεγαλύτερο μέρος του λογισμικού προστασίας από ιούς είναι εξοπλισμένο με λογισμικό ασφαλείας Διαδικτύου. Μερικές φορές αυτό το Λογισμικό μπορεί να προκαλέσει τον αποκλεισμό ενός ιστότοπου. Δοκιμάστε να απενεργοποιήσετε το Λογισμικό Internet Security του προγράμματος προστασίας από ιούς και επανεκκινήστε το πρόγραμμα περιήγησης. Ελέγξτε εάν το πρόβλημα παραμένει.
Εάν έχετε VPN ενεργοποιημένο, η απεγκατάστασή του μπορεί επίσης να βοηθήσει
Διαβάστε επίσης:Πώς να απενεργοποιήσετε την επιλογή Find My iPhone
Βήμα 5: Απενεργοποίηση διακομιστή μεσολάβησης στις ρυθμίσεις του Firefox
Για να απενεργοποιήσετε το διακομιστή μεσολάβησης,
- Στη γραμμή διευθύνσεων/γραμμή URL του παραθύρου του Firefox, πληκτρολογήστε σχετικά με: προτιμήσεις
- Από τη σελίδα που ανοίγει, κάντε κύλιση προς τα κάτω.
- Στις ρυθμίσεις δικτύου, επιλέγω Ρυθμίσεις.
- Θα εμφανιστεί το πλαίσιο διαλόγου ρυθμίσεων σύνδεσης.
- Σε αυτό το παράθυρο, επιλέξτε Χωρίς πληρεξούσιο κουμπί επιλογής και μετά Κάντε κλικ
- Έχετε απενεργοποιήσει τον διακομιστή μεσολάβησης σας τώρα. Δοκιμάστε να αποκτήσετε πρόσβαση στον ιστότοπο τώρα.
Βήμα 6: Απενεργοποίηση του IPv6 του Firefox
Ο Firefox, από προεπιλογή, έχει ενεργοποιημένο το IPv6. Αυτό μπορεί επίσης να είναι ένας λόγος για το πρόβλημα που αντιμετωπίζετε κατά τη φόρτωση της σελίδας. Για να το απενεργοποιήσετε
1. Στη γραμμή διευθύνσεων/γραμμή URL του παραθύρου του Firefox, πληκτρολογήστε σχετικά: διαμόρφωση
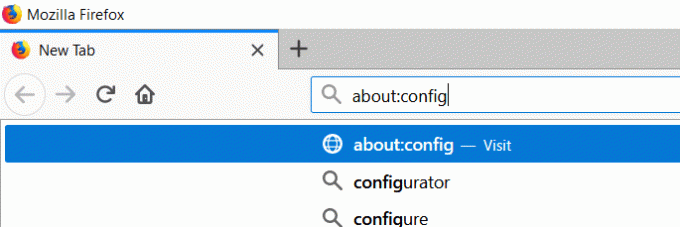
2. Κάντε κλικ στο Αποδεχτείτε τον κίνδυνο και συνεχίστε.
3. Στο πλαίσιο αναζήτησης που ανοίγει, πληκτρολογήστε dns.disableIPv6
4. Πατήστε Μεταβάλλω για εναλλαγή της τιμής από ψευδής προς το αληθής.
Το IPv6 σας είναι πλέον απενεργοποιημένο. Ελέγξτε αν μπορείτε Διορθώστε το σφάλμα διακομιστή δεν βρέθηκε στον Firefox.
Βήμα 7: Απενεργοποίηση της προαναφοράς DNS
Ο Firefox χρησιμοποιεί το DNS prefetching είναι μια τεχνολογία για ταχύτερη απόδοση του ιστού. Ωστόσο, μερικές φορές αυτός μπορεί να είναι ο λόγος πίσω από το σφάλμα. Μπορείτε να δοκιμάσετε να απενεργοποιήσετε την προανάκτηση DNS ακολουθώντας τα παρακάτω βήματα.
Στη γραμμή διευθύνσεων/γραμμή URL του παραθύρου του Firefox, πληκτρολογήστε σχετικά: διαμόρφωση
- Κάντε κλικ στο Αποδεχτείτε τον κίνδυνο και συνεχίστε.
- Στη γραμμή αναζήτησης πληκτρολογήστε: network.dns.disablePrefetch
- Χρησιμοποιήστε το Μεταβάλλω και ορίστε την τιμή προτίμησης ως αληθής αντί για ψεύτικο.
Βήμα 8: Cookies και προσωρινή μνήμη
Σε πολλές περιπτώσεις, το μαγείρεμα και τα δεδομένα προσωρινής αποθήκευσης σε προγράμματα περιήγησης μπορεί να είναι το κακό. Για να απαλλαγείτε από το σφάλμα, πρέπει απλώς να διαγράψετε τα cookie και αποθηκευμένα δεδομένα.
Τα αρχεία κρυφής μνήμης αποθηκεύουν πληροφορίες σχετικές με τις περιόδους σύνδεσης της ιστοσελίδας εκτός σύνδεσης, ώστε να βοηθήσουν στη φόρτωση της ιστοσελίδας με ταχύτερο ρυθμό όταν την ανοίγετε ξανά. Ωστόσο, σε ορισμένες περιπτώσεις, τα αρχεία προσωρινής μνήμης μπορεί να είναι κατεστραμμένα. Αν ναι, τα κατεστραμμένα αρχεία εμποδίζουν τη σωστή φόρτωση της ιστοσελίδας. Ένας από τους τρόπους επίλυσης αυτού του προβλήματος είναι να διαγράψετε τα δεδομένα cookie και τα αρχεία προσωρινής αποθήκευσης και η διαδικασία εκκαθάρισης των cookies είναι η εξής.
1. μεταβείτε στο Βιβλιοθήκη του Firefox και επιλέξτε Ιστορία και επιλέξτε η Καθαρή Πρόσφατη Ιστορία επιλογή.
2. Στο παράθυρο διαλόγου Εκκαθάριση, Όλο το ιστορικό που εμφανίζεται, βεβαιωθείτε ότι έχετε ελέγξει το Μπισκότα και Κρύπτη πλαίσια ελέγχου. Κάντε κλικ Εντάξει για να προχωρήσετε στη διαγραφή των cookies και της προσωρινής μνήμης μαζί με το ιστορικό περιήγησής σας.
Διαβάστε επίσης:Διόρθωση iPhone Δεν είναι δυνατή η αποστολή μηνυμάτων SMS
Βήμα 9: Διαμόρφωση στο Google Public DNS
1. Μερικές φορές η ασυνέπεια με το DNS σας μπορεί να προκαλέσει τέτοια σφάλματα. Για να το εξαλείψετε, μεταβείτε στο Google Public DNS.

2. Εκτελέστε την εντολή CPL
3. Εντός δικτύου Συνδέσεις επιλέγω Ιδιότητες του τρέχοντος δικτύου σας από Κάνοντας δεξί κλικ.
4. Επιλέγω Πρωτόκολλο Διαδικτύου Έκδοση 4 (TCP/IPv4)

5. Επιλέγω Χρησιμοποιήστε τις ακόλουθες διευθύνσεις διακομιστή DNS και τροποποιήστε τα με τις παρακάτω τιμές
8.8.8.8
8.8.4.4
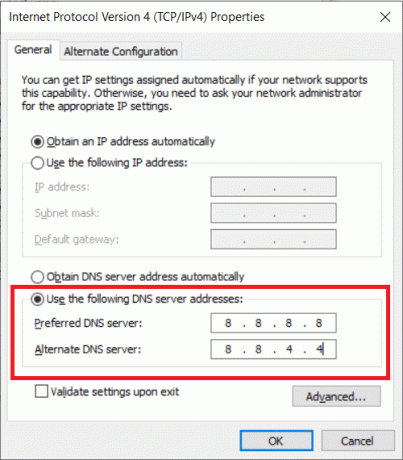
6. Ομοίως, Επιλέξτε Πρωτόκολλο Διαδικτύου Έκδοση 6 (TCP/IPv6) και αλλάξτε το DNS ως
2001:4860:4860::8888
2001:4860:4860::8844
7. Επανεκκινήστε το δίκτυό σας και ελέγξτε.
Βήμα 10: Επαναφορά TCP / IP
Ανοίξτε τη γραμμή εντολών και πληκτρολογήστε τις ακόλουθες εντολές μία προς μία (Πατήστε Enter μετά από κάθε εντολή):
ipconfig/flushdns
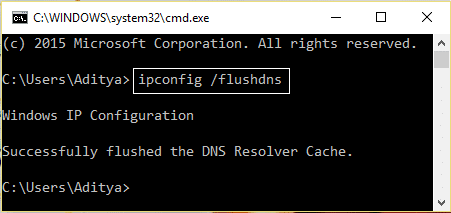
επαναφορά netsh winsock
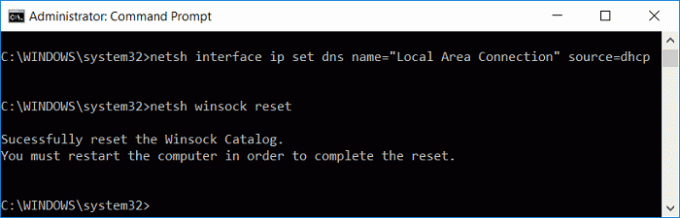
netsh int επαναφορά ip
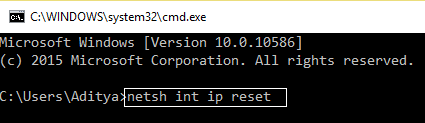
ipconfig /release
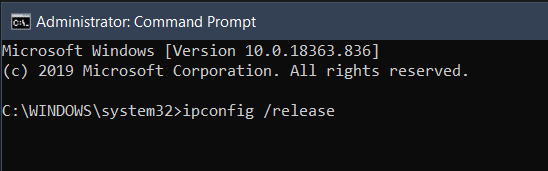
ipconfig / ανανέωση
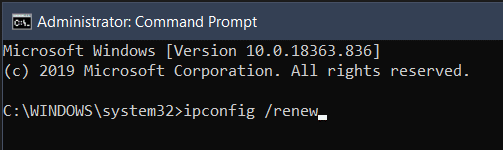
Επανεκκινήστε το σύστημα και δοκιμάστε να φορτώσετε τον ιστότοπό σας.
Βήμα 11: Ρύθμιση της υπηρεσίας πελάτη DNS σε αυτόματη
- Εκτελέστε την εντολή msc
- Στις Υπηρεσίες, βρείτε Πελάτης DNS και άνοιξε το Ιδιότητες.
- Επιλέξτε το Ξεκίνα πληκτρολογήστε ως Αυτόματο Ελέγξτε εάν το Κατάσταση υπηρεσίας είναι Τρέξιμο.
- Ελέγξτε εάν το πρόβλημα έχει εξαφανιστεί.
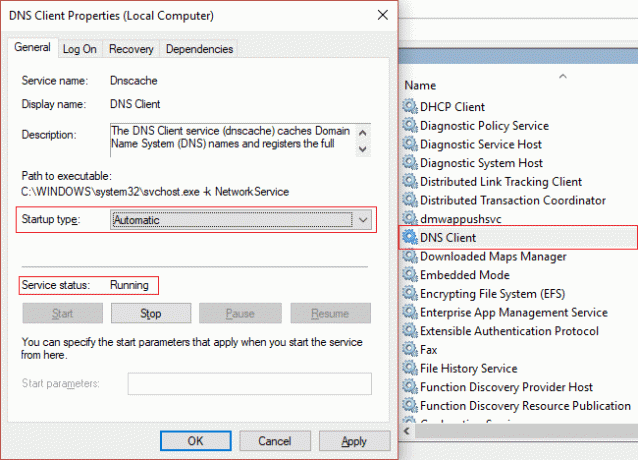
Βήμα 12: Επανεκκίνηση του μόντεμ / του δρομολογητή δεδομένων
Εάν το πρόβλημα δεν οφείλεται στο πρόγραμμα περιήγησης και ο ιστότοπος δεν φορτώνει σε κανένα από τα προγράμματα περιήγησης που έχετε, τότε μπορείτε να επανεκκινήσετε το μόντεμ ή τον δρομολογητή σας. Ναί, Απενεργοποιώ το μόντεμ σας και Επανεκκίνηση το από Ενεργοποιήστε για να απαλλαγούμε από αυτό το πρόβλημα.
Βήμα 13: Εκτέλεση ελέγχου κακόβουλου λογισμικού
Εάν ο ιστότοπός σας δεν φορτωθεί αφού διαγράψετε τα cookie και την προσωρινή μνήμη, τότε υπάρχει πιθανότητα ένα άγνωστο κακόβουλο λογισμικό να προκαλεί αυτό το σφάλμα. Τέτοιος κακόβουλο λογισμικό μπορεί να σταματήσει τον Firefox από τη φόρτωση πολλών τοποθεσιών
Σας συνιστούμε να διατηρείτε ενημερωμένο το πρόγραμμα προστασίας από ιούς και να πραγματοποιείτε πλήρη σάρωση συστήματος για να απαλλαγείτε από κάθε είδους κακόβουλο λογισμικό από τη συσκευή σας
Συνιστάται: Πώς να εξαναγκάσετε να τερματίσετε τις εφαρμογές Mac με τη συντόμευση πληκτρολογίου
Ελπίζω τα παραπάνω βήματα να ήταν χρήσιμα και να μπορέσετε να διορθώσετε το σφάλμα διακομιστή που δεν βρέθηκε στο πρόγραμμα περιήγησης Firefox. Εάν εξακολουθείτε να έχετε ερωτήσεις, μην διστάσετε να τις ρωτήσετε στην ενότητα σχολίων.