Πώς να εγγράψετε και να μεταγράψετε ένα αρχείο ήχου χρησιμοποιώντας το Microsoft Word
Miscellanea / / April 06, 2023
Ως εργαλείο επεξεργασίας κειμένου, το επίκεντρο της χρήσης του Microsoft Word είναι η δημιουργία και η επεξεργασία αρχείων κειμένου. Είτε πρόκειται για σημειώσεις διαλέξεων είτε για πρακτικά συνάντησης, μπορείτε να χρησιμοποιήσετε το Microsoft Word για να καταγράψετε σημαντικά σημεία πιθανώς για μελλοντική αναθεώρηση ή κοινή χρήση. Ωστόσο, η πληκτρολόγηση από μια πηγή στο Microsoft Word μπορεί να μην είναι βολική. Εδώ μπαίνει μια υποτιμημένη δυνατότητα του Microsoft Word.

Το Microsoft Word διαθέτει μια δυνατότητα Voice που φιλοξενεί Επιλογές υπαγόρευσης και μεταγραφής που βοηθά στη μετατροπή ήχου σε κείμενο. Μπορείτε να εγγράψετε τον ήχο απευθείας ή να τον ανεβάσετε στο Word και να τον μετατρέψετε σε κείμενο. Η μεταγραφή του κειμένου μπορεί να επεξεργαστεί και να εξαχθεί. Δείτε πώς μπορείτε να χρησιμοποιήσετε το Microsoft Word για την εγγραφή και τη μεταγραφή των ηχογραφήσεων σας.
Πώς να εγγράψετε ήχο στο Microsoft Word
Μπορείτε να εξοικονομήσετε χρόνο και ενέργεια υπαγορεύοντας τις σκέψεις σας στο Microsoft Word. Το Microsoft Word καταγράφει τις λέξεις που εκφωνείτε και τις μετατρέπει σε κείμενο. Ωστόσο, το μειονέκτημα είναι ότι δεν θα υπάρχουν ηχογραφήσεις στις οποίες μπορείτε να αναφερθείτε στο μέλλον. Ακολουθεί ο τρόπος εγγραφής ήχου στο Microsoft Word.
Βήμα 1: Στον υπολογιστή σας, αναζητήστε την εφαρμογή Microsoft Word κάνοντας κλικ στο μενού Έναρξη.

Βήμα 2: Κάντε κλικ στην εφαρμογή Microsoft Word για να την ανοίξετε.

Βήμα 3: Στην κορδέλα του Microsoft Office, κάντε κλικ στην καρτέλα Αρχική σελίδα.

Βήμα 4: Αναζητήστε την ομάδα Voice και κάντε κλικ στο εικονίδιο Υπαγόρευση.
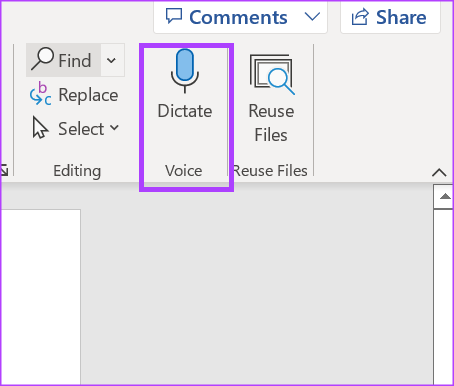
Βήμα 5: Κάντε κλικ στο μικρόφωνο Έναρξη υπαγόρευσης για να ξεκινήσει η εγγραφή.
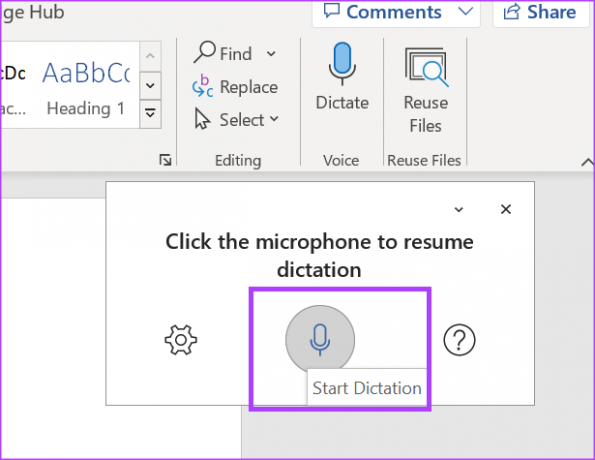
Βήμα 6: Μόλις αρχίσετε να μιλάτε, βεβαιωθείτε ότι το εικονίδιο του μικροφώνου πάλλεται με μπλε χρώμα. Θα πρέπει να δείτε τις λέξεις που λέτε εγγεγραμμένες σε γκρι κείμενο στον καμβά του Word.

Πώς να μεταγράψετε τον ήχο στο Microsoft Word
Όταν χρησιμοποιείτε την εφαρμογή Microsoft Word, θα παρατηρήσετε ότι μόνο η δυνατότητα Υπαγόρευσης εμφανίζεται στην ομάδα Voice. Αυτό συμβαίνει επειδή η δυνατότητα εγγραφής και μεταγραφής λειτουργεί μόνο στο Word για Web για όσους έχουν συνδρομή στο Microsoft 365. Εάν θέλετε να δίνετε μεγαλύτερη προσοχή όταν βρίσκεστε σε μια συνάντηση ή μια διάλεξη, τότε αυτή η λειτουργία είναι για εσάς. Με την απευθείας εγγραφή στο Microsoft Word, μπορείτε να δώσετε περισσότερη ενέργεια στην ενεργό συμμετοχή στις συναντήσεις σας.
Βήμα 1: Ανοίξτε το πρόγραμμα περιήγησης που προτιμάτε και συνδεθείτε στο λογαριασμό σας στο Microsoft 365.
Συνδεθείτε στο Microsoft 365
Βήμα 2: Από την πλαϊνή γραμμή, κάντε κλικ στο εικονίδιο του Microsoft Word για να εκκινήσετε το πρόγραμμα.

Βήμα 3: Επιλέξτε ένα «Νέο κενό έγγραφο» ή ένα υπάρχον έγγραφο για να το ανοίξετε.
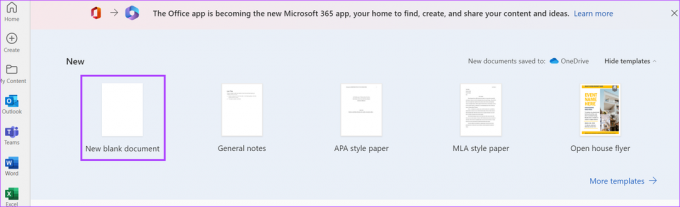
Βήμα 4: Στο έγγραφο του Word, κάντε κλικ στην καρτέλα Αρχική σελίδα στην Κορδέλα.
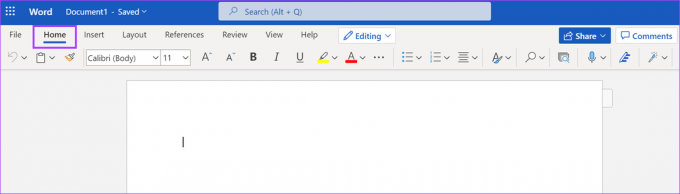
Βήμα 5: Αναζητήστε ένα εικονίδιο μικροφώνου στην Κορδέλα, που αντιπροσωπεύει το Dictate, και κάντε κλικ σε αυτό για να ανοίξετε ένα αναπτυσσόμενο μενού.

Βήμα 6: Από το αναπτυσσόμενο μενού, επιλέξτε Μεταγραφή.
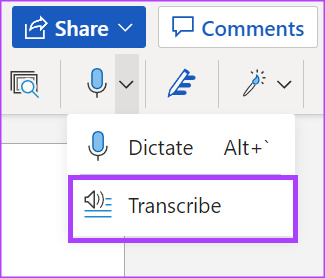
Βήμα 7: Εάν έχετε ήχο από άλλη πηγή, κάντε κλικ στην επιλογή Μεταφόρτωση ήχου. Εάν θέλετε να πραγματοποιήσετε εγγραφή απευθείας στο Word και αντ' αυτού η εφαρμογή να μεταγράψει για εσάς, επιλέξτε Έναρξη εγγραφής.

Σημείωση: Βεβαιωθείτε ότι έχετε δώσει στο πρόγραμμα περιήγησής σας τα απαραίτητα δικαιώματα για να ξεκινήσει η εγγραφή ήχου στο Word.
Βήμα 8: Αφού ανεβάσετε τον ήχο ή την εγγραφή σας απευθείας στο Word, επιλέξτε Αποθήκευση και Μεταγραφή τώρα ή Μεταγραφή αντίστοιχα για να ξεκινήσετε τη μεταγραφή. Βεβαιωθείτε ότι έχετε αφήσει ανοιχτό το παράθυρο Μεταγραφή καθ' όλη τη διάρκεια της διαδικασίας.
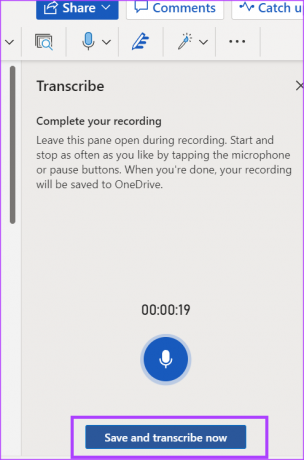
Σημείωση: Οι εγγραφές σας θα αποθηκευτούν στο OneDrive σε έναν φάκελο με τίτλο Transcribed Files.
Βήμα 9: Αφού αποθηκεύσετε τη μεταγραφή, θα πρέπει να δείτε χρονικές σημάνσεις και κείμενα στο παράθυρο Μεταγραφή, τα οποία είναι τα περιεχόμενα της εγγραφής σας.

Πώς να επεξεργαστείτε τη μεταγραφή σας στο Microsoft Word
Αφού το Word μεταγράψει το αρχείο ήχου σας, μπορείτε να κάνετε περαιτέρω αλλαγές σε αυτό. Δείτε πώς να το κάνετε:
Βήμα 1: Στο παράθυρο μεταγραφής, τοποθετήστε το δείκτη του ποντικιού σας στην ενότητα που θέλετε να επεξεργαστείτε.

Βήμα 2: Κάντε κλικ στο κουμπί Επεξεργασία ενότητας μεταγραφής.

Βήμα 3: Κάντε κλικ στην ετικέτα Ηχείου για να αλλάξετε το όνομα που χρησιμοποιείται. Εάν θέλετε όλες οι περαιτέρω αναφορές του ονόματος του ομιλητή να αντιπροσωπεύουν τη νέα αλλαγή του ονόματός σας, επιλέξτε το πλαίσιο με «Αλλαγή όλων των ηχείων».
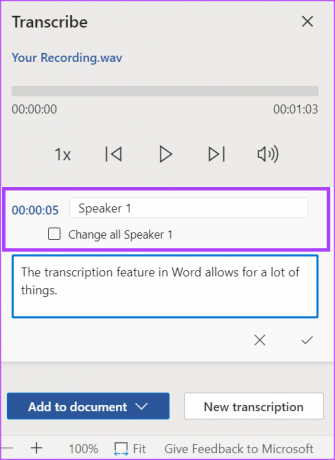
Βήμα 4: Εάν λείπει κάτι από το μεταγραμμένο κείμενο ή θέλετε να το επαναδιατυπώσετε, κάντε κλικ στο πλαίσιο κειμένου και κάντε απευθείας τις αλλαγές σας.

Βήμα 5: Κάντε κλικ στο εικονίδιο Επιβεβαίωση για να αποθηκεύσετε τις αλλαγές σας.

Επιδιόρθωση εργαλείου υπαγόρευσης που δεν λειτουργεί στο Microsoft Word
Το εργαλείο Υπαγόρευση είναι μια εύχρηστη λειτουργία όταν δεν θέλετε να πληκτρολογήσετε πολλές γραμμές κειμένου. Αν το Το εργαλείο υπαγόρευσης δεν λειτουργεί στο Word, βεβαιωθείτε ότι έχετε συνδρομή στο Microsoft 365. Είναι επίσης σημαντικό να ελέγξετε ότι έχετε ενεργοποιήσει τα σωστά δικαιώματα στον υπολογιστή σας.
Τελευταία ενημέρωση στις 23 Νοεμβρίου 2022
Το παραπάνω άρθρο μπορεί να περιέχει συνδέσμους συνεργατών που βοηθούν στην υποστήριξη της Guiding Tech. Ωστόσο, δεν επηρεάζει τη συντακτική μας ακεραιότητα. Το περιεχόμενο παραμένει αμερόληπτο και αυθεντικό.
Γραμμένο από
Μαρία Βικτώρια
Η Μαρία είναι συγγραφέας περιεχομένου με έντονο ενδιαφέρον για την τεχνολογία και τα εργαλεία παραγωγικότητας. Τα άρθρα της βρίσκονται σε ιστότοπους όπως το Onlinetivity και το Delesign. Εκτός δουλειάς, μπορείτε να τη βρείτε να κάνει mini-blogging για τη ζωή της στα μέσα κοινωνικής δικτύωσης.



