9 Γρήγοροι τρόποι για να ανοίξετε τη Διαχείριση Συσκευών στα Windows 11
Miscellanea / / April 06, 2023
Η Διαχείριση Συσκευών μπορεί να σας βοηθήσει όταν προσθέτετε νέο υλικό στον υπολογιστή σας ή ενημερώνετε τα προγράμματα οδήγησης του υπάρχοντος. Η Διαχείριση Συσκευών είναι ένα σημαντικό εργαλείο των Windows που σας επιτρέπει να διαχειρίζεστε όλες τις συσκευές και το υλικό που είναι εγκατεστημένο στον υπολογιστή σας. Ωστόσο, παρά τη σημασία του, είναι κάπως κρυμμένο σε σύγκριση με άλλες εφαρμογές και υπηρεσίες.

Είναι απαραίτητο να ενημερώσετε τα προγράμματα οδήγησης των στοιχείων του υπολογιστή σας, αλλά μερικά δεν συνοδεύονται από ειδικό βοηθητικό πρόγραμμα. Τότε μπορείτε να βοηθήσετε τη Διαχείριση Συσκευών να ενημερώσει ή απεγκαταστήστε τα προγράμματα οδήγησης. Θα πρέπει να ξέρετε πώς να ανοίξετε τη Διαχείριση Συσκευών. Ευτυχώς, είναι ένα cakewalk για να το λανσάρουμε στα Windows 11. Ακολουθούν εννέα γρήγοροι τρόποι για να ανοίξετε τη Διαχείριση Συσκευών στα Windows 11.
1. Ανοίξτε τη Διαχείριση Συσκευών χρησιμοποιώντας το εργαλείο Εκτέλεση
Το εργαλείο Εκτέλεση είναι η πρώτη επιλογή για γρήγορη πρόσβαση σε σημαντικά στοιχεία των Windows. Ενώ υπάρχουν αρκετοί τρόποι για να
ανοίξτε το εργαλείο Εκτέλεση στα Windows 11, θα χρησιμοποιήσουμε το πιο εύκολο. Δείτε πώς μπορείτε να εκκινήσετε τη Διαχείριση Συσκευών χρησιμοποιώντας την:Βήμα 1: Πατήστε τα πλήκτρα Windows + R για να ανοίξετε το πλαίσιο διαλόγου Εκτέλεση.
Βήμα 2: Τύπος devmgmt.msc στη γραμμή αναζήτησης και κάντε κλικ στο OK.

Αυτό είναι! Θα προσγειωθείτε απευθείας στη Διαχείριση Συσκευών.
2. Ανοίξτε τη Διαχείριση συσκευών χρησιμοποιώντας το μενού Power User
Το μενού Power User σάς επιτρέπει να έχετε γρήγορη πρόσβαση σε προηγμένα και συχνά χρησιμοποιούμενα εργαλεία των Windows. Για να ανοίξετε τη Διαχείριση Συσκευών χρησιμοποιώντας το Μενού Power User, ακολουθήστε τα παρακάτω βήματα:
Βήμα 1: Πατήστε τα πλήκτρα Windows + X για να ανοίξετε το Power User Menu.
Βήμα 2: Επιλέξτε Διαχείριση Συσκευών από το μενού.

3. Ανοίξτε τη Διαχείριση Συσκευών χρησιμοποιώντας την Αναζήτηση των Windows
Ένας άλλος τρόπος πρόσβασης στη Διαχείριση Συσκευών στον υπολογιστή σας είναι μέσω της Αναζήτησης των Windows. Πριν προχωρήσετε, ελέγξτε αν το Η αναζήτηση λειτουργεί στα Windows 11. Το μόνο που χρειάζεται να κάνετε είναι να πληκτρολογήσετε το όνομα και να αναζητήσετε το εργαλείο.
Δείτε πώς μπορείτε να το κάνετε αυτό στον υπολογιστή σας:
Βήμα 1: Πατήστε τα πλήκτρα Windows + S για να ανοίξετε την Αναζήτηση των Windows.
Βήμα 2: Στη γραμμή αναζήτησης, πληκτρολογήστε Διαχειριστή της συσκευής και επιλέξτε Άνοιγμα από το δεξί παράθυρο.

4. Ανοίξτε τη Διαχείριση Συσκευών χρησιμοποιώντας το Εργαλείο Διαχείρισης Υπολογιστή
Το Εργαλείο Διαχείρισης Υπολογιστών είναι ένα τέτοιο εργαλείο που χρησιμοποιείται στα Windows από τις πρώτες μέρες του. Είναι ο μοναδικός προορισμός για πρόσβαση σε προηγμένα εργαλεία των Windows όπως το Task Scheduler, το Event Viewer, το Device Manager και άλλα.
Δείτε πώς μπορείτε να χρησιμοποιήσετε το Εργαλείο Διαχείρισης Υπολογιστή για πρόσβαση στη Διαχείριση Συσκευών:
Βήμα 1: Πατήστε τα πλήκτρα Windows + S για να ανοίξετε την Αναζήτηση των Windows.
Βήμα 2: Τύπος Διαχείριση Υπολογιστών στη γραμμή αναζήτησης και επιλέξτε Άνοιγμα από το δεξί παράθυρο.
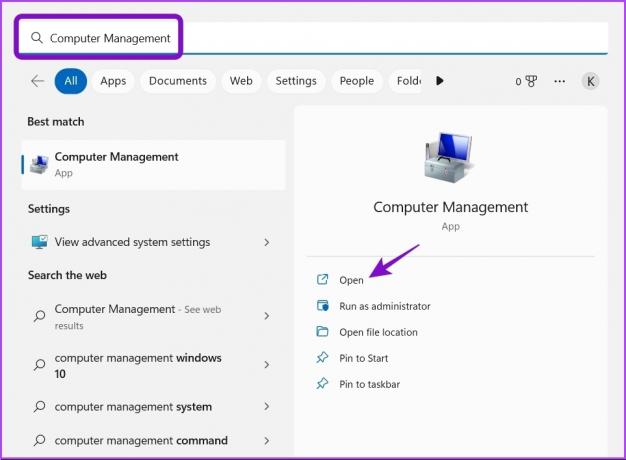
Βήμα 3: Επιλέξτε Διαχείριση Συσκευών από την αριστερή πλαϊνή γραμμή.

Η Διαχείριση Συσκευών θα εμφανιστεί στο δεξιό παράθυρο.

5. Ανοίξτε τη Διαχείριση Συσκευών χρησιμοποιώντας την Εξερεύνηση αρχείων
Εκτός από διαχείριση αρχείων και φακέλων, Η Εξερεύνηση αρχείων σάς επιτρέπει να ανοίγετε χρήσιμα εργαλεία των Windows, όπως η Διαχείριση Συσκευών. Ακολουθήστε τα παρακάτω βήματα για να εκκινήσετε τη Διαχείριση Συσκευών χρησιμοποιώντας την Εξερεύνηση αρχείων.
Βήμα 1: Πατήστε τα πλήκτρα Windows + X για να ανοίξετε το Power User Menu και επιλέξτε File Explorer από τη λίστα. Εναλλακτικά, μπορείτε να πατήσετε τα πλήκτρα Windows + E για να ανοίξετε την Εξερεύνηση αρχείων.

Βήμα 2: Ανοίξτε τη μονάδα δίσκου στην οποία έχετε εγκαταστήσει το λειτουργικό σύστημα. Συνήθως, είναι C: drive για τους περισσότερους χρήστες.
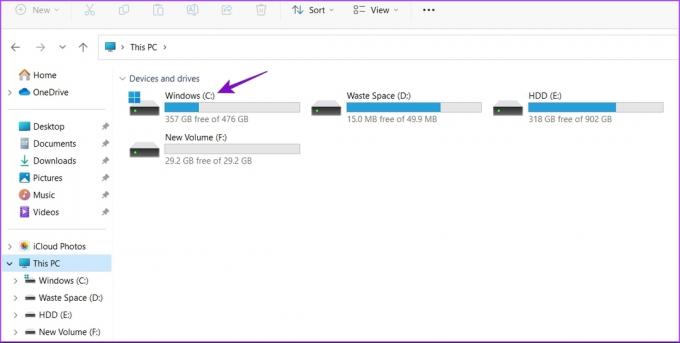
Βήμα 3: Ανοίξτε το φάκελο των Windows.

Βήμα 4: Ανοίξτε το φάκελο System32.

Βήμα 5. Στο φάκελο System 32, αναζητήστε και κάντε διπλό κλικ στο αρχείο με το όνομα "devmgmt.msc" για να εκκινήσετε τη Διαχείριση Συσκευών.

6. Ανοίξτε τη Διαχείριση Συσκευών χρησιμοποιώντας τον Πίνακα Ελέγχου
Ο Πίνακας Ελέγχου φιλοξενεί πολλές επιλογές, μία από τις οποίες είναι η επιλογή εκκίνησης της Διαχείρισης Συσκευών. Δείτε πώς μπορείτε να χρησιμοποιήσετε τον Πίνακα Ελέγχου για πρόσβαση στη Διαχείριση Συσκευών.
Βήμα 1: Ανοίξτε την Αναζήτηση των Windows, πληκτρολογήστε Πίνακας Ελέγχου στη γραμμή αναζήτησης και επιλέξτε Άνοιγμα από το δεξί παράθυρο.

Βήμα 2: Επιλέξτε Υλικό και Ήχος.

Βήμα 3: Επιλέξτε Device Manager στην ενότητα Devices and Printers.
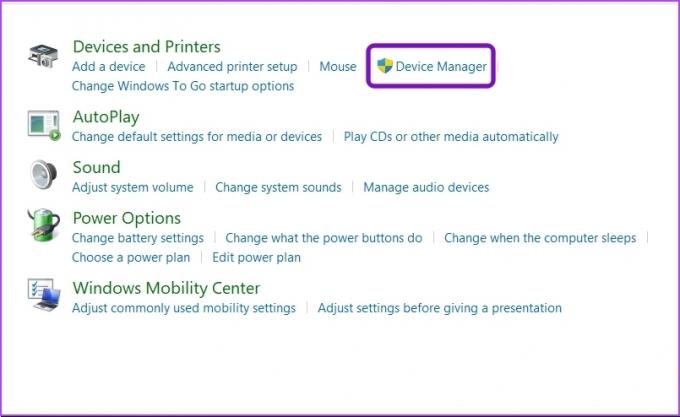
7. Ανοίξτε τη Διαχείριση Συσκευών χρησιμοποιώντας τα Εργαλεία γραμμής εντολών
Τα Windows προσφέρουν δύο εργαλεία γραμμής εντολών — Windows PowerShell και Command Prompt. Μπορείτε να χρησιμοποιήσετε αυτά τα εργαλεία για να εξαλείψετε προβλήματα συστήματος και να ανοίξετε γρήγορα προηγμένα εργαλεία των Windows.
Για να ανοίξετε τη Διαχείριση Συσκευών χρησιμοποιώντας το Windows PowerShell, ακολουθήστε τα παρακάτω βήματα:
Βήμα 1: Ανοίξτε την Αναζήτηση των Windows, πληκτρολογήστε Windows PowerShell στη γραμμή αναζήτησης και επιλέξτε Άνοιγμα από το δεξί παράθυρο.

Βήμα 2: Στο παράθυρο PowerShell, πληκτρολογήστε devmgmt.msc και πατήστε Enter.
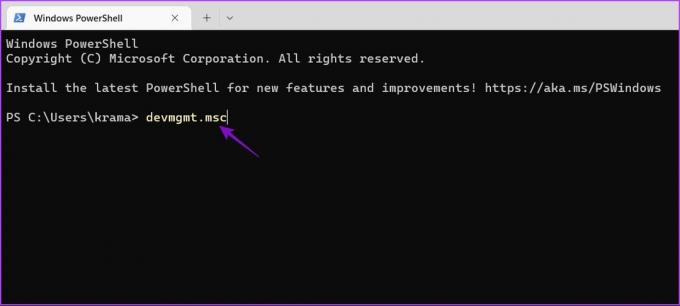
Τώρα, δείτε πώς να ανοίξετε τη Διαχείριση Συσκευών χρησιμοποιώντας τη Γραμμή εντολών.
Βήμα 1:Ανοίξτε τη γραμμή εντολών στον υπολογιστή σου.
Βήμα 2: Τύπος devmgmt.msc στο παράθυρο της γραμμής εντολών και πατήστε Enter.
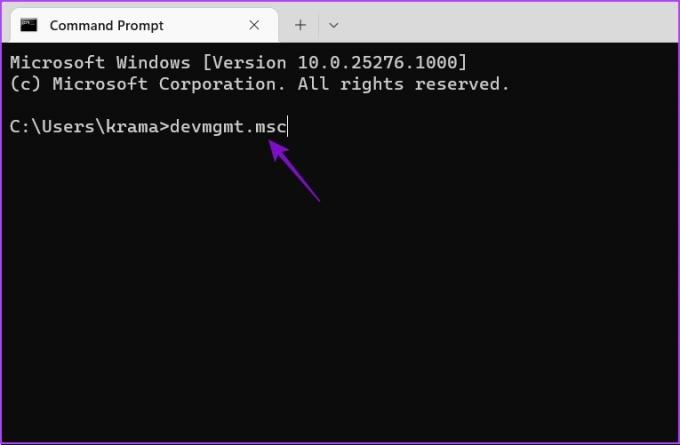
8. Ανοίξτε τη Διαχείριση Συσκευών χρησιμοποιώντας τη Διαχείριση εργασιών
Συνήθως, η Διαχείριση εργασιών χρησιμοποιείται για τη διαχείριση εφαρμογών που εκτελούνται στο παρασκήνιο. Αλλά θα εκπλαγείτε αν μάθετε ότι μπορείτε επίσης να το χρησιμοποιήσετε για να ανοίξετε τη Διαχείριση Συσκευών. Δείτε πώς:
Βήμα 1: Κάντε δεξί κλικ στο εικονίδιο των Windows για να ανοίξετε το μενού Power User και επιλέξτε Διαχείριση εργασιών από τη λίστα.

Βήμα 2: Κάντε κλικ στην επιλογή Εκτέλεση νέας εργασίας.

Βήμα 3: Στο πλαίσιο Δημιουργία νέας εργασίας που εμφανίζεται, πληκτρολογήστε devmgmt.msc και κάντε κλικ στο OK.

9. Ανοίξτε τη Διαχείριση Συσκευών χρησιμοποιώντας την εφαρμογή Ρυθμίσεις
Η εφαρμογή Ρυθμίσεις είναι ο κεντρικός κόμβος του λειτουργικού συστήματος Windows. Μπορείτε να το χρησιμοποιήσετε για να τροποποιήσετε επιλογές, να εξατομικεύσετε τον υπολογιστή σας, να διαχειριστείτε το δίκτυό σας, να ανοίξετε εφαρμογές και πολλά άλλα.
Δείτε πώς μπορείτε να χρησιμοποιήσετε την εφαρμογή Ρυθμίσεις για να ανοίξετε τη Διαχείριση Συσκευών.
Βήμα 1: Πατήστε τα πλήκτρα Windows + I για να ανοίξετε την εφαρμογή Ρυθμίσεις.
Βήμα 2: Τύπος Διαχειριστή της συσκευής στη γραμμή αναζήτησης και επιλέξτε το ίδιο από το αποτέλεσμα.
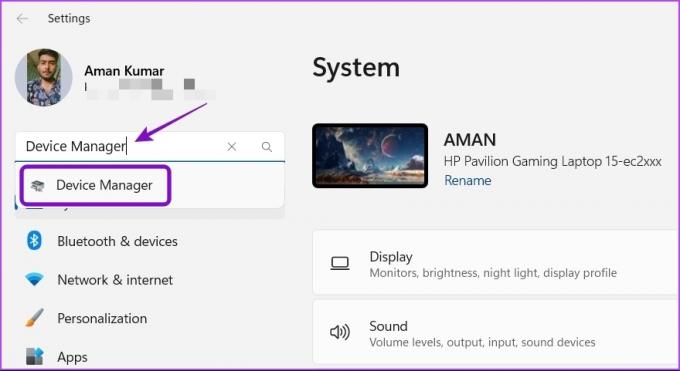
Ανοίξτε τη Διαχείριση Συσκευών Εύκολα
Η Διαχείριση Συσκευών μπορεί να σας βοηθήσει να διορθώσετε τα προβλήματα του προγράμματος οδήγησης στον υπολογιστή σας με Windows 11. Η γνώση περισσότερων του ενός τρόπων γίνεται πραγματικά χρήσιμη όταν το Η Διαχείριση Συσκευών δεν ανοίγει μέσω της κανονικής σας μεθόδου.
Τελευταία ενημέρωση στις 18 Ιανουαρίου 2023
Το παραπάνω άρθρο μπορεί να περιέχει συνδέσμους συνεργατών που βοηθούν στην υποστήριξη της Guiding Tech. Ωστόσο, δεν επηρεάζει τη συντακτική μας ακεραιότητα. Το περιεχόμενο παραμένει αμερόληπτο και αυθεντικό.
Γραμμένο από
Αμάν Κουμάρ
Ο Aman είναι ειδικός στα Windows και του αρέσει να γράφει για το οικοσύστημα των Windows στο Guiding Tech και στο MakeUseOf. Αυτός έχει ένα Πτυχίο στην Πληροφορική και τώρα είναι ανεξάρτητος συγγραφέας πλήρους απασχόλησης με εξειδίκευση στα Windows, iOS και προγράμματα περιήγησης.



