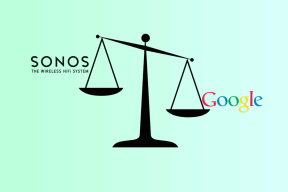Διορθώστε το Google Chrome που δεν αποθηκεύει τους κωδικούς πρόσβασης
Miscellanea / / November 28, 2021
Σχεδόν κάθε ιστότοπος που επισκεπτόμαστε, απαιτεί από εμάς να δημιουργήσουμε έναν λογαριασμό και να ορίσουμε έναν ισχυρό κωδικό πρόσβασης. Για να κάνετε τα πράγματα ακόμα πιο περίπλοκα και δύσκολα, συνιστάται να ορίσετε διαφορετικούς κωδικούς πρόσβασης για το καθένα λογαριασμό με ποικίλο συνδυασμό κεφαλαίων γραμμάτων, αριθμών, ακόμη και ειδικών χαρακτήρων για ασφάλεια αιτιολογικό. Το λιγότερο που λέμε, ο ορισμός του κωδικού πρόσβασης ως "κωδικός πρόσβασης" δεν τον κόβει πλέον. Έρχεται μια στιγμή στην ψηφιακή ζωή όλων μας που ο κωδικός πρόσβασης σε έναν συγκεκριμένο λογαριασμό τους διαφεύγει και τότε είναι χρήσιμη η λειτουργία αποθήκευσης κωδικού πρόσβασης του προγράμματος περιήγησής τους.
Η λειτουργία αποθήκευσης κωδικών πρόσβασης και αυτόματης σύνδεσης του Chrome έχει αποδειχθεί ότι βοηθάει πολύ και διευκολύνει τους κατοίκους του Διαδικτύου. Οι δυνατότητες καθιστούν εύκολη την επανασύνδεση σε λογαριασμούς χωρίς να χρειάζεται να θυμάστε τον κωδικό πρόσβασης που είχε οριστεί αρχικά. Ωστόσο, οι χρήστες ανέφεραν ένα πρόβλημα με τη λειτουργία αποθήκευσης κωδικών πρόσβασης. Το Google Chrome έχει αναφερθεί ότι είναι ένοχο ότι δεν αποθηκεύει τους κωδικούς πρόσβασης και, ως εκ τούτου, τυχόν στοιχεία αυτόματης σύνδεσης/συμπλήρωσης. Το θέμα δεν είναι κανένα από τα δύο Ειδικά για το λειτουργικό σύστημα (έχει αναφερθεί τόσο από χρήστη mac όσο και από χρήστες Windows) και ούτε αφορά συγκεκριμένες εκδόσεις των Windows (το πρόβλημα έχει παρουσιαστεί στα Windows 7,8.1 και 10 εξίσου).
Εάν είστε ανάμεσα σε αυτούς που επηρεάζονται από αυτό το ζήτημα, έχετε έρθει στο σωστό μέρος. Θα διερευνήσουμε τους λόγους για τους οποίους το Chrome δεν αποθηκεύει τους κωδικούς πρόσβασής σας και πώς να το κάνουμε να αποθηκεύσει ξανά αυτούς τους παράλογους κωδικούς πρόσβασης.
Περιεχόμενα
- Γιατί το Google Chrome δεν αποθηκεύει τους κωδικούς πρόσβασής σας;
- Πώς να διορθώσετε το Google Chrome που δεν αποθηκεύει τους κωδικούς πρόσβασης
- Λύση 1: Αποσυνδεθείτε και επιστρέψτε στον λογαριασμό σας
- Λύση 2: Επιτρέψτε στο Google Chrome να αποθηκεύσει τον κωδικό πρόσβασης
- Λύση 3: Επιτρέψτε στο Chrome να διατηρεί τοπικά δεδομένα
- Λύση 4: Εκκαθάριση προσωρινής μνήμης και cookie
- Λύση 5: Ενημερώστε το Chrome στην πιο πρόσφατη έκδοση
- Λύση 6: Απεγκατάσταση ύποπτων επεκτάσεων τρίτων
- Λύση 7: Κατάργηση ανεπιθύμητων προγραμμάτων/Εκκαθάριση υπολογιστή
- Λύση 8: Χρησιμοποιήστε ένα νέο προφίλ χρωμίου
- Λύση 9: Επαναφέρετε το Chrome στις προεπιλεγμένες ρυθμίσεις
- Λύση 10: Επανεγκαταστήστε το Chrome
- Λύση 11: Χρησιμοποιήστε έναν διαχειριστή κωδικών πρόσβασης τρίτου κατασκευαστή
Γιατί το Google Chrome δεν αποθηκεύει τους κωδικούς πρόσβασής σας;
Μερικοί λόγοι για τους οποίους το chrome ενδέχεται να μην αποθηκεύει τους κωδικούς πρόσβασής σας περιλαμβάνουν:
Η λειτουργία Αποθήκευση κωδικού πρόσβασης είναι απενεργοποιημένη – Το Chrome δεν θα σας ζητήσει να αποθηκεύσετε τους κωδικούς πρόσβασής σας εάν η ίδια η λειτουργία είναι απενεργοποιημένη. Από προεπιλογή, η δυνατότητα είναι ενεργοποιημένη, αλλά για κάποιο λόγο, αν την απενεργοποιήσατε, απλά αν την ενεργοποιήσετε ξανά το πρόβλημα θα λύσει το πρόβλημα.
Το Chrome δεν επιτρέπεται να αποθηκεύει δεδομένα – Παρόλο που μπορεί να έχετε ενεργοποιημένη τη δυνατότητα αποθήκευσης κωδικών πρόσβασης, υπάρχει μια άλλη ρύθμιση που επιτρέπει στο πρόγραμμα περιήγησης να αποθηκεύει οποιοδήποτε είδος δεδομένων. Η απενεργοποίηση της λειτουργίας και, επομένως, η δυνατότητα αποθήκευσης δεδομένων στο Chrome θα βοηθήσει στην επίλυση τυχόν προβλημάτων.
Κατεστραμμένη κρυφή μνήμη και cookie – Κάθε πρόγραμμα περιήγησης αποθηκεύει ορισμένα αρχεία για να βελτιώσει την εμπειρία περιήγησής σας. Η προσωρινή μνήμη είναι προσωρινά αρχεία που αποθηκεύονται από το πρόγραμμα περιήγησής σας για να κάνουν την επαναφόρτωση των σελίδων και των εικόνων σε αυτές πιο γρήγορη, ενώ τα cookie βοηθούν τα προγράμματα περιήγησης να θυμούνται τις προτιμήσεις σας. Εάν κάποιο από αυτά τα αρχεία είναι κατεστραμμένο, ενδέχεται να προκύψουν προβλήματα.
Σφάλμα χρωμίου – Μερικές φορές, τα προβλήματα προκαλούνται λόγω ενός εγγενούς σφάλματος στο λογισμικό. Οι προγραμματιστές συνήθως εντοπίζουν γρήγορα τυχόν σφάλματα που υπάρχουν στην τρέχουσα έκδοση και τα διορθώνουν μέσω μιας ενημέρωσης. Επομένως, η ενημέρωση του Chrome στην πιο πρόσφατη έκδοση θα αποδειχθεί χρήσιμη.
Κατεστραμμένο προφίλ χρήστη – Οι χρήστες έχουν αναφέρει ότι το εν λόγω πρόβλημα αντιμετωπίζεται επίσης όταν χρησιμοποιείται ένα κατεστραμμένο προφίλ. Εάν συμβαίνει αυτό, η δημιουργία ενός νέου προφίλ θα λύσει το πρόβλημα.
Πώς να διορθώσετε το Google Chrome που δεν αποθηκεύει τους κωδικούς πρόσβασης
‘Το Google Chrome δεν αποθηκεύει τους κωδικούς πρόσβασης’ δεν είναι πολύ σοβαρό θέμα και μπορεί να επιλυθεί εύκολα. Όπως αναφέρθηκε προηγουμένως, υπάρχουν πολλοί λόγοι για τους οποίους μπορεί να αντιμετωπίζετε το πρόβλημα, επομένως θα πρέπει να πάτε μέσω όλων των λύσεων που αναφέρονται παρακάτω έως ότου ανακαλύψετε τη βασική αιτία του προβλήματος και, στη συνέχεια, προχωρήστε στην επιδιόρθωση το.
Λύση 1: Αποσυνδεθείτε και επιστρέψτε στον λογαριασμό σας
Πολλές φορές έχει αναφερθεί μια απλή αποσύνδεση και επανασύνδεση για την επίλυση του προβλήματος. Αν λειτουργεί, voila! Αν όχι, λοιπόν, έχουμε 9 ακόμη λύσεις (και ένα μπόνους) για εσάς.
1. Ανοίξτε το Google Chrome και κάντε κλικ στις τρεις κάθετες κουκκίδες (τρεις οριζόντιες κουκκίδες σε παλαιότερες εκδόσεις) υπάρχουν στην επάνω δεξιά γωνία.
2. Κάντε κλικ στο Ρυθμίσεις. (Εναλλακτικά, ανοίξτε μια νέα καρτέλα, πληκτρολογήστε chrome://settings στη γραμμή διευθύνσεων και πατήστε enter)
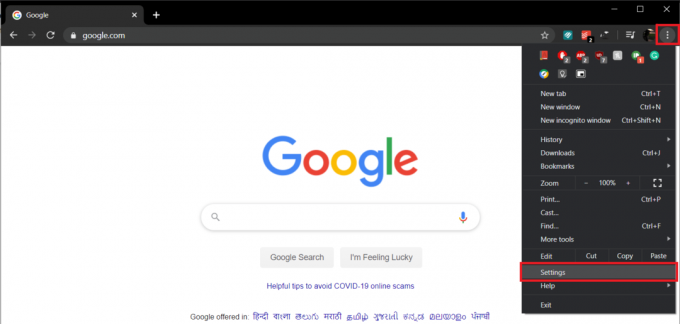
3. Κάνε κλικ στο 'Σβήνω' κουμπί δίπλα στο όνομα χρήστη σας.
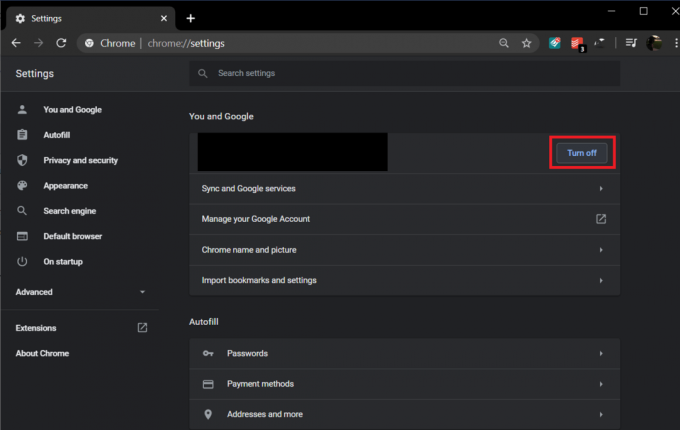
Ένα αναδυόμενο πλαίσιο με τίτλο Απενεργοποίηση συγχρονισμού και εξατομίκευση που σας ενημερώνει ότι «Αυτό θα σας αποσυνδέσει από τους Λογαριασμούς σας Google. Οι σελιδοδείκτες, το ιστορικό, οι κωδικοί πρόσβασης και άλλα δεν θα συγχρονίζονται πλέον» θα εμφανιστούν. Κάντε κλικ στο Σβήνω και πάλι για επιβεβαίωση.
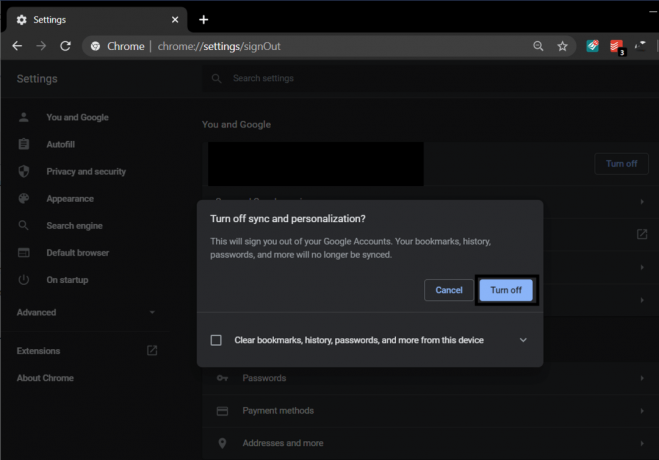
4. Τώρα, κάντε κλικ στο "Ενεργοποίηση συγχρονισμού..." κουμπί.

5. Εισαγάγετε τα στοιχεία σύνδεσής σας (διεύθυνση email και κωδικό πρόσβασης) και συνδεθείτε ξανά στον λογαριασμό σας.
6. Όταν σας ζητηθεί, κάντε κλικ στο «Ναι, είμαι μέσα».
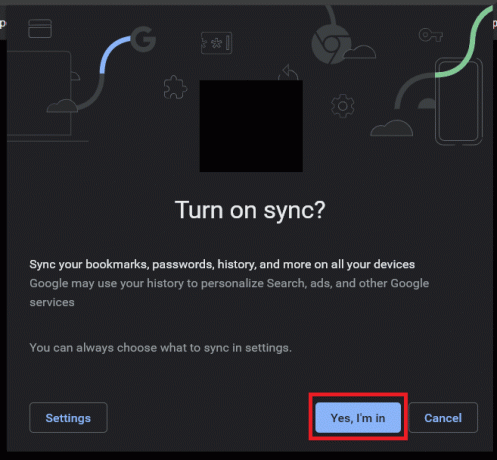
Διαβάστε επίσης:Πώς να εξάγετε αποθηκευμένους κωδικούς πρόσβασης στο Google Chrome
Λύση 2: Επιτρέψτε στο Google Chrome να αποθηκεύσει τον κωδικό πρόσβασης
Ο κύριος λόγος για το πρόβλημα είναι ότι το Google Chrome δεν επιτρέπεται να αποθηκεύει κωδικούς πρόσβασης, επομένως ξεκινάμε ενεργοποιώντας αυτήν τη δυνατότητα. Εάν η δυνατότητα είναι ήδη ενεργοποιημένη στο πρόγραμμα περιήγησης chrome και εξακολουθείτε να αντιμετωπίζετε το πρόβλημα, μεταβείτε απευθείας στην επόμενη λύση.
1. Κάντε κλικ στις τρεις κάθετες κουκκίδες και επιλέξτε Ρυθμίσεις.
2. Κάτω από την ετικέτα Αυτόματη συμπλήρωση, κάντε κλικ στο Κωδικοί πρόσβασης.
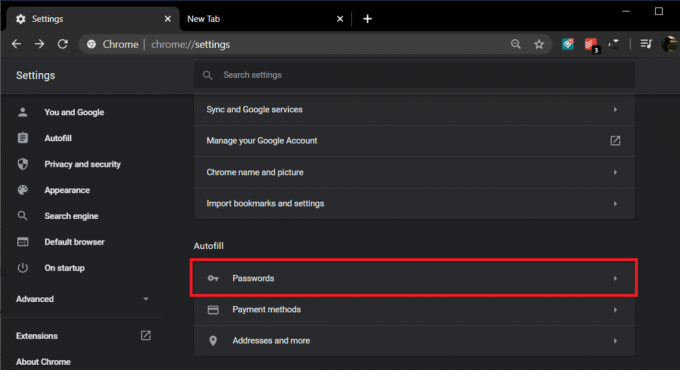
3. Εναλλαγή του διακόπτη δίπλα «Προσφορά αποθήκευσης κωδικών πρόσβασης» για να επιτρέψετε στο Chrome να αποθηκεύει κωδικούς πρόσβασης.

4. Κάντε κύλιση μέχρι κάτω για να βρείτε μια λίστα με ιστότοπους στους οποίους απαγορεύεται η αποθήκευση των κωδικών πρόσβασής σας. Εάν βρείτε έναν από τους ιστότοπους που δεν θα έπρεπε να υπάρχει, κάντε κλικ στο σταυρός επόμενος στο όνομά τους.
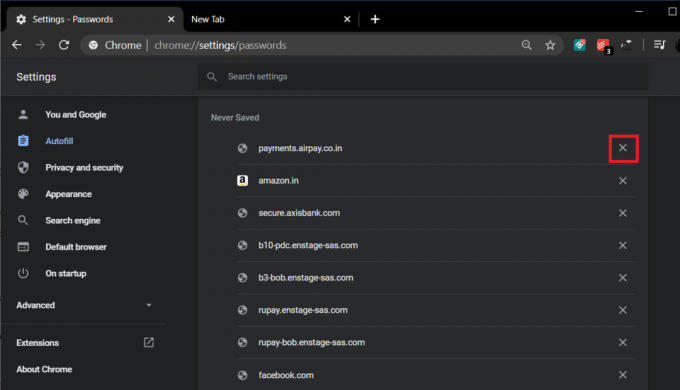
Κάντε επανεκκίνηση του Google Chrome και ελπίζουμε ότι θα αποθηκεύσει τους κωδικούς πρόσβασής σας τώρα.
Λύση 3: Επιτρέψτε στο Chrome να διατηρεί τοπικά δεδομένα
Η ενεργοποίηση του chrome για αποθήκευση κωδικών πρόσβασης δεν είναι χρήσιμη εάν δεν επιτρέπεται η διατήρηση/απομνημόνευση τους μετά από μία μόνο περίοδο σύνδεσης. Θα απενεργοποιήσουμε τη λειτουργία που διαγράφει όλα τα cookie του προγράμματος περιήγησής σας και τα δεδομένα του ιστότοπού σας όταν τερματίσετε το Chrome. Να το πράξουν:
1. Και πάλι, εκκινήστε το chrome, κάντε κλικ στο κουμπί μενού και επιλέξτε Ρυθμίσεις.
2. Στην ετικέτα Απόρρητο και ασφάλεια, κάντε κλικ στο Ρυθμίσεις τοποθεσίας.
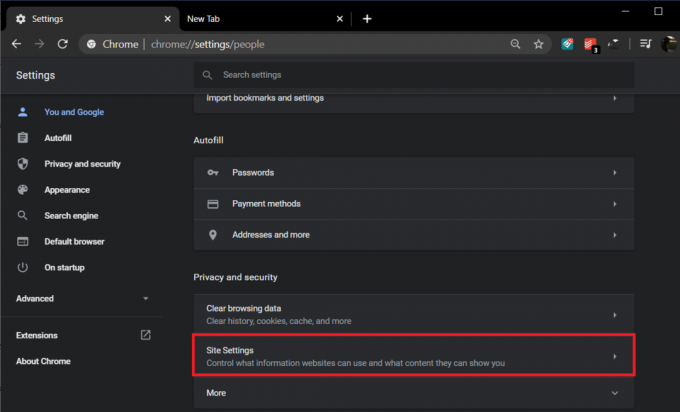
(Εάν χρησιμοποιείτε μια παλαιότερη έκδοση του Chrome, κάντε κύλιση μέχρι κάτω και κάντε κλικ στο Για προχωρημένους. Κάντε κύλιση προς τα κάτω ξανά για να βρείτε Απόρρητο και ασφάλεια και κάντε κλικ στις Ρυθμίσεις περιεχομένου)
3. Στο μενού Ρυθμίσεις τοποθεσίας/περιεχομένου, κάντε κλικ στο Μπισκότακαι δεδομένα τοποθεσίας.

4. Εδώ, βεβαιωθείτε ότι ο διακόπτης εναλλαγής για "Διαγράψτε τα cookie και τα δεδομένα ιστότοπου όταν τερματίσετε το Chrome(«Διατήρηση τοπικών δεδομένων μόνο μέχρι να κλείσετε το πρόγραμμα περιήγησής σας» σε παλαιότερες εκδόσεις) είναι απενεργοποιημένη. Εάν δεν είναι, κάντε κλικ σε αυτό και απενεργοποιήστε τη λειτουργία.
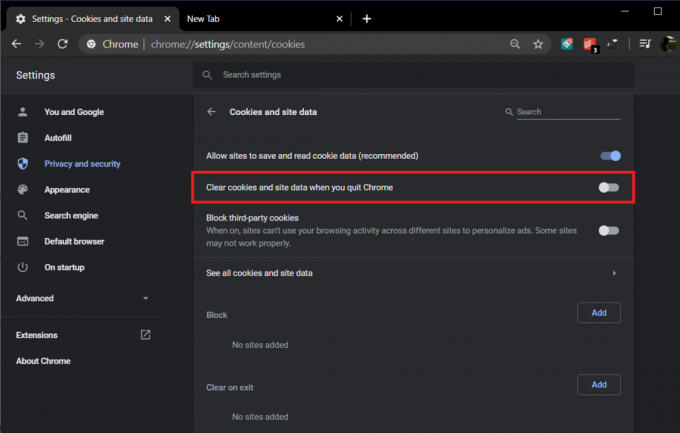
Εάν η λειτουργία ήταν ενεργοποιημένη και την απενεργοποιήσατε, επανεκκινήστε το πρόγραμμα περιήγησής σας για να αποθηκεύσετε τις αλλαγές που μόλις κάνατε και να επαληθεύσετε εάν το Chrome αποθηκεύει κωδικούς πρόσβασης ή όχι.
Λύση 4: Εκκαθάριση προσωρινής μνήμης και cookie
Όπως αναφέρθηκε προηγουμένως, το πρόβλημα μπορεί να οφείλεται σε κατεστραμμένα αρχεία προσωρινής μνήμης και cookie. Αυτά τα αρχεία είναι προσωρινά, επομένως η διαγραφή τους δεν θα σας βλάψει και παρακάτω ακολουθεί μια διαδικασία για να κάνετε το ίδιο.
1. Στο Ρυθμίσεις Chrome, στην ετικέτα Απόρρητο και ασφάλεια, κάντε κλικ στο Εκκαθάριση δεδομένων περιήγησης.
(Εναλλακτικά, πατήστε τη συντόμευση ctrl + shift + del)

2. Εναλλαγή στο Προχωρημένος αυτί.
3. Επιλέξτε/επιλέξτε το πλαίσιο δίπλα Ιστορικό περιήγησης, Cookies και άλλα δεδομένα ιστότοπου και εικόνες και αρχεία προσωρινής αποθήκευσης.

4. Κάντε κλικ στο αναπτυσσόμενο μενού δίπλα στο Time Range και επιλέξτε Συνεχώς.

5. Τέλος, κάντε κλικ στο Καθαρισμός δεδομένων κουμπί.

Διαβάστε επίσης:Γρήγορη εκκαθάριση όλης της προσωρινής μνήμης στα Windows 10 [Ο απόλυτος οδηγός]
Λύση 5: Ενημερώστε το Chrome στην πιο πρόσφατη έκδοση
Εάν το πρόβλημα προκαλείται λόγω ενός εγγενούς σφάλματος, οι πιθανότητες είναι ότι οι προγραμματιστές το γνωρίζουν ήδη και το έχουν επιδιορθώσει. Ενημερώστε λοιπόν το Chrome στην πιο πρόσφατη έκδοση και ελέγξτε αν επιλύει το πρόβλημα.
1. Ανοίξτε το Chrome και κάντε κλικ στο "Προσαρμογή και έλεγχος του Google Chrome" κουμπί μενού (τρεις κάθετες κουκκίδες) στην επάνω δεξιά γωνία.
2. Κάντε κλικ στο Βοήθεια στο κάτω μέρος του μενού και από το υπομενού Βοήθεια, κάντε κλικ στο Σχετικά με το Google Chrome.

3. Μόλις ανοίξει η σελίδα Πληροφορίες για το Chrome, θα αρχίσει αυτόματα ο έλεγχος για ενημερώσεις και κάτω από αυτήν θα εμφανίζεται ο αριθμός της τρέχουσας έκδοσης.
Εάν είναι διαθέσιμη μια νέα ενημέρωση του Chrome, θα εγκατασταθεί αυτόματα. Απλώς ακολουθήστε τις οδηγίες που εμφανίζονται στην οθόνη.

Λύση 6: Απεγκατάσταση ύποπτων επεκτάσεων τρίτων
Οι χρήστες έχουν συχνά μια λίστα με επεκτάσεις τρίτων εγκατεστημένων στα προγράμματα περιήγησής τους για να βελτιώσουν την εμπειρία περιήγησής τους. Ωστόσο, όταν μία από τις εγκατεστημένες επεκτάσεις είναι κακόβουλη, ενδέχεται να προκαλέσει ορισμένα προβλήματα. Επομένως, σας προτείνουμε να απεγκαταστήσετε όλες τις ύποπτες επεκτάσεις στο πρόγραμμα περιήγησής σας.
1. Κάντε κλικ στο κουμπί μενού και στη συνέχεια Περισσότερα εργαλεία. Από το υπομενού Περισσότερα εργαλεία, κάντε κλικ στο Επεκτάσεις.

2. Θα ανοίξει μια ιστοσελίδα με όλες τις επεκτάσεις που έχετε εγκαταστήσει στο πρόγραμμα περιήγησής σας Chrome. Κάνε κλικ στο μεταβάλλω διακόπτη δίπλα σε καθένα από αυτά για να τα απενεργοποιήσετε.

3. Μόλις έχεις απενεργοποίησε όλες τις επεκτάσεις, επανεκκινήστε το Chrome και ελέγξτε εάν υπάρχει η επιλογή να Αποθήκευση κωδικών πρόσβασης εμφανίζεται ή όχι.
4. Εάν συμβεί αυτό, το σφάλμα προκλήθηκε λόγω μιας από τις επεκτάσεις. Για να βρείτε την ελαττωματική επέκταση, ενεργοποιήστε τα ένα προς ένα και απεγκαταστήστε την επέκταση του ένοχου μόλις βρεθεί.
Λύση 7: Κατάργηση ανεπιθύμητων προγραμμάτων/Εκκαθάριση υπολογιστή
Εκτός από τις επεκτάσεις, ενδέχεται να υπάρχουν άλλα προγράμματα που προκαλούν το Chrome να μην αποθηκεύει τους κωδικούς πρόσβασής σας. Η κατάργηση αυτών των προγραμμάτων θα πρέπει να επιλύσει το πρόβλημα.
1. Ανοίξτε το Chrome Ρυθμίσεις.
2. Κάντε κύλιση προς τα κάτω για να βρείτε Προηγμένες ρυθμίσεις και κάντε κλικ σε αυτό.

3. Και πάλι, κάντε κύλιση προς τα κάτω για να βρείτε την επιλογή «Καθαρισμός υπολογιστή» κάτω από το Reset και καθαρίστε την ετικέτα και κάντε κλικ στο ίδιο.

4. Στο επόμενο παράθυρο, επιλέξτε το πλαίσιο δίπλα στην επιλογή «Αναφορά λεπτομερειών…» και κάντε κλικ στο Εύρημα κουμπί για να αφήσετε το Chrome να αναζητήσει επιβλαβές λογισμικό.
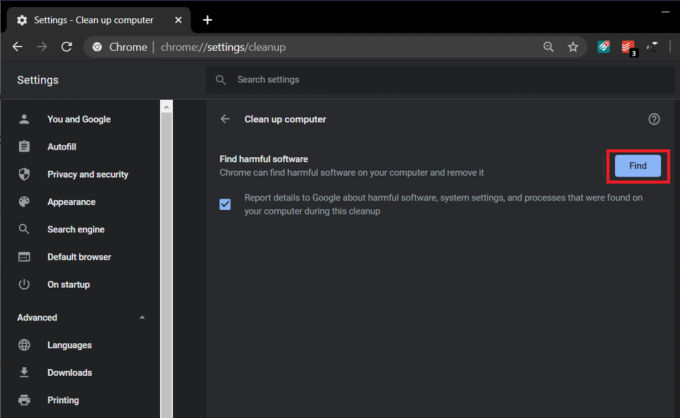
5. Όταν σας ζητηθεί, κάντε κλικ στο κουμπί Κατάργηση για να απαλλαγείτε από όλες τις επιβλαβείς εφαρμογές.
Λύση 8: Χρησιμοποιήστε ένα νέο προφίλ χρωμίου
Όπως αναφέρθηκε προηγουμένως, ένα κατεστραμμένο αρχείο χρήστη μπορεί επίσης να είναι ο λόγος πίσω από το ζήτημα. Εάν συμβαίνει αυτό, απλά η δημιουργία ενός νέου προφίλ θα πρέπει να διορθωθεί και να κάνει το Chrome να αποθηκεύσει ξανά τους κωδικούς πρόσβασής σας.
1. Κάντε κλικ στο εικονίδιο χρήστη σας εμφανίζεται στην επάνω δεξιά γωνία δίπλα στο σύμβολο των τριών κάθετων κουκκίδων.

2. Κάνε κλικ στο μικρό εξοπλισμό στη σειρά με άλλα άτομα για να ανοίξετε το παράθυρο Διαχείριση ατόμων.

3. Κάνε κλικ στο Προσθήκη ατόμου κουμπί που υπάρχει στην κάτω δεξιά γωνία του παραθύρου.

4. Πληκτρολογήστε ένα όνομα για το νέο σας προφίλ chrome και επιλέξτε ένα avatar για αυτό. Όταν τελειώσετε, κάντε κλικ στο Προσθήκη.

Λύση 9: Επαναφέρετε το Chrome στις προεπιλεγμένες ρυθμίσεις
Ως προτελευταία μέθοδος, θα είμαστε επαναφορά του Google Chrome στις προεπιλεγμένες ρυθμίσεις του.
1. Ακολουθήστε τα βήματα 1 και 2 της προηγούμενης μεθόδου και ανοίξτε τις Σύνθετες ρυθμίσεις του Chrome.
2. Στην περιοχή Επαναφορά και εκκαθάριση, ενεργοποίηση καθαρισμού «Επαναφορά ρυθμίσεων στις αρχικές προεπιλογές τους».

3. Στο αναδυόμενο πλαίσιο που ακολουθεί, διαβάστε προσεκτικά τη σημείωση για να καταλάβετε τι θα εμφανιστεί η επαναφορά του chrome και επιβεβαιώστε την ενέργεια κάνοντας κλικ στο Επαναφορά ρυθμίσεων.

Διαβάστε επίσης:Δημιουργήστε αντίγραφα ασφαλείας και επαναφέρετε τους σελιδοδείκτες σας στο Google Chrome
Λύση 10: Επανεγκαταστήστε το Chrome
Τέλος, εάν καμία από τις προαναφερθείσες μεθόδους δεν λειτούργησε και χρειάζεστε πραγματικά το Chrome για να αποθηκεύσετε τους κωδικούς πρόσβασής σας, σκεφτείτε να εγκαταστήσετε ξανά το πρόγραμμα περιήγησης. Πριν απεγκαταστήσετε την εφαρμογή, φροντίστε να συγχρονίσετε τα δεδομένα περιήγησής σας με τον λογαριασμό σας.
1. Τύπος Πίνακας Ελέγχου στη γραμμή αναζήτησης και πατήστε enter όταν επιστρέψει η αναζήτηση για να ξεκινήσει ο Πίνακας Ελέγχου.

2. Στον Πίνακα Ελέγχου, κάντε κλικ στο Προγράμματα και χαρακτηριστικά.

3. Εντοπίστε το Google Chrome στο Παράθυρο Προγράμματα και Δυνατότητες και κάντε δεξί κλικ πάνω του. Επιλέγω Απεγκατάσταση.

Θα εμφανιστεί ένα αναδυόμενο παράθυρο ελέγχου λογαριασμού χρήστη που ζητά την επιβεβαίωσή σας. Κάντε κλικ στο ναι για να επιβεβαιώσετε την ενέργειά σας.
Εναλλακτικά, ανοίξτε τις Ρυθμίσεις των Windows (πλήκτρο Windows + I) και κάντε κλικ στο Εφαρμογές. Στην ενότητα Εφαρμογές και δυνατότητες, εντοπίστε το Google Chrome και κάντε κλικ σε αυτό. Αυτό θα πρέπει να ξεδιπλώσει την επιλογή Τροποποίηση και απεγκατάσταση της εφαρμογής. Κάντε κλικ στο Uninstall.
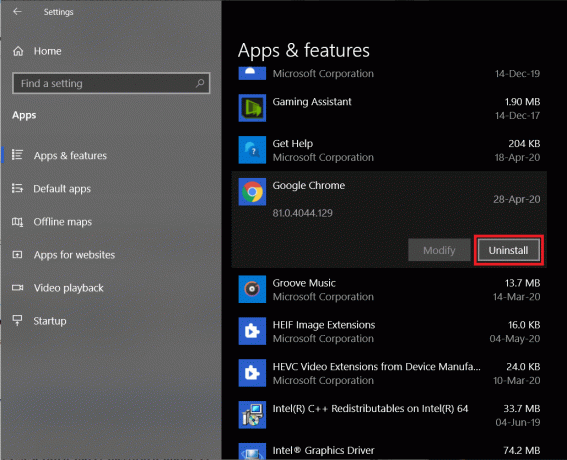
Τώρα, κατευθυνθείτε στο Google Chrome – Κατεβάστε το Γρήγορο, Ασφαλές πρόγραμμα περιήγησης από την Google, κατεβάστε το αρχείο εγκατάστασης για την εφαρμογή και εγκαταστήστε ξανά το Chrome.
Λύση 11: Χρησιμοποιήστε έναν διαχειριστή κωδικών πρόσβασης τρίτου κατασκευαστή
Ακόμη και μετά από 10 διαφορετικές λύσεις, εάν το Chrome εξακολουθεί να μην αποθηκεύει τους κωδικούς πρόσβασής σας, σκεφτείτε να χρησιμοποιήσετε έναν αποκλειστικό διαχειριστή κωδικών πρόσβασης.
Οι διαχειριστές κωδικών πρόσβασης είναι εξειδικευμένες εφαρμογές που όχι μόνο θυμούνται τους κωδικούς πρόσβασής σας, αλλά σας βοηθούν να δημιουργήσετε ισχυρούς κωδικούς πρόσβασης. Τα περισσότερα από αυτά είναι διαθέσιμα ως αυτόνομες εφαρμογές αλλά και ως επεκτάσεις χρωμίου για να κάνουν την ενσωμάτωσή τους πιο απρόσκοπτη. LastPass: Δωρεάν Διαχείριση κωδικών πρόσβασης και Dashlane – Διαχειριστής κωδικών πρόσβασης είναι δύο από τους πιο δημοφιλείς και αξιόπιστους διαχειριστές κωδικών πρόσβασης εκεί έξω.
Συνιστάται:
- Διόρθωση Ο ιστότοπος που ακολουθεί περιέχει επιβλαβή προγράμματα Ειδοποίηση στο Chrome
- Διορθώστε το Chrome Συνεχίζει να ανοίγει νέες καρτέλες αυτόματα
- Διορθώστε τα σφάλματα υπηρεσίας Steam κατά την εκκίνηση του Steam
Ελπίζω ότι ο παραπάνω οδηγός ήταν σε θέση να σας βοηθήσει διορθώστε το πρόβλημα που δεν αποθηκεύει τους κωδικούς πρόσβασης στο Google Chrome. Αλλά αν εξακολουθείτε να έχετε οποιεσδήποτε ερωτήσεις σχετικά με αυτόν τον οδηγό, μη διστάσετε να τις ρωτήσετε στην ενότητα σχολίων.