Κορυφαίοι 8 τρόποι για να διορθώσετε το Discord που συνεχίζει να κολλάει στον υπολογιστή με Windows
Miscellanea / / April 06, 2023
Τα τελευταία χρόνια, το Discord έχει κερδίσει δημοτικότητα ως πλατφόρμα για τη δημιουργία κοινοτήτων. Παρόλο που είναι μία από τις πιο πλούσιες σε χαρακτηριστικά εφαρμογές διαθέσιμες, έχει ελαττώματα. Η εφαρμογή επιφάνειας εργασίας του Discord μπορεί να σας προβληματίσει όταν δεν ανοίγει ή διακόπτεται απροσδόκητα στον υπολογιστή σας με Windows.
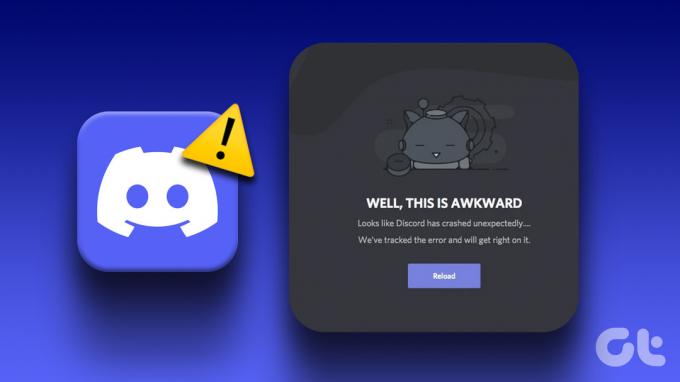
Το Discord δεν είναι διασκεδαστικό εάν κολλάει ή παγώνει συνεχώς στον υπολογιστή σας. Ευτυχώς, δεν χρειάζεται να συμβιβαστείτε με μια εμπειρία χαμηλότερης ποιότητας, καθώς είναι δυνατό να διορθώσετε αυτό το ζήτημα. Ακολουθούν μερικές γρήγορες και εύκολες επιδιορθώσεις για σφάλματα εφαρμογής Discord στα Windows 10 και Windows 11. Λοιπόν, ας τα ελέγξουμε.
1. Τερματισμός διεργασιών διαφωνίας χρησιμοποιώντας τη Διαχείριση εργασιών
Το Discord μπορεί να αποτύχει να λειτουργήσει σωστά ή να κλείσει απότομα εάν ορισμένες διεργασίες εφαρμογών αντιμετωπίσουν προβλήματα. Ως εκ τούτου, το πρώτο πράγμα που πρέπει να κάνετε είναι να τερματίσετε τις διαδικασίες Discord χρησιμοποιώντας τη Διαχείριση εργασιών. Εδώ είναι τα βήματα για το ίδιο.
Βήμα 1: Πατήστε Ctrl + Shift + Esc για να ανοίξετε τη Διαχείριση εργασιών.
Βήμα 2: Στην καρτέλα Διεργασίες, κάντε δεξί κλικ στο Discord και επιλέξτε Τέλος εργασίας.

Αυτό θα κλείσει την εφαρμογή Discord και θα τερματίσει όλες τις διαδικασίες εφαρμογής. Μετά από αυτό, δοκιμάστε να χρησιμοποιήσετε ξανά το Discord.
2. Απενεργοποιήστε την επιτάχυνση υλικού στο Discord
Η δυνατότητα επιτάχυνσης υλικού στο Discord χρησιμοποιεί τη GPU του υπολογιστή σας για να βοηθήσει την εφαρμογή να λειτουργεί πιο ομαλά. Ωστόσο, εάν αυτή η δυνατότητα αποτύχει να λειτουργήσει σωστά, μπορεί να προκαλέσει διακοπή λειτουργίας του Discord στα Windows. Είναι καλύτερο να το απενεργοποιήσετε εάν αντιμετωπίζετε προβλήματα.
Βήμα 1: Ανοίξτε την εφαρμογή Discord και κάντε κλικ στο εικονίδιο σε σχήμα γραναζιού στην κάτω αριστερή γωνία για να ανοίξετε το μενού Ρυθμίσεις χρήστη.

Βήμα 2: Στην καρτέλα Φωνή και βίντεο, απενεργοποιήστε την εναλλαγή δίπλα στο στοιχείο Επιτάχυνση υλικού.

3. Διαγραφή προσαρμοσμένων πλήκτρων
Τα πλήκτρα στο Discord σάς επιτρέπουν να εκτελείτε ορισμένες ενέργειες με συντομεύσεις πληκτρολογίου. Εάν το Discord διακόπτεται κάθε φορά που χρησιμοποιείτε προσαρμοσμένα πλήκτρα, δοκιμάστε να τα διαγράψετε για να ελέγξετε εάν αυτό βελτιώνει την κατάσταση.
Βήμα 1: Στην εφαρμογή Discord, κάντε κλικ στο εικονίδιο σε σχήμα γρανάζι στην κάτω αριστερή γωνία για να ανοίξετε το μενού Ρυθμίσεις χρήστη.

Βήμα 2: Χρησιμοποιήστε το αριστερό παράθυρο για να μεταβείτε στην καρτέλα Keybinds.

Βήμα 3: Τοποθετήστε το δείκτη του ποντικιού σας πάνω από το προσαρμοσμένο keybind και κάντε κλικ στο εικονίδιο X. Επαναλάβετε αυτό το βήμα για να αφαιρέσετε όλα τα keybinds.

Επανεκκινήστε την εφαρμογή Discord και προσπαθήστε να το χρησιμοποιήσετε ξανά.
4. Ενεργοποιήστε τη λειτουργία παλαιού τύπου στο Discord
Ένας άλλος λόγος για τον οποίο το Discord μπορεί να συνεχίσει να σταματά στα Windows είναι εάν η συσκευή ήχου σας δεν είναι συμβατή με το υποσύστημα ήχου του Discord. Για να αποφύγετε τέτοια προβλήματα, μπορείτε να διαμορφώσετε το υποσύστημα ήχου του Discord ώστε να λειτουργεί σε λειτουργία παλαιού τύπου. Δείτε πώς:
Βήμα 1: Ανοίξτε την εφαρμογή Discord και κάντε κλικ στο εικονίδιο ρυθμίσεων στην κάτω αριστερή γωνία.

Βήμα 2: Επιλέξτε Φωνή & βίντεο από την αριστερή πλαϊνή γραμμή.

Βήμα 3: Κάντε κύλιση προς τα κάτω και κάντε κλικ στο αναπτυσσόμενο μενού κάτω από το Υποσύστημα ήχου για να επιλέξετε Παλιό.

Βήμα 4: Κάντε κλικ στο Εντάξει για να εφαρμόσετε τις αλλαγές.
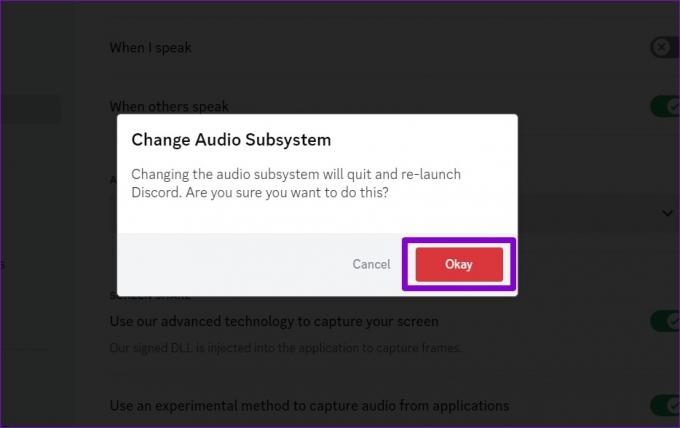
5. Αποφύγετε τη χρήση λειτουργιών Beta
Το Discord είναι μια από τις λίγες εφαρμογές που σας επιτρέπει να πειραματιστείτε με λειτουργίες beta στη σταθερή έκδοση της εφαρμογής. Αυτά τα χαρακτηριστικά μπορεί να προκαλέσουν το Discord να γίνει ασταθές κατά καιρούς. Ως εκ τούτου, είναι καλύτερο να αποφύγετε τη χρήση τους εάν Η διχόνοια συνεχίζει να παγώνει στα Windows.
Το Discord επισημαίνει τέτοια πειραματικά χαρακτηριστικά με μια ετικέτα Beta. Εάν χρησιμοποιείτε κάποια από αυτές τις λειτουργίες, δοκιμάστε να τις απενεργοποιήσετε και δείτε εάν αυτό βοηθά.

6. Εκκαθάριση προσωρινής μνήμης Discord
Τα παλιά ή κατεστραμμένα προγράμματα οδήγησης στον υπολογιστή σας μπορούν να προκαλέσουν συντριβή του Discord στον υπολογιστή σας με Windows. Είναι καλή ιδέα να διαγράψτε τα υπάρχοντα δεδομένα προσωρινής μνήμης Discord εάν η εφαρμογή εξακολουθεί να μην λειτουργεί σωστά.
Βήμα 1: Πατήστε τα πλήκτρα Windows + R για να ανοίξετε το πλαίσιο διαλόγου Εκτέλεση. Τύπος %appdata%/discord στο πλαίσιο και πατήστε Enter.

Βήμα 2: Στο παράθυρο Εξερεύνηση αρχείων που ανοίγει, επιλέξτε τους φακέλους Cache, Code Cache και GPUCache. Στη συνέχεια, κάντε κλικ στο εικονίδιο του κάδου απορριμμάτων στο επάνω μέρος για να τα διαγράψετε.

7. Ενημερώστε την εφαρμογή Discord
Οι ενημερώσεις εφαρμογών είναι κρίσιμες για οποιαδήποτε εφαρμογή και το Discord δεν αποτελεί εξαίρεση. Αυτές οι ενημερώσεις συνήθως φέρνουν νέες δυνατότητες, διορθώσεις σφαλμάτων και βελτιώσεις απόδοσης στην εφαρμογή Discord. Ως εκ τούτου, είναι καλύτερο να μην τα αγνοήσετε.
Κάντε δεξί κλικ στο εικονίδιο Discord στο δίσκο συστήματος και επιλέξτε Έλεγχος για ενημερώσεις. Περιμένετε να εντοπίσει και να εγκαταστήσει εκκρεμείς ενημερώσεις και, στη συνέχεια, δοκιμάστε να χρησιμοποιήσετε ξανά την εφαρμογή.

8. Ενημέρωση προγραμμάτων οδήγησης συσκευών
Προβλήματα με τα προγράμματα οδήγησης του υπολογιστή σας μπορούν επίσης να προκαλέσουν δυσλειτουργία εφαρμογών όπως το Discord. Πρέπει να βεβαιωθείτε ότι τα προγράμματα οδήγησης της συσκευής σας έχουν ενημερωθεί στην πιο πρόσφατη έκδοσή τους και η χρήση του Windows Update είναι ο απλούστερος τρόπος για να το πετύχετε.
Πατήστε το πλήκτρο Windows + I για να ανοίξετε την εφαρμογή Ρυθμίσεις. Στην καρτέλα Windows Update, κάντε κλικ στο κουμπί Έλεγχος για ενημερώσεις.

Εγκαταστήστε όλες τις εκκρεμείς ενημερώσεις και, στη συνέχεια, επανεκκινήστε τον υπολογιστή σας. Μετά από αυτό, το Discord θα πρέπει να εκτελείται ομαλά στα Windows.
Πείτε αντίο στις συντριβές του Discord
Τέτοια απροσδόκητα σφάλματα του Discord δεν θα πρέπει να σας εμποδίσουν να συνδεθείτε με τους συναδέλφους μέλη της κοινότητάς σας. Η εφαρμογή των διορθώσεων που αναφέρονται παραπάνω θα τερματίσει τις διακοπές λειτουργίας της εφαρμογής Discord στα Windows. Εάν όχι, ίσως χρειαστεί να χρησιμοποιήσετε το Discord σε ένα πρόγραμμα περιήγησης ιστού για κάποιο χρονικό διάστημα.
Τελευταία ενημέρωση στις 20 Φεβρουαρίου 2023
Το παραπάνω άρθρο μπορεί να περιέχει συνδέσμους συνεργατών που βοηθούν στην υποστήριξη της Guiding Tech. Ωστόσο, δεν επηρεάζει τη συντακτική μας ακεραιότητα. Το περιεχόμενο παραμένει αμερόληπτο και αυθεντικό.
Γραμμένο από
Pankil Shah
Ο Pankil είναι Πολιτικός Μηχανικός στο επάγγελμα που ξεκίνησε το ταξίδι του ως συγγραφέας στην EOTO.tech. Πρόσφατα εντάχθηκε στο Guiding Tech ως ανεξάρτητος συγγραφέας για να καλύψει οδηγίες, επεξηγήσεις, οδηγούς αγοράς, συμβουλές και κόλπα για Android, iOS, Windows και Web.



