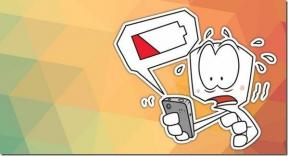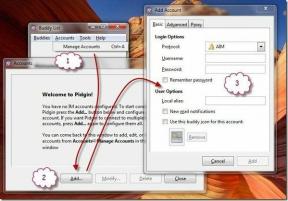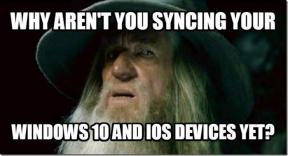3 εύκολοι τρόποι για να μετακινήσετε γραμμές και στήλες στο Microsoft Excel
Miscellanea / / April 06, 2023
Όταν εργάζεστε σε ένα υπολογιστικό φύλλο του Microsoft Excel, ενδέχεται να χρειαστεί να μετακινήσετε σειρές και στήλες για διάφορους λόγους. Είτε θέλετε να μετακινήσετε μια περίεργη στήλη ή σειρά για καλύτερη ορατότητα είτε να τα αναδιατάξετε όλα από την αρχή, το Microsoft Excel προσφέρει πολλά επιλογές για αναδιάταξη δεδομένων.

Ωστόσο, η αναδιάταξη δεδομένων δεν είναι τόσο εύκολη όταν πρέπει να μετακινήσετε ολόκληρες σειρές ή κελιά σε ένα φύλλο εργασίας. Αυτός ο οδηγός θα σας καθοδηγήσει σε χρήσιμες μεθόδους για να μετακινήσετε σειρές και στήλες στο Microsoft Excel. Μείνετε μέχρι το τέλος αν σας ενδιαφέρει μια συμβουλή μπόνους.
1. Μετακινήστε γραμμές και στήλες με μεταφορά του ποντικιού
Ο ευκολότερος τρόπος για να μετακινήσετε μια γραμμή ή μια στήλη στο Excel είναι με το ποντίκι σας. Ωστόσο, αν δεν είστε προσεκτικοί, τα κελιά δεδομένων ενδέχεται να συγχωνευθούν και να αντιγραφούν. Ωστόσο, είναι εύκολο. Το μόνο που έχετε να κάνετε είναι να σύρετε και να αποθέσετε τη γραμμή ή τη στήλη στην τοποθεσία που προτιμάτε. Δείτε πώς μπορείτε να το κάνετε.
Βήμα 1: Ανοίξτε το υπολογιστικό φύλλο του Excel και μεταβείτε στη στήλη ή τη γραμμή που θέλετε να μετακινήσετε.
Βήμα 2: Επιλέξτε τη στήλη σας κάνοντας κλικ στην κεφαλίδα της στήλης. Εάν θέλετε να μετακινήσετε μια σειρά, κάντε κλικ στον αριθμό της σειράς στην άκρη αριστερά.

Βήμα 3: Κρατήστε πατημένο το πλήκτρο Shift στο πληκτρολόγιό σας και κάντε κλικ και κρατήστε πατημένο το δεξί ή το αριστερό περίγραμμα της στήλης (ή το επάνω ή το κάτω περίγραμμα της σειράς).

Βήμα 4: Συνεχίστε να κρατάτε πατημένο το πλήκτρο Shift και σύρετε και αποθέστε τη στήλη ή τη σειρά στη νέα της θέση. 
Η γραμμή ή η στήλη θα μεταφερθεί. Αυτή η μέθοδος σάς επιτρέπει επίσης να μετακινήσετε πολλές παρακείμενες σειρές ή στήλες ταυτόχρονα.
2. Μετακινήστε γραμμές και στήλες με αποκοπή και επικόλληση
Ένας άλλος γρήγορος τρόπος για να μετακινήσετε γραμμές ή στήλες στο Excel είναι να τις αποκόψετε και να τις επικολλήσετε από τη μια θέση στην άλλη. Ετσι δουλευει.
Βήμα 1: Στο υπολογιστικό φύλλο του Excel, επιλέξτε τη στήλη ή τη γραμμή που θέλετε να μετακινήσετε.

Βήμα 2: Κάντε δεξί κλικ στην επιλογή σας και επιλέξτε Αποκοπή.

Βήμα 3: Εάν μετακινείτε μια στήλη, επισημάνετε τη στήλη στα δεξιά του σημείου που θέλετε να πάει η στήλη αποκοπής. Κάντε δεξί κλικ σε αυτό και επιλέξτε Εισαγωγή αποκοπής κελιών.

Ομοίως, εάν μετακινείτε μια σειρά, κάντε δεξί κλικ στη σειρά κάτω από τον επιθυμητό προορισμό και επιλέξτε Εισαγωγή αποκοπής κελιών.

3. Μετακίνηση σειρών και στηλών με δυνατότητα ταξινόμησης δεδομένων
Ενώ οι παραπάνω δύο μέθοδοι είναι αρκετά απλές, δεν είναι πολύ αποτελεσματικές όταν θέλετε να μετακινήσετε πολλές σειρές ή στήλες σε ένα μεγάλο υπολογιστικό φύλλο. Ευτυχώς, η δυνατότητα Ταξινόμησης Δεδομένων στο Excel διευκολύνει την αναδιάταξη πολλαπλών σειρών και στηλών ταυτόχρονα. Δείτε πώς μπορείτε να το χρησιμοποιήσετε.
Αναδιάταξη στηλών χρησιμοποιώντας τη δυνατότητα ταξινόμησης δεδομένων
Βήμα 1: Κάντε δεξί κλικ στην πρώτη σειρά και επιλέξτε Εισαγωγή για να προσθέσετε μια νέα σειρά πάνω από τον πίνακά σας.

Βήμα 2: Στη νέα σειρά, αριθμήστε τις στήλες με τη σειρά που θέλετε να εμφανίζονται στο υπολογιστικό φύλλο. Για παράδειγμα, εάν θέλετε να εμφανίζεται πρώτη η τρίτη στήλη στο υπολογιστικό φύλλο σας, εισαγάγετε 1 στο κελί πάνω από αυτήν.

Βήμα 3: Μετά την αρίθμηση των στηλών σας, επιλέξτε ολόκληρο τον πίνακα. Μεταβείτε στην καρτέλα Δεδομένα και κάντε κλικ στην επιλογή Ταξινόμηση.

Βήμα 4: Στο παράθυρο διαλόγου Ταξινόμηση, κάντε κλικ στην επιλογή Επιλογές.

Βήμα 5: Στην περιοχή Προσανατολισμός, επιλέξτε «Ταξινόμηση από αριστερά προς τα δεξιά» και κάντε κλικ στο OK.

Βήμα 6: Κάντε κλικ στο μενού Ταξινόμηση κατά για να επιλέξετε Σειρά 1 και, στη συνέχεια, κάντε κλικ στο OK.

Αυτό θα ταξινομήσει τις στήλες με βάση τις τιμές στην πρώτη σειρά. Μετά από αυτό, μπορείτε διαγράψτε την πρώτη σειρά από το φύλλο σας.

Αναδιάταξη σειρών χρησιμοποιώντας τη δυνατότητα ταξινόμησης δεδομένων
Βήμα 1: Κάντε δεξί κλικ στην πρώτη στήλη και επιλέξτε Εισαγωγή για να προσθέσετε μια νέα στήλη.

Βήμα 2: Στη νέα στήλη, εισαγάγετε τη σειρά ταξινόμησης για τις σειρές σας.

Βήμα 3: Επιλέξτε ολόκληρο τον πίνακα, μεταβείτε στην καρτέλα Δεδομένα και κάντε κλικ στην επιλογή Ταξινόμηση.

Βήμα 4: Στο παράθυρο διαλόγου Ταξινόμηση, κάντε κλικ στην επιλογή Επιλογές.

Βήμα 5: Στην περιοχή Προσανατολισμός, επιλέξτε «Ταξινόμηση από πάνω προς τα κάτω» και κάντε κλικ στο OK.
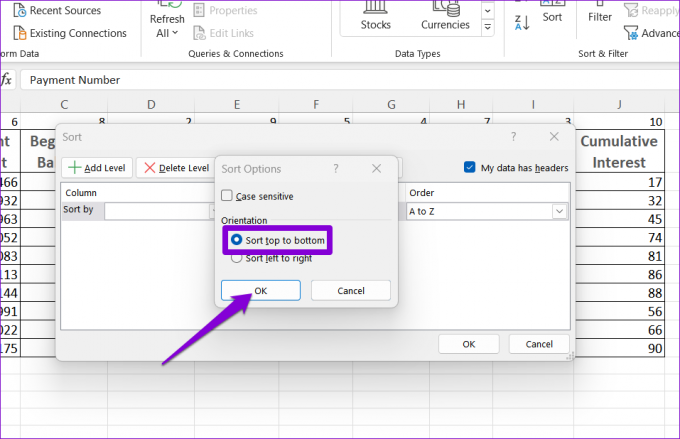
Βήμα 6: Κάντε κλικ στο αναπτυσσόμενο μενού δίπλα στην επιλογή Ταξινόμηση κατά και επιλέξτε 1. Στη συνέχεια, κάντε κλικ στο OK.

Αφού τακτοποιήσετε σειρές, μπορείτε να διαγράψετε την πρώτη στήλη από το υπολογιστικό φύλλο.

Μπόνους: Πώς να μεταφέρετε δεδομένα από γραμμές σε στήλες ή αντίστροφα στο Excel
Εχεις ένα πίνακα στο φύλλο Excel είναι σε λάθος κατεύθυνση; Μπορείτε να χρησιμοποιήσετε τη δυνατότητα Transpose του Excel για να εναλλάσσετε εύκολα δεδομένα από γραμμές σε στήλες ή αντίστροφα. Δείτε πώς:
Βήμα 1: Σε ένα ανοιχτό αρχείο φύλλου Excel, επιλέξτε ολόκληρο τον πίνακα.
Βήμα 2: Κάντε δεξί κλικ στην επιλογή σας και επιλέξτε Αντιγραφή.

Βήμα 3: Επιλέξτε ένα κενό κελί όπου θέλετε να επικολλήσετε τα δεδομένα.
Βήμα 4: Στην καρτέλα Αρχική σελίδα, επιλέξτε την επιλογή Επικόλληση. Στη συνέχεια, κάντε κλικ στο εικονίδιο Transpose και θα έχετε έναν πίνακα δεδομένων με τις στήλες και τις γραμμές αντίστροφα.

Αναδιάταξη των δεδομένων σας Excel
Εργασία σε υπολογιστικό φύλλο Excel μπορεί να είναι αρκετά εντατική κατά καιρούς. Ωστόσο, εάν είστε εξοικειωμένοι με εργαλεία όπως τα Data Sort και Transpose, μπορείτε να ενισχύσετε την παραγωγικότητα των υπολογιστικών φύλλων σας και να κάνετε τα πράγματα λίγο λιγότερο κουραστικά.
Τελευταία ενημέρωση στις 18 Ιανουαρίου 2023
Το παραπάνω άρθρο μπορεί να περιέχει συνδέσμους συνεργατών που βοηθούν στην υποστήριξη της Guiding Tech. Ωστόσο, δεν επηρεάζει τη συντακτική μας ακεραιότητα. Το περιεχόμενο παραμένει αμερόληπτο και αυθεντικό.
Γραμμένο από
Pankil Shah
Ο Pankil είναι Πολιτικός Μηχανικός στο επάγγελμα που ξεκίνησε το ταξίδι του ως συγγραφέας στην EOTO.tech. Πρόσφατα εντάχθηκε στο Guiding Tech ως ανεξάρτητος συγγραφέας για να καλύψει οδηγίες, επεξηγήσεις, οδηγούς αγοράς, συμβουλές και κόλπα για Android, iOS, Windows και Web.