12 τρόποι για να ανοίξετε το Task Scheduler στα Windows 11 και Windows 10
Miscellanea / / April 06, 2023
Το Task Scheduler είναι ένα ισχυρό εργαλείο στα Windows που σας επιτρέπει να προγραμματίζετε ή να αυτοματοποιείτε διάφορες εργασίες και να βελτιώνετε τη ροή εργασίας σας. Είτε είστε ισχυρός χρήστης είτε θέλετε να αυτοματοποιήσετε επαναλαμβανόμενες εργασίες, το Task Scheduler μπορεί να αυξήσει την παραγωγικότητα. Ωστόσο, η πρόσβαση στο Task Scheduler μπορεί να είναι δύσκολη. Έτσι, αυτό το άρθρο περιγράφει 12 τρόπους για να ανοίξετε το Task Scheduler στα Windows.

Γνωρίζοντας διαφορετικούς τρόπους ανοίγματος Task Scheduler στα Windows σας επιτρέπει να έχετε πρόσβαση στο εργαλείο και να καλύψετε αποτελεσματικά τις συγκεκριμένες ανάγκες σας. Μπορεί να είναι ιδιαίτερα χρήσιμο εάν χρησιμοποιείτε συχνά το Task Scheduler. Με αυτά τα λόγια, ας ξεκινήσουμε με τις μεθόδους.
1. Ανοίξτε το Task Scheduler χρησιμοποιώντας την Αναζήτηση των Windows
Είτε σε Windows 10 είτε σε 11, μια γρήγορη αναζήτηση φέρνει μπροστά σας την επιθυμητή εγκατεστημένη εφαρμογή. Είναι ένας από τους ευκολότερους και πιο συνηθισμένους τρόπους για να ανοίξετε ένα Task Scheduler. Δείτε πώς να.
Βήμα 1: Πατήστε το πλήκτρο Windows στο πληκτρολόγιό σας ή κάντε κλικ στο εικονίδιο των Windows στην οθόνη.
Σημείωση: Μπορείτε επίσης να κάνετε κλικ στο εικονίδιο Αναζήτησης στην οθόνη.

Βήμα 2: Τύπος Χρονοδιάγραμμα εργασιών.

Βήμα 3: Κάντε κλικ στην επιλογή "Εκτέλεση ως διαχειριστής".

Στη γραμμή εντολών, επιλέξτε Ναι.
Αυτό είναι. Έχετε ανοίξει επιτυχώς το Task Scheduler. Τώρα που έχετε πρόσβαση στην Προγραμματισμένη εργασία, ίσως θέλετε επίσης να μάθετε πώς να προγραμματίσετε εργασίες στα Windows 10.
2. Εκτελέστε το Task Scheduler Χρησιμοποιώντας την Cortana
Αυτή η μέθοδος είναι πολύ πιο εύκολη. μπορείτε να ανοίξετε το Task Scheduler χωρίς να αγγίξετε τον υπολογιστή σας με Windows, εφόσον το έχετε ενεργοποίησε την Cortana στα Windows. Απλώς ενεργοποιήστε την Cortana λέγοντας "Hey Cortana" (περιμένετε να ανοίξει και αρχίσετε να ακούτε) και μετά πείτε "Hey Cortana"ανοίξτε το Task Scheduler.’
Θα το επεξεργαστεί και θα σας το ανοίξει. Εάν δεν βρείτε την Cortana στον υπολογιστή σας ή δεν τη χρησιμοποιείτε, προχωρήστε στην επόμενη μέθοδο.
3. Εκτελέστε το Task Scheduler Χρήση των Windows Tools
Τα Windows Tools είναι μια συλλογή εργαλείων συστήματος και βοηθητικών προγραμμάτων που είναι ενσωματωμένα στο λειτουργικό σύστημα Windows για να σας βοηθήσουν να διαχειριστείτε, να αντιμετωπίσετε και να διαγνώσετε διάφορα προβλήματα υπολογιστή.
Περιλαμβάνει πολλές ενσωματωμένες λειτουργίες, όπως Εκκαθάριση Δίσκου, Ανασυγκρότηση Δίσκου και Διαμόρφωση συστήματος. Ένα από τα εργαλεία που περιλαμβάνονται στα Windows Tools είναι το Task Scheduler.
Εάν χρησιμοποιείτε Windows 10, ακολουθήστε προσεκτικά τις οδηγίες.
Βήμα 1: Πατήστε το πλήκτρο Windows στο πληκτρολόγιο ή κάντε κλικ στο εικονίδιο των Windows στη γραμμή εργασιών και επιλέξτε Όλες οι εφαρμογές.
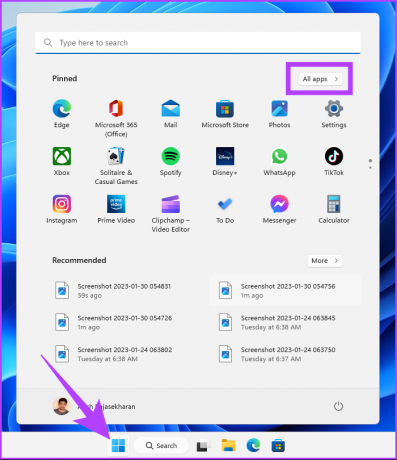
Βήμα 2: Από τη λίστα προγραμμάτων, κάντε κύλιση προς τα κάτω για να βρείτε τα Windows Tools και κάντε κλικ σε αυτό.
Σημείωση: Εάν χρησιμοποιείτε Windows 10, θα βρείτε το Εργαλείο διαχείρισης των Windows. Κάντε κλικ στο φάκελο και επιλέξτε Χρονοδιάγραμμα εργασιών.
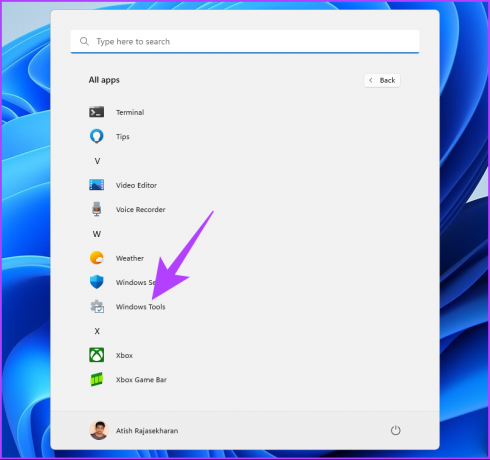
Βήμα 3: Κάτω από το φάκελο Εργαλεία των Windows, κάντε κλικ στο Χρονοδιάγραμμα εργασιών.

Ορίστε το έχετε. Έχετε ανοίξει με επιτυχία το Task Scheduler στον υπολογιστή σας με Windows. Ελέγξτε την επόμενη μέθοδο εάν αναζητάτε έναν οικείο τρόπο ανοίγματος του Προγραμματιστή εργασιών.
4. Πώς να ανοίξετε το Task Scheduler χρησιμοποιώντας την Εξερεύνηση αρχείων
Αυτή η μέθοδος σάς δίνει τη δυνατότητα να ανοίξετε το Task Scheduler από την Εξερεύνηση αρχείων. Ανεξάρτητα από το αν χρησιμοποιείτε Windows 10 ή Windows 11, είναι εύκολο να εκτελέσετε τα παρακάτω βήματα.
Βήμα 1: Πατήστε το πλήκτρο Windows στο πληκτρολόγιό σας, πληκτρολογήστε Εξερεύνηση αρχείωνκαι κάντε κλικ στο Άνοιγμα.
Σημείωση: Εναλλακτικά, πατήστε το πλήκτρο "Windows + E" στο πληκτρολόγιό σας για να ανοίξετε την Εξερεύνηση των Windows.
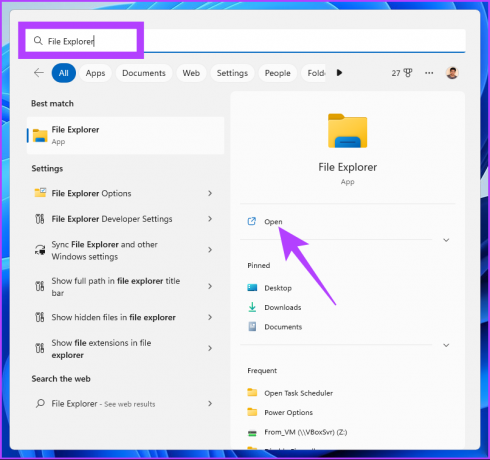
Βήμα 2: Μεταβείτε στη γραμμή διευθύνσεων, πληκτρολογήστε την παρακάτω διεύθυνση και πατήστε Enter.
C:\Windows\System32
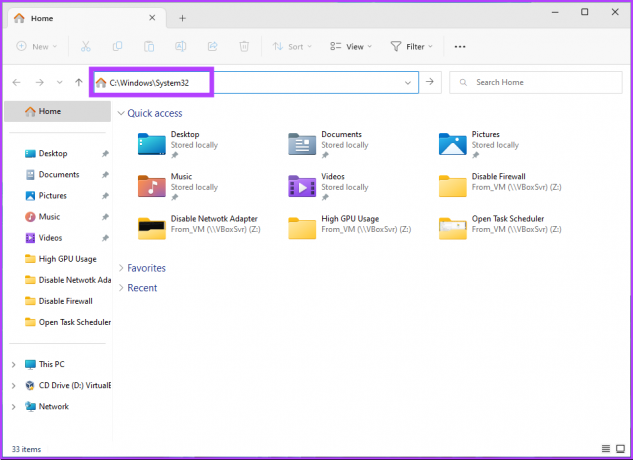
Βήμα 3: Κάντε κύλιση προς τα κάτω και κάντε διπλό κλικ στο taskschd.
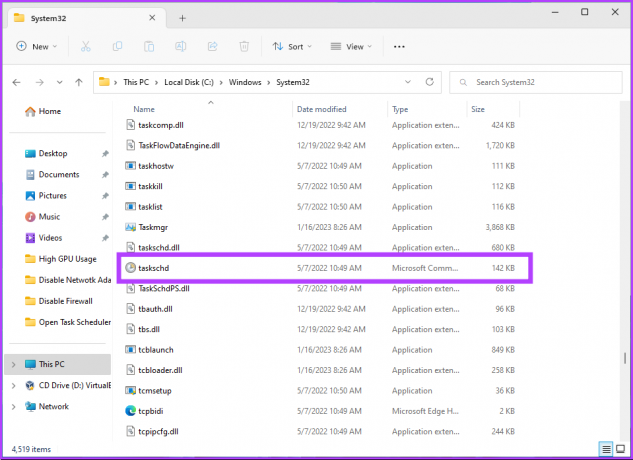
Ορίστε. Μερικά απλά βήματα θα σας βοηθήσουν να ξεκινήσετε με το Task Scheduler. Μπορείτε επίσης να δημιουργήσετε μια συντόμευση και να την τοποθετήσετε οπουδήποτε προτιμάτε στον υπολογιστή σας με Windows. Ας καταλάβουμε πώς.
5. Πώς να δημιουργήσετε μια συντόμευση χρονοδιαγράμματος εργασιών
Η δημιουργία μιας συντόμευσης του Προγραμματιστή εργασιών είναι μια διαδικασία που σας επιτρέπει να ανοίγετε το εργαλείο με ένα κλικ κάθε φορά. Αυτός είναι ένας από τους πιο γρήγορους τρόπους για να ανοίξετε το Task Scheduler στα Windows. Δείτε πώς να το κάνετε.
Βήμα 1: Κάντε δεξί κλικ στον κενό χώρο στην επιφάνεια εργασίας σας, μεταβείτε στο Νέο και επιλέξτε Συντόμευση.

Βήμα 2: Στον οδηγό δημιουργίας συντόμευσης, στην ενότητα «Πληκτρολογήστε τη θέση για το στοιχείο», πληκτρολογήστε taskschd.msc και κάντε κλικ στο Επόμενο.
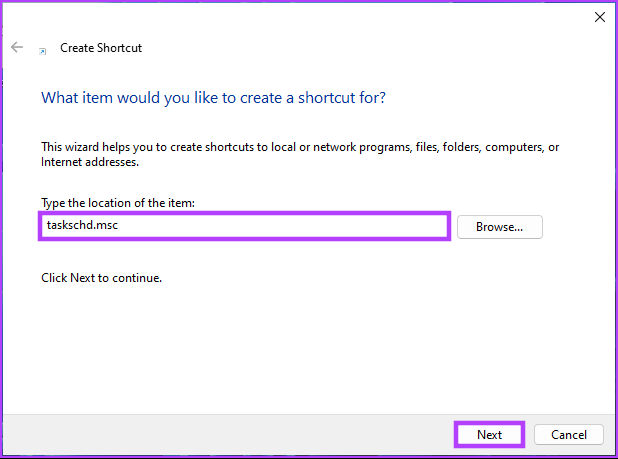
Βήμα 3: Εισαγάγετε ένα όνομα για τη συντόμευση και κάντε κλικ στο Τέλος.
Π.χ.: Προγραμματιστής εργασιών
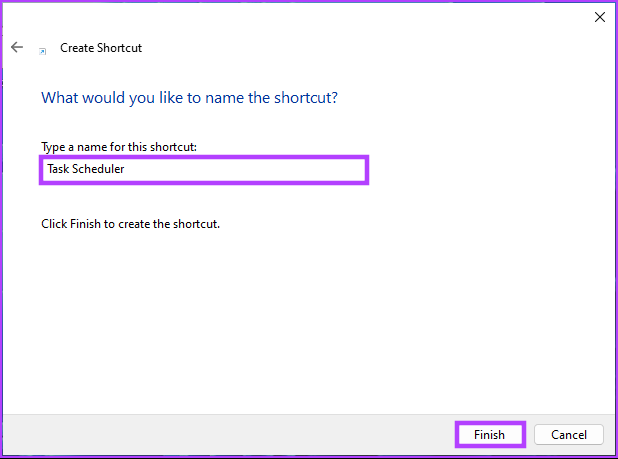
Με αυτό, μπορείτε να ανοίξετε το Task Scheduler με ένα κουμπί ανά πάσα στιγμή. Μπορείτε επίσης να ορίσετε ένα πλήκτρο πρόσβασης για να το ανοίξετε. Συνέχισε να διαβάζεις.
6. Πώς να ανοίξετε τον προγραμματιστή εργασιών των Windows με ένα πλήκτρο πρόσβασης
Γνωρίζετε ήδη πώς να δημιουργήσετε μια συντόμευση του Προγραμματιστή εργασιών. Ωστόσο, η ρύθμιση ενός πλήκτρου πρόσβασης για να το ανοίξει θα κάνει το άνοιγμα του Task Scheduler στα Windows χωρίς τριβή. Ακολουθήστε τα παρακάτω βήματα.
Βήμα 1: Αρχικά, προσθέστε μια συντόμευση του Προγραμματιστή εργασιών στην επιφάνεια εργασίας σας όπως φαίνεται στην προηγούμενη ενότητα.
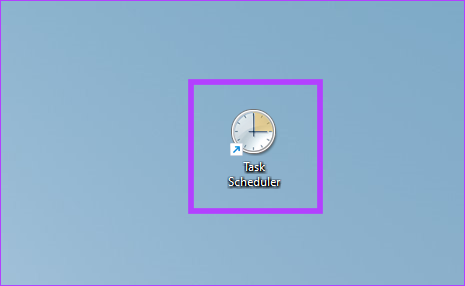
Βήμα 2: Κάντε δεξί κλικ στη συντόμευση της επιφάνειας εργασίας του Task Scheduler και επιλέξτε Properties.
Σημείωση: Εναλλακτικά, μπορείτε να πατήσετε «Alt + Enter» στο πληκτρολόγιό σας.
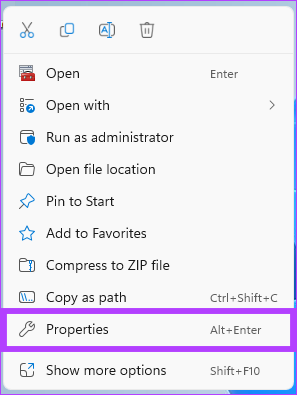
Βήμα 3: Στο παράθυρο Ιδιότητες χρονοπρογραμματιστή εργασιών, κάτω από το πλαίσιο Πλήκτρο συντόμευσης, πατήστε το T (ή οποιοδήποτε γράμμα προτιμάτε) για να δημιουργήσετε έναν συνδυασμό πλήκτρων Ctrl + Alt. Τέλος, κάντε κλικ στο Apply και μετά στο OK.
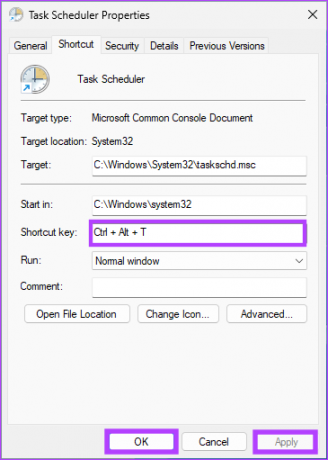
Με αυτό, το μόνο που έχετε να κάνετε είναι να πατήσετε το συνδυασμό πλήκτρων για να ανοίξετε το Task Scheduler. Καθώς ο συνδυασμός πλήκτρων είναι συνδεδεμένος με τη συντόμευση της επιφάνειας εργασίας, η διαγραφή του θα διαγράψει επίσης το πλήκτρο πρόσβασης. Εάν η συντόμευση είναι υπερβολική για εσάς, υπάρχουν και άλλες επιλογές.
7. Εκτελέστε το Windows Task Scheduler χρησιμοποιώντας τον Πίνακα Ελέγχου
Υπάρχουν πολλές επιλογές που μπορείτε να βρείτε στον Πίνακα Ελέγχου. ένα από αυτά είναι το Task Scheduler. Δείτε πώς μπορείτε να το ανοίξετε.
Βήμα 1: Πατήστε το πλήκτρο Windows στο πληκτρολόγιό σας, πληκτρολογήστε Πίνακας Ελέγχουκαι κάντε κλικ στο Άνοιγμα.

Βήμα 2: Στον Πίνακα Ελέγχου, μεταβείτε στο «Σύστημα και ασφάλεια».

Βήμα 3: Μεταβείτε στην επιλογή Προγραμματισμός εργασιών για να ανοίξετε τον Προγραμματιστή εργασιών.

Εάν η επιλογή δεν είναι διαθέσιμη ή ορατή, συνεχίστε με τα παρακάτω βήματα.
Βήμα 4: Κάντε κλικ στα Εργαλεία διαχείρισης (Windows 10) ή στα Εργαλεία των Windows (Windows 11).

Βήμα 5: Κάντε κύλιση προς τα κάτω για να βρείτε το Task Scheduler και κάντε διπλό κλικ πάνω του για να το ανοίξετε.

Ορίστε. Έχετε ανοίξει με επιτυχία το Task Scheduler από τον Πίνακα Ελέγχου. Αν ψάχνετε για έναν πιο απλό τρόπο για να ανοίξετε το Task Scheduler, μεταβείτε στην επόμενη μέθοδο.
8. Ανοίξτε το Task Scheduler με χρήση της διαχείρισης υπολογιστή
Η Διαχείριση Υπολογιστών των Windows παρέχει μια κεντρική διεπαφή για τη διαχείριση διαφόρων πτυχών ενός συστήματος υπολογιστή. Το εργαλείο Computer Management επιτρέπει την πρόσβαση σε διαφορετικές λειτουργίες διαχείρισης συστήματος, συμπεριλαμβανομένου ενός Task Scheduler. Ακολουθήστε τα παρακάτω βήματα.
Βήμα 1: Πατήστε το πλήκτρο "Windows + X" στο πληκτρολόγιό σας για να ανοίξετε το μενού περιβάλλοντος.
Σημείωση: Εναλλακτικά, μπορείτε να κάνετε δεξί κλικ στο εικονίδιο των Windows στη γραμμή εργασιών.
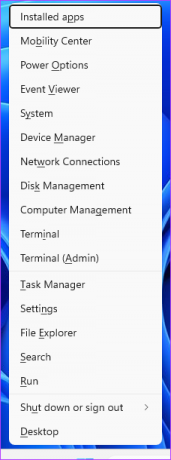
Βήμα 2: Στο μενού WinX, επιλέξτε Διαχείριση Υπολογιστή.
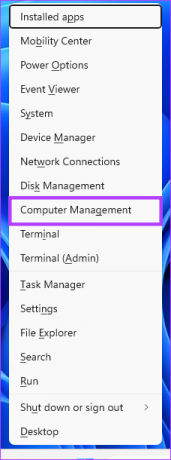
Βήμα 3: Μεταβείτε στο Task Scheduler από το αριστερό παράθυρο κάτω από το παράθυρο Computer Management.
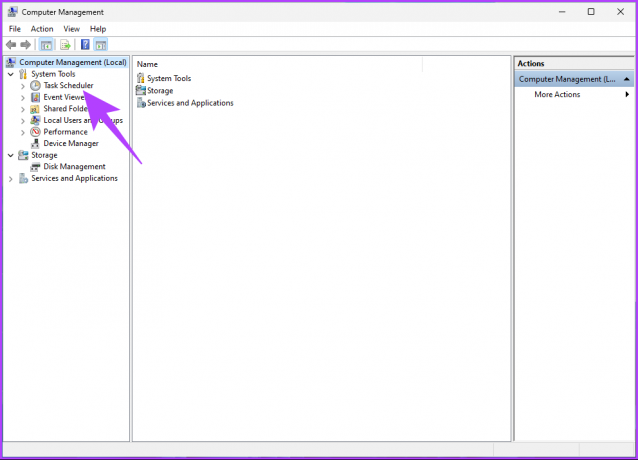
Ορίστε το έχετε. Ξέρετε τώρα έναν άλλο τρόπο για να προγραμματίσετε τις εργασίες σας σε υπολογιστή με Windows. Ωστόσο, εάν βρίσκεστε στη Διαχείριση εργασιών και θέλετε να προγραμματίσετε μια εργασία, είναι πολύ πιο εύκολο να την ανοίξετε από εκεί παρά να κάνετε πλήρη κύκλο.
9. Εκτελέστε το Windows Task Scheduler χρησιμοποιώντας τη Διαχείριση εργασιών
Είναι αρκετά απλό να ανοίξετε το Task Scheduler από το Task Manager. Το μόνο που χρειάζεται να κάνετε είναι να ακολουθήσετε τις παρακάτω οδηγίες.
Βήμα 1: Πατήστε το πλήκτρο Windows στο πληκτρολόγιό σας, πληκτρολογήστε Διαχειριστής εργασιώνκαι κάντε κλικ στην επιλογή "Εκτέλεση ως διαχειριστής".
Σημείωση: Εναλλακτικά, πατήστε το πλήκτρο "Windows + Shift + Esc" για να ανοίξτε το Task Manager.
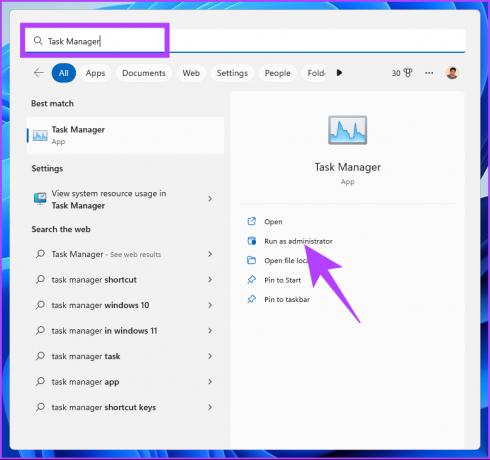
Βήμα 2: Κάντε κλικ στο «Εκτέλεση νέας εργασίας».
Σημείωση: Εάν χρησιμοποιείτε Windows 10, κάντε κλικ στο Αρχείο και επιλέξτε «Εκτέλεση νέας εργασίας».
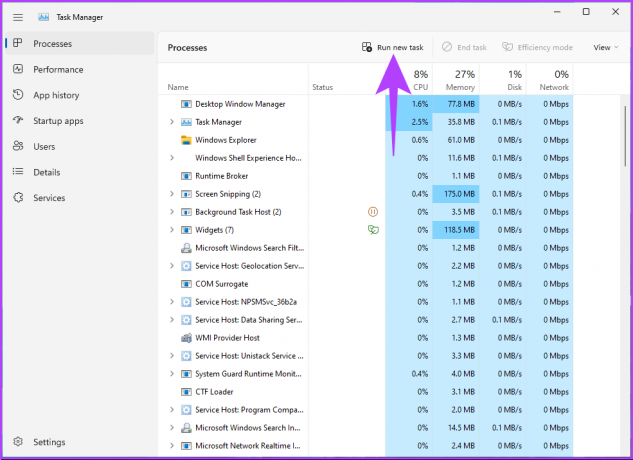
Βήμα 3: Στο παράθυρο «Δημιουργία νέας εργασίας», πληκτρολογήστε taskschd.msc στο πεδίο κειμένουκαι κάντε κλικ στο OK.

Έχετε ανοίξει επιτυχώς το Task Scheduler στον υπολογιστή σας με Windows χρησιμοποιώντας τη Διαχείριση εργασιών. Συνεχίστε να διαβάζετε εάν θέλετε να κάνετε το ίδιο πράγμα χρησιμοποιώντας το πλαίσιο εντολών Εκτέλεση.
10. Ανοίξτε το Task Scheduler χρησιμοποιώντας το Run Command Box
Αυτή η μέθοδος είναι σχετικά εύκολη, δεδομένου ότι γνωρίζετε ήδη πώς να ανοίγετε το Task Scheduler χρησιμοποιώντας τη Διαχείριση εργασιών (παραπάνω). Ακολουθήστε τα παρακάτω βήματα.
Βήμα 1: Πατήστε το πλήκτρο «Windows + R» για να ανοίξετε το πλαίσιο εντολών Εκτέλεση.

Βήμα 2: Πληκτρολογήστε την παρακάτω εντολή και κάντε κλικ στο OK.
taskschd.msc
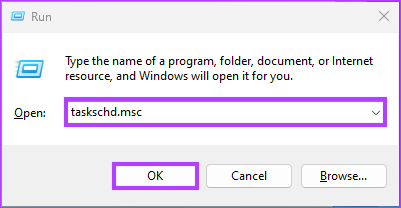
Ορίστε το έχετε. Αυτή η μέθοδος είναι ο πιο γρήγορος τρόπος για να ανοίξετε το Task Scheduler. Ωστόσο, εάν θέλετε άλλο τρόπο για να το ανοίξετε, ελέγξτε την επόμενη μέθοδο.
11. Εκτελέστε το Task Scheduler χρησιμοποιώντας τη γραμμή εντολών, το PowerShell ή το Windows Terminal
Μπορείτε να εκκινήσετε το Task Scheduler χρησιμοποιώντας διερμηνείς γραμμής εντολών. Το μόνο που έχετε να κάνετε είναι να εισάγετε μια εντολή για να το ανοίξετε. Ακολουθήστε τα παρακάτω βήματα.
Βήμα 1: Πατήστε το πλήκτρο Windows στο πληκτρολόγιό σας, πληκτρολογήστε Γραμμή εντολών ή PowerShell ή Τερματικό Windows, και κάντε κλικ στην επιλογή "Εκτέλεση ως διαχειριστής".
Σημείωση: Για χάρη της επίδειξης, θα το κάνουμε ανοίξτε τη γραμμή εντολών και χρησιμοποιήστε το για πρόσβαση στο Task Scheduler.

Στη γραμμή εντολών, επιλέξτε Ναι.
Βήμα 2: Πληκτρολογήστε την παρακάτω εντολή και πατήστε Enter.
taskschd
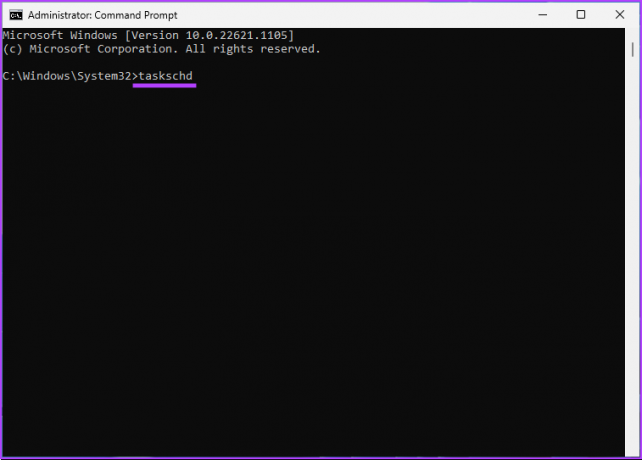
Αυτό είναι. Θα ανοίξει το Task Scheduler με ευκολία. Εάν είστε μανιώδης χρήστης του Task Scheduler και θέλετε να συμπεριληφθεί στο μενού περιβάλλοντος, μεταβείτε στην επόμενη μέθοδο.
12. Πώς να ανοίξετε το Task Scheduler από το μενού περιβάλλοντος επιφάνειας εργασίας
Εάν δεν είστε λάτρης της διατήρησης συντομεύσεων στην επιφάνεια εργασίας, αλλά προτιμάτε μια πιο καθαρή προβολή, αυτή η μέθοδος θα σας βοηθήσει. Δεν είναι τόσο απλό όσο τα παραπάνω, αλλά τα βήματα είναι αρκετά απλά στην εφαρμογή και εκτέλεση.
Ωστόσο, επειδή θα χρησιμοποιήσουμε τον Επεξεργαστή Μητρώου, σας συμβουλεύουμε ανεπιφύλακτα δημιουργήστε αντίγραφο ασφαλείας του μητρώου των Windows πριν προχωρήσετε στα παρακάτω βήματα.
Βήμα 1: Πατήστε το πλήκτρο Windows στο πληκτρολόγιό σας, πληκτρολογήστε Επεξεργαστής Μητρώουκαι κάντε κλικ στην επιλογή "Εκτέλεση ως διαχειριστής".
Σημείωση: Μπορείτε επίσης να πατήσετε το πλήκτρο "Windows + R" για να ανοίξετε το πλαίσιο διαλόγου "Εκτέλεση", πληκτρολογήστε regedit.exe και κάντε κλικ στο OK για να ανοίξετε τον Επεξεργαστή Μητρώου.
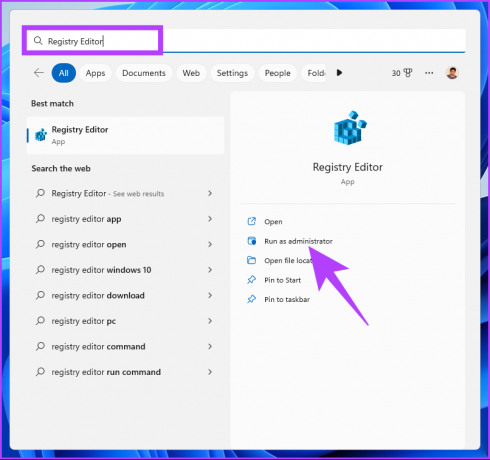
Στη γραμμή εντολών, επιλέξτε Ναι.
Βήμα 2: Στη γραμμή διευθύνσεων, εισαγάγετε την παρακάτω διεύθυνση.
HKEY_CLASSES_ROOT\Directory\Background\Shell
Σημείωση: Μπορείτε επίσης να πλοηγηθείτε χειροκίνητα στην ενότητα.
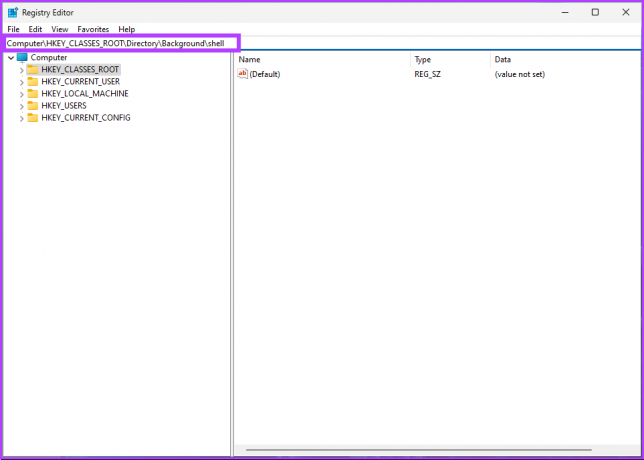
Βήμα 3: Κάτω από το φάκελο Shell, κάντε δεξί κλικ, επιλέξτε Νέο και επιλέξτε Κλειδί.
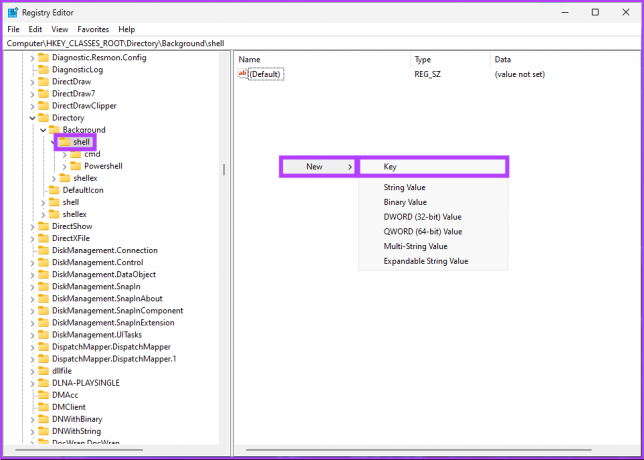
Βήμα 4: Τύπος Χρονοδιάγραμμα εργασιών στο πεδίο ονόματος.

Βήμα 5: Κάτω από το φάκελο Task Scheduler, κάντε δεξί κλικ, επιλέξτε New και επιλέξτε Key.
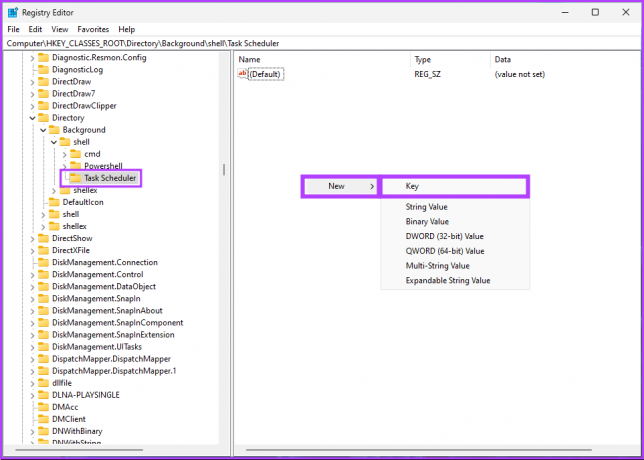
Βήμα 6: Τύπος Εντολή στο πεδίο ονόματος.
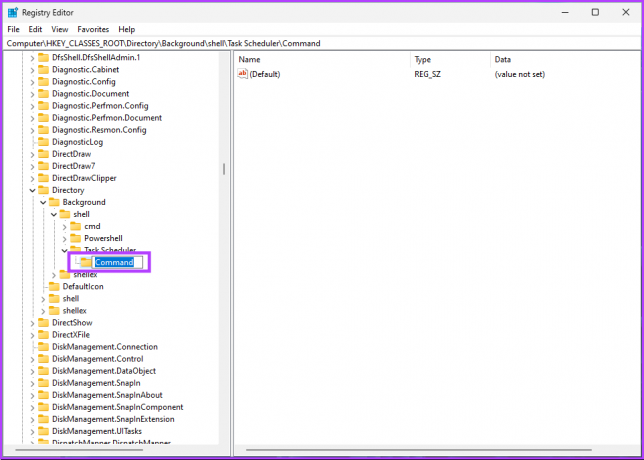
Βήμα 7: Κάτω από το φάκελο Command, κάντε διπλό κλικ στο προεπιλεγμένο αρχείο μητρώου, στην περιοχή Δεδομένα τιμής, πληκτρολογήστε Έλεγχος χρονοπρογραμμάτωνκαι κάντε κλικ στο OK.
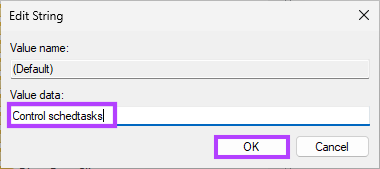
Τέλος, επανεκκινήστε το σύστημα για να εφαρμόσετε τις αλλαγές. Και αυτό είναι! Θα βρείτε το Task Scheduler κάτω από το μενού περιβάλλοντος της επιφάνειας εργασίας όταν το σύστημα επανεκκινηθεί. Εάν έχετε οποιεσδήποτε απορίες, ανατρέξτε στην ενότητα Συχνές ερωτήσεις παρακάτω.
Συνήθεις ερωτήσεις σχετικά με τον προγραμματιστή εργασιών στα Windows
Το Windows Task Scheduler δεν εκτελείται όταν ο υπολογιστής βρίσκεται σε κατάσταση αναστολής λειτουργίας από προεπιλογή. Ωστόσο, στις ιδιότητες εργασιών, επιλέξτε την επιλογή "Αφύπνιση του υπολογιστή για εκτέλεση αυτής της εργασίας" για να ρυθμίσετε τις παραμέτρους της εργασίας ώστε να εκτελείται ανεξάρτητα από την κατάσταση αναστολής λειτουργίας του υπολογιστή.
Εξαρτάται από τις εργασίες που έχετε ρυθμίσει στο Task Scheduler. Η απενεργοποίηση του Προγραμματιστή εργασιών θα μπορούσε να επηρεάσει βασικές εργασίες που πρέπει να εκτελούνται τακτικά, όπως δημιουργία αντιγράφων ασφαλείας, συντήρηση συστήματος ή ενημερώσεις λογισμικού. Μπορεί να μην παρατηρήσετε σημαντικό αντίκτυπο μετά την απενεργοποίηση του Προγραμματιστή εργασιών, εάν δεν έχετε ρυθμίσει κρίσιμες εργασίες.
Προγραμματίστε γρήγορα εργασίες στα Windows
Είτε προτιμάτε να χρησιμοποιείτε την παραδοσιακή μέθοδο, όπως τον Πίνακα Ελέγχου, είτε τον πιο σύγχρονο τρόπο, όπως τη γραμμή αναζήτησης των Windows, υπάρχουν πολλές επιλογές για πρόσβαση στον Χρονοδιάγραμμα εργασιών. Με την εξοικείωση με όλα αυτά, μπορείτε να αποκτήσετε γρήγορη πρόσβαση στο Task Scheduler. Μπορεί επίσης να θέλετε να διαβάσετε πώς να χρησιμοποιήσετε το Windows Task Scheduler για να προγραμματίσετε την Εκκαθάριση Δίσκου.



