9 τρόποι για να διορθώσετε το σφάλμα μπλε οθόνης fltMgr.sys στα Windows
Miscellanea / / April 06, 2023
Εάν χρησιμοποιείτε Windows, μπορεί να έχετε αντιμετωπίσει σφάλματα μπλε οθόνης, γνωστά και ως BSOD (Μπλε οθόνη θανάτου). Τα σφάλματα μπλε οθόνης δεν είναι τυχαία, αλλά μπορεί να είναι απογοητευτικά. Υπάρχουν πολλοί λόγοι για τους οποίους εμφανίζονται τα BSOD, αλλά ένας είναι το σφάλμα μπλε οθόνης fltMgr.sys στα Windows.

Πριν μπούμε στον κωδικό σφάλματος fltMgr.sys, ας αφιερώσουμε λίγο χρόνο για να καταλάβουμε τι σημαίνει ένα σφάλμα BSOD. Λοιπόν, εάν είστε χρήστης των Windows, μπορεί να έχετε αντιμετωπίσει το σφάλμα μπλε οθόνης και τη συντριβή του λειτουργικού συστήματος, ακολουθούμενη από επανεκκίνηση. Ναί? Αυτό είναι ένα σφάλμα BSOD.
Οι πιο συνηθισμένες αιτίες BSOD είναι προβλήματα υλικού, διεφθαρμένους οδηγούς, ξεπερασμένο υλικολογισμικό και άλλα προβλήματα που σχετίζονται με το λογισμικό. Τώρα που γνωρίζουμε τι είναι τα BSOD, ας δούμε πώς να διορθώσετε το πρόβλημα BSOD που προκαλείται από το fltMgr.sys. Ας ξεκινήσουμε με τα βασικά.
Τι είναι το fltMgr.sys
Το fltMgr είναι ένα αρκτικόλεξο του Microsoft Filesystem Filter Manager. Διασφαλίζει ότι τα αρχεία στον σκληρό δίσκο του χρήστη παραμένουν στις προβλεπόμενες θέσεις τους.
Σε περίπτωση που κάτι πάει στραβά, ενδέχεται να εμφανιστεί σφάλμα μπλε οθόνης fltMgr.sys. Αυτό το σφάλμα αποδίδεται γενικά σε ένα σφάλμα στο πρόγραμμα οδήγησης που επιτρέπει την επικοινωνία μεταξύ του υλικού και του λειτουργικού συστήματος (Windows). Αλλά μην ανησυχείτε! Έχουμε παραθέσει όλες τις λύσεις στην επόμενη ενότητα.
Πώς να διορθώσετε την αποτυχία fltMgr.sys στα Windows
Υπάρχουν πολλοί τρόποι για να διορθώσετε τον κωδικό διακοπής fltMgr.sys στα Windows. Θα συζητήσουμε εννέα μεθόδους για την επίλυση αυτού του ζητήματος. Αρχικά, σας συνιστούμε να δημιουργήσετε ένα Σημείο επαναφοράς συστήματος στον υπολογιστή σας και εκτελέστε τις ακόλουθες διορθώσεις Λειτουργία ασφαλείας πριν προχωρήσουμε. Μόλις τελειώσετε, προχωρήστε στην πρώτη διόρθωση.
1. Δοκιμάστε να κάνετε επανεκκίνηση του υπολογιστή
Μερικές φορές, το σύστημά σας μπορεί να μην φτάσει στην επιφάνεια εργασίας και να κολλήσει στον βρόχο BSOD, οδηγώντας στην αποτυχία του fltMgr.sys. Ο καλύτερος τρόπος για να εντοπίσετε τη βασική αιτία ενός σφάλματος είναι να εκκινήσετε τον υπολογιστή σας σε ασφαλή λειτουργία. Ακολουθήστε τα παρακάτω βήματα.
Βήμα 1: Ανοίξτε το βοηθητικό πρόγραμμα Εκτέλεση από την Αναζήτηση των Windows ή πατήστε το πλήκτρο "Windows + R" στο πληκτρολόγιό σας.
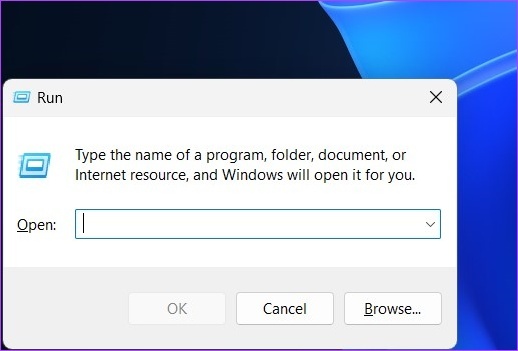
Βήμα 2: Πληκτρολογήστε την παρακάτω εντολή και πατήστε Enter για να εκκινήσετε την εφαρμογή System Configuration.
mscongif

Βήμα 3: Μεταβείτε στην καρτέλα Εκκίνηση και επιλέξτε Ασφαλής εκκίνηση.
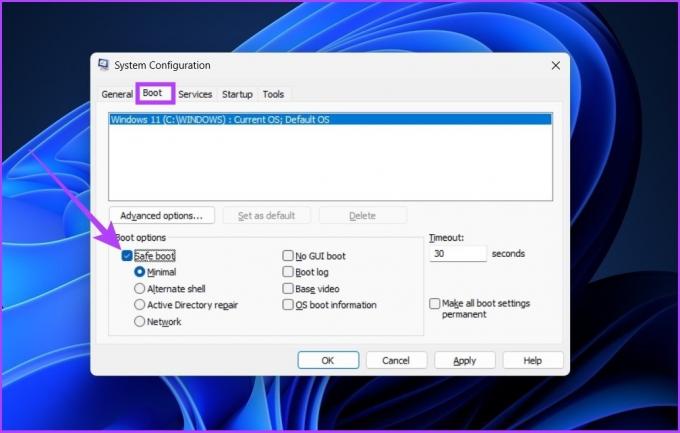
Βήμα 4: Διατηρήστε το στη ρύθμιση Minimal και κάντε κλικ στο Apply ακολουθούμενο από OK.
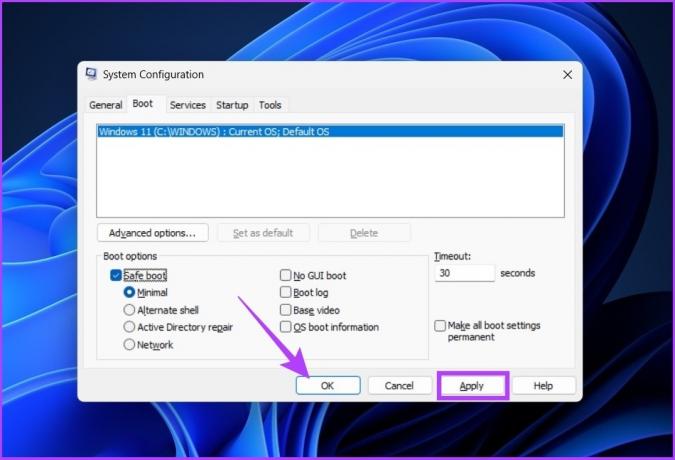
Με αυτό, το σύστημά σας θα επανεκκινήσει σε ασφαλή λειτουργία και θα ξεκινήσει μόνο τις απαραίτητες υπηρεσίες. Τώρα, ελέγξτε αν το σφάλμα fltMgr.sys παραμένει.
2. Ελέγξτε για Windows Update
Μια γενική ενημέρωση των Windows μπορεί να επιλύσει έναν σημαντικό αριθμό υποκείμενων ζητημάτων, καθώς και να επιλύσει ενδεχομένως το σφάλμα μπλε οθόνης fltMgr.sys. Ακολουθήστε τα παρακάτω βήματα για να ελέγξετε για ενημερώσεις των Windows.
Βήμα 1: Ανοίξτε την εφαρμογή Ρυθμίσεις από την Αναζήτηση των Windows ή πατήστε το πλήκτρο "Windows + I" στο πληκτρολόγιό σας.

Βήμα 2: Μεταβείτε στο Windows Update από την πλαϊνή γραμμή και κάντε κλικ στο κουμπί «Έλεγχος για ενημερώσεις».

Βήμα 3: Εάν βλέπετε ενημερώσεις σε εκκρεμότητα, κάντε κλικ στο «Λήψη και εγκατάσταση» για να λάβετε τις ενημερώσεις.
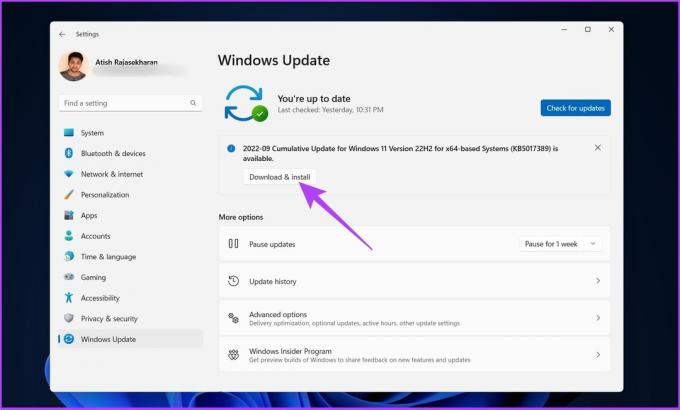
Εάν εκτελείτε Windows 10 ή νεότερη έκδοση, ενδέχεται να δείτε την επιλογή προβολής όλων των προαιρετικών ενημερώσεων. Απλώς κάντε κλικ πάνω τους για λήψη και εγκατάσταση.
Η ενημέρωση των Windows θα πρέπει να επιλύσει τυχόν προβλήματα που σχετίζονται με το λογισμικό και τα προγράμματα οδήγησης που προκαλούν το σφάλμα μπλε οθόνης fltMgr.sys.
3. Ενημερώστε το πρόγραμμα οδήγησης στη Διαχείριση Συσκευών
Όπως αναφέρθηκε παραπάνω, μία από τις κύριες αιτίες του σφάλματος fltMgr.sys οφείλεται στα παλιά, κατεστραμμένα ή μη συμβατά προγράμματα οδήγησης. Έχουμε καλύψει εκτενώς πώς να ενημερώσετε τα προγράμματα οδήγησης στα Windows, αλλά για τη διευκόλυνσή σας, προσθέτουμε τα παρακάτω βήματα.
Βήμα 1: Πατήστε το πλήκτρο "Windows + X" στο πληκτρολόγιό σας και επιλέξτε Διαχείριση Συσκευών από το μενού περιβάλλοντος.
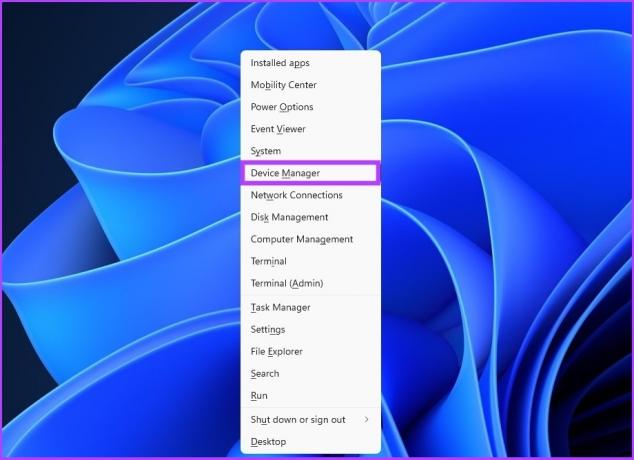
Βήμα 2: Αναπτύξτε όλες τις ενότητες και ελέγξτε για θαυμαστικό (καθώς αυτό σημαίνει ότι ο οδηγός αντιμετωπίζει πρόβλημα).
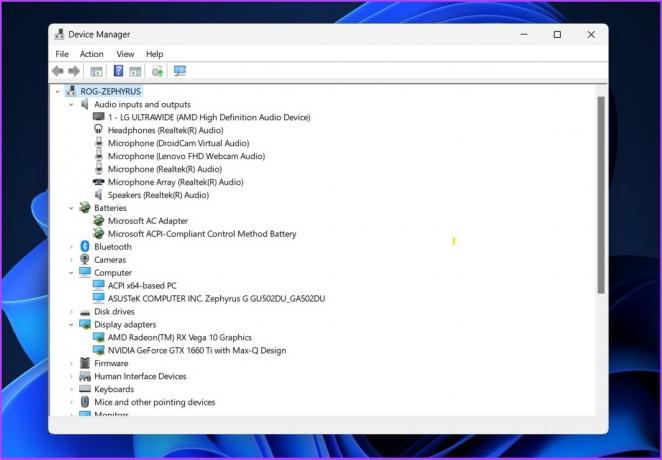
Βήμα 3: Τώρα κάντε δεξί κλικ στο πρόγραμμα οδήγησης που εμφανίζει ένα θαυμαστικό και επιλέξτε Ιδιότητες από το μενού περιβάλλοντος.
Σημείωση: Για αναφορά, κάνουμε κλικ σε ένα πρόγραμμα οδήγησης που λειτουργεί καλά.
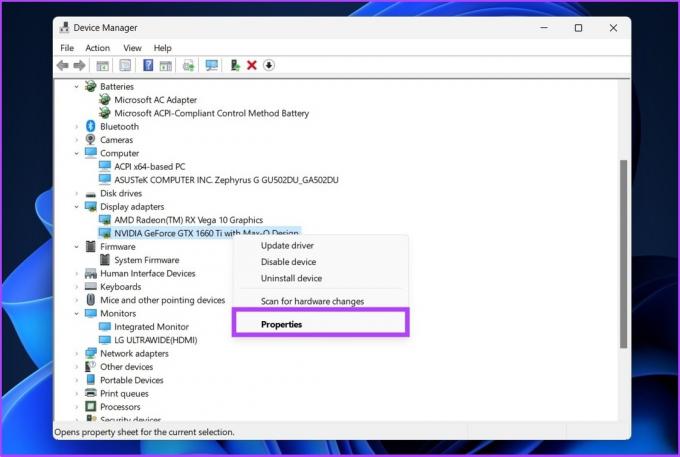
Βήμα 4: Μεταβείτε στην καρτέλα Πρόγραμμα οδήγησης και κάντε κλικ στο κουμπί Ενημέρωση προγράμματος οδήγησης.

Βήμα 5: Τώρα, επιλέξτε τον τρόπο με τον οποίο θέλετε να ενημερώσετε το πρόγραμμα οδήγησης.
Σας συνιστούμε να αφήσετε τα Windows να αναζητούν αυτόματα ένα πρόγραμμα οδήγησης. Ωστόσο, μπορείτε επίσης να κάνετε λήψη του προγράμματος οδήγησης και να το εντοπίσετε χειροκίνητα στον υπολογιστή σας.
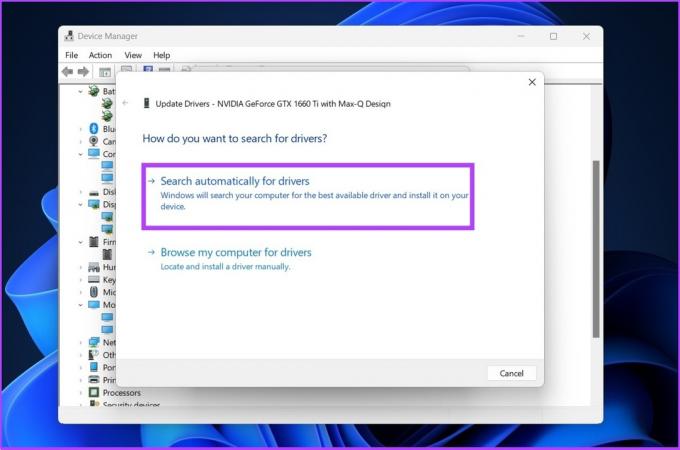
Βεβαιωθείτε ότι η εγκατάσταση του προγράμματος οδήγησης έχει ολοκληρωθεί πριν συνεχίσετε. Όταν γίνει αυτό, ελέγξτε για τυχόν άλλα προγράμματα οδήγησης που εμφανίζουν θαυμαστικό. Αν ναι, ενημερώστε τα επίσης.
Μετά την εγκατάσταση, συνιστούμε να επανεκκινήσετε τον υπολογιστή σας για να βεβαιωθείτε ότι εφαρμόζονται οι αλλαγές. Εάν το πρόβλημα παραμένει, προχωρήστε στις ακόλουθες μεθόδους.
4. Καθαρίστε ανεπιθύμητα αρχεία στο μητρώο των Windows
Ο καλύτερος τρόπος για να αφαιρέσετε ανεπιθύμητα αρχεία από το μητρώο των Windows είναι να χρησιμοποιήσετε το ενσωματωμένο πρόγραμμα Εκκαθάριση δίσκου. Με αυτόν τον τρόπο, μπορείτε να αφαιρέσετε προσωρινά αρχεία και ανεπιθύμητα κλειδιά και τιμές από το μητρώο. Ας προχωρήσουμε σε αυτό βήμα-βήμα.
Βήμα 1: Ανοίξτε την Εκκαθάριση δίσκου χρησιμοποιώντας την Αναζήτηση των Windows.
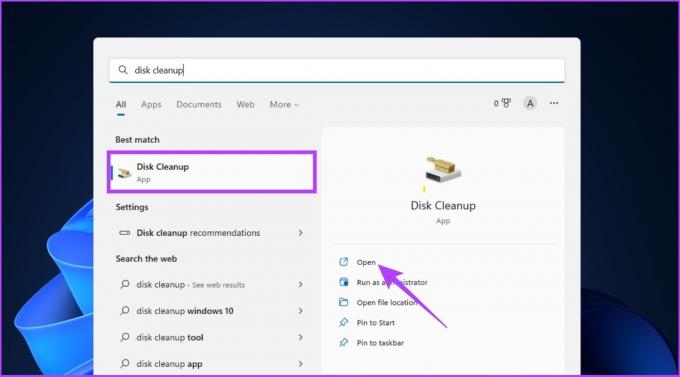
Βήμα 2: Επιλέξτε τη μονάδα συστήματος όπου είναι εγκατεστημένο το λειτουργικό σύστημα Windows και κάντε κλικ στο OK.
Π.χ.: OS (C:)

Βήμα 3: Τώρα, κάντε κλικ στο «Εκκαθάριση αρχείων συστήματος».
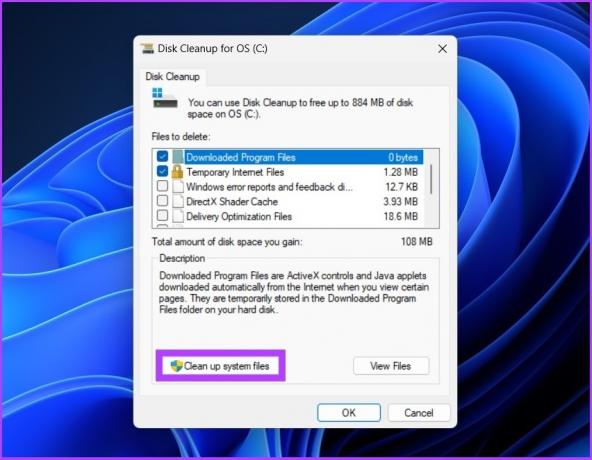
Σημείωση: Εάν δεν έχετε συνδεθεί ως διαχειριστής, θα σας ζητηθεί να προσθέσετε διαπιστευτήρια διαχειριστή.
Αυτό είναι! Τα αρχεία του συστήματός σας, ή με άλλα λόγια, τα ανεπιθύμητα αρχεία, διαγράφονται, κάτι που θα αντανακλάται και στο μητρώο.
5. Πραγματοποιήστε πλήρη σάρωση κακόβουλου λογισμικού
Τα Windows σάς παρέχουν το αρχείο fltMgr.sys χωρίς απειλή για το σύστημα, το οποίο μπορείτε να βρείτε στο C:\Windows\System32\drivers. Ωστόσο, το αρχείο μπορεί να μολυνθεί από κακόβουλο λογισμικό, το οποίο μπορεί να προκαλέσει την εμφάνιση του κώδικα διακοπής του fltMgr.sys των Windows. Ακολουθήστε αυτά τα βήματα για να εκτελέσετε πλήρη σάρωση κακόβουλου λογισμικού.
Βήμα 1: Πατήστε Ctrl + Shift + Esc για να ανοίξετε τη Διαχείριση εργασιών των Windows.

Βήμα 2: Στην καρτέλα διεργασία, κάντε κύλιση για να βρείτε το αρχείο fltMgr.sys. Κάντε δεξί κλικ σε αυτό και επιλέξτε «Άνοιγμα τοποθεσίας αρχείου».
Σημείωση: Η εικόνα που χρησιμοποιείται παρακάτω είναι μόνο για αναπαράσταση.

Βήμα 3: Τώρα, ελέγξτε αν το πρόγραμμα βρίσκεται στο C:\Windows\System32\drivers.
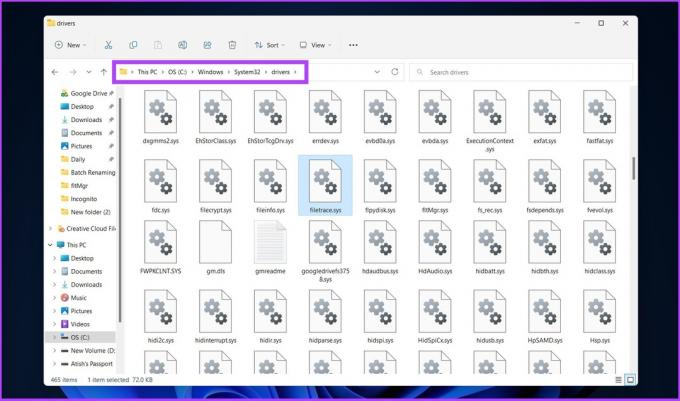
Βήμα 4: Εάν όχι, επιστρέψτε στη Διαχείριση εργασιών, επιλέξτε το αρχείο και κάντε κλικ στο Τέλος εργασίας.

Βήμα 5: Τώρα, ανοίξτε την Ασφάλεια των Windows χρησιμοποιώντας την Αναζήτηση των Windows.

Βήμα 6: Μεταβείτε στην ενότητα «Προστασία από ιούς και απειλές».

Βήμα 7: Τώρα, κάντε κλικ στις Επιλογές σάρωσης.
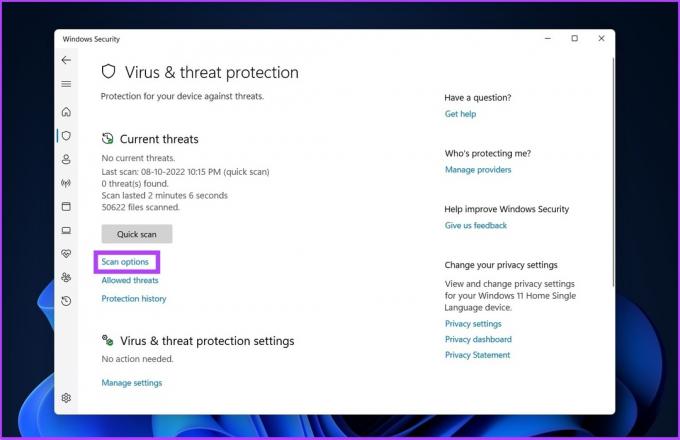
Βήμα 8: Επιλέξτε Πλήρης σάρωση και κάντε κλικ στο «Σάρωση τώρα».

Το Windows Defender θα αφαιρέσει το αρχείο κακόβουλου λογισμικού από το σύστημα, το οποίο θα πρέπει να σταματήσει το fltMgr.sys BSOD. Εάν αυτό δεν λειτουργήσει, η επόμενη μέθοδος μπορεί να βοηθήσει. Ακολουθήστε.
6. Εκτελέστε το πρόγραμμα αντιμετώπισης προβλημάτων μπλε οθόνης
Τα Windows διαθέτουν προγράμματα αντιμετώπισης προβλημάτων για συγκεκριμένα προβλήματα, τα οποία είναι προσβάσιμα στους χρήστες για να επιλύσουν τα προβλήματά τους με το σύστημα. Ένα από τα εργαλεία αντιμετώπισης προβλημάτων είναι το εργαλείο αντιμετώπισης προβλημάτων μπλε οθόνης, το οποίο αντιμετωπίζει και διορθώνει σφάλματα που σχετίζονται με τον κωδικό σφάλματος fltMgr.sys. Δείτε πώς να το κάνετε.
Βήμα 1: Ανοίξτε τις Ρυθμίσεις από την Αναζήτηση των Windows ή πατήστε το πλήκτρο "Windows + I".

Βήμα 2: Στις Ρυθμίσεις, πληκτρολογήστε "Βρείτε και διορθώστε προβλήματα μπλε οθόνης' στη γραμμή αναζήτησης Εύρεση ρυθμίσεων.
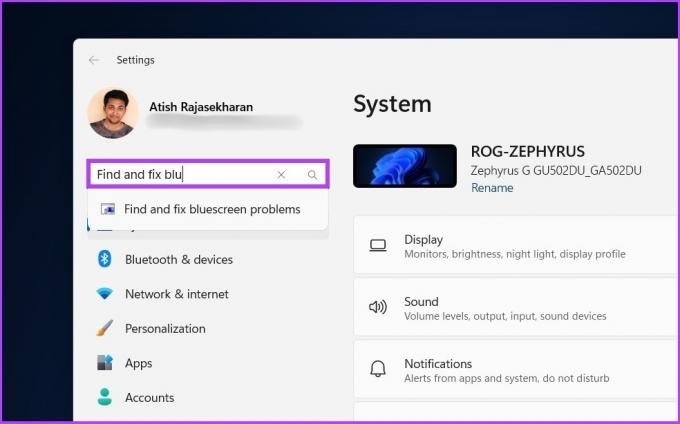
Βήμα 3: Τώρα, κάντε κλικ στο κουμπί «Εκτέλεση του εργαλείου αντιμετώπισης προβλημάτων».
Περιμένετε μέχρι το εργαλείο αντιμετώπισης προβλημάτων να σαρώσει και να εντοπίσει τα προβλήματα στον υπολογιστή σας. Ξέρετε, τα εργαλεία αντιμετώπισης προβλημάτων δεν λειτουργούν πάντα και αν πέσετε στο άλλο pit lane, ελέγξτε την παρακάτω μέθοδο.
7. Εκτελέστε το SFC Scannow και το Chkdsk χρησιμοποιώντας τη γραμμή εντολών
Ας χρησιμοποιήσουμε ένα άλλο βοηθητικό εργαλείο των Windows που ονομάζεται Έλεγχος αρχείων συστήματος (SFC). Αυτό το εργαλείο μπορεί να σαρώσει και να επιδιορθώσει συστήματα αρχείων που λείπουν και είναι κατεστραμμένα. Ακολουθήστε τα παρακάτω βήματα.
Βήμα 1: Ανοίξτε τη γραμμή εντολών ως διαχειριστής χρησιμοποιώντας την αναζήτηση των Windows.
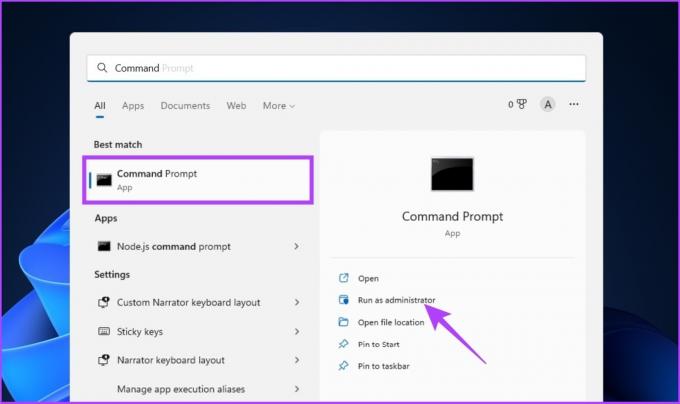
Κάντε κλικ στο Ναι στην προτροπή.
Βήμα 2: Πληκτρολογήστε τα παρακάτω στη γραμμή εντολών και πατήστε Enter.
sfc /scannow
Επιτρέψτε στην εντολή να σαρώσει και να επιδιορθώσει τα αρχεία συστήματος.
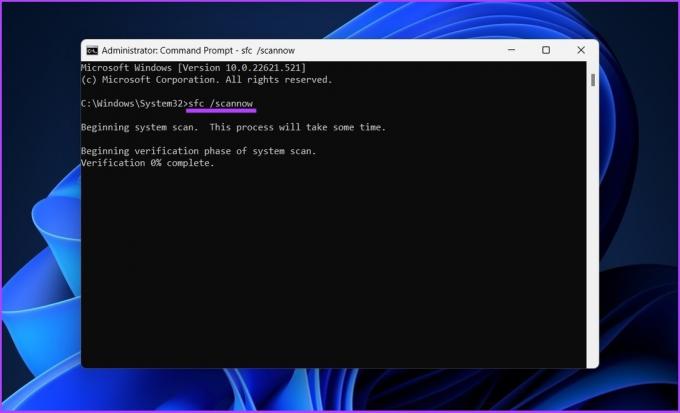
Βήμα 4: Τώρα, πληκτρολογήστε την παρακάτω εντολή και πατήστε Enter.
chkdsk C: /f /r /x
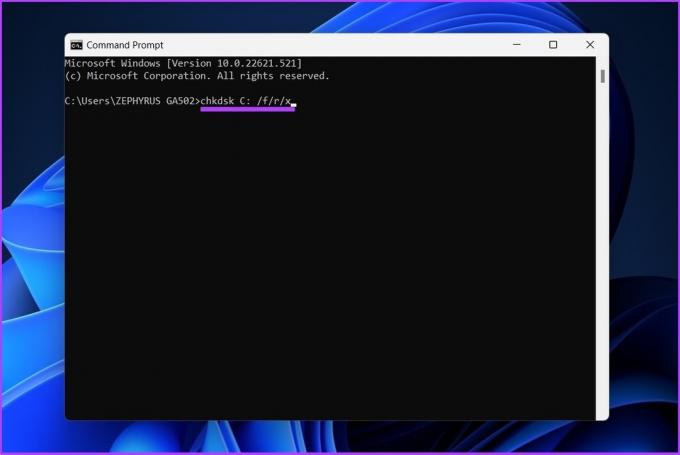
Η παραπάνω εντολή ελέγχει τη μονάδα δίσκου «C:», επιχειρεί να διορθώσει προβλήματα με τη μονάδα δίσκου και προσπαθεί να ανακτήσει αναγνώσιμες πληροφορίες.
Αφού ολοκληρωθούν όλα, επανεκκινήστε τον υπολογιστή σας και ελέγξτε εάν το σφάλμα BSOD fltMgr.sys παραμένει.
8. Χρησιμοποιήστε την Επαναφορά Συστήματος
Αυτή η μέθοδος θα πρέπει να επιλύσει το σφάλμα μπλε οθόνης fltMgr.sys χωρίς επανάληψη. Σε αυτήν τη μέθοδο, θα χρειαστείτε ένα σημείο επαναφοράς για το σύστημά σας για την ανάκτηση δεδομένων. Εάν δεν έχετε ήδη ένα, αγνοήστε αυτό το βήμα και προχωρήστε στην τελική μέθοδο διόρθωσης αυτού του κωδικού διακοπής των Windows.
Λοιπόν, αν έχετε το σημείο επαναφοράς του συστήματος, ελέγξτε πώς να δημιουργήσετε και να χρησιμοποιήσετε την Επαναφορά Συστήματος στα Windows.
9. Τελευταία λύση – Εγκαταστήστε μια καθαρή έκδοση των Windows
Εάν όλες οι μέθοδοι που αναφέρονται παραπάνω αποτύχουν, η τελευταία λύση είναι η εγκατάσταση μιας καθαρής έκδοσης των Windows στον υπολογιστή σας. Ακολουθήστε προσεκτικά τα παρακάτω βήματα.
Βήμα 1: Ανοίξτε την εφαρμογή Ρυθμίσεις χρησιμοποιώντας την Αναζήτηση των Windows ή πατήστε το πλήκτρο "Windows + I".

Βήμα 2: Επιλέξτε Σύστημα από την πλαϊνή γραμμή και κάντε κλικ στο Ανάκτηση.
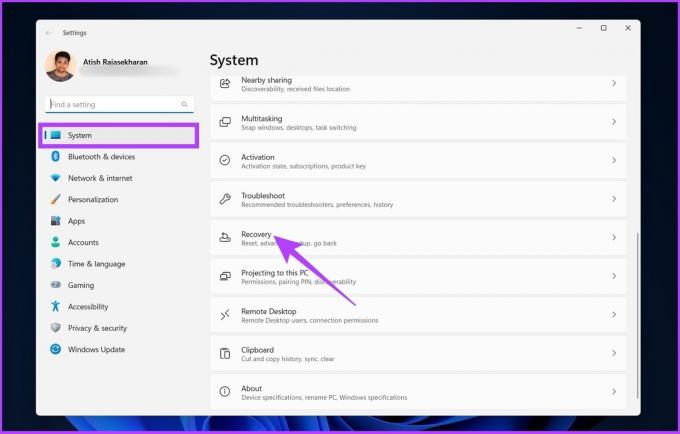
Βήμα 3: Επιλέξτε «Επαναφορά αυτού του υπολογιστή» στις επιλογές αποκατάστασης.

Βήμα 4: Στο παράθυρο «Επαναφορά αυτού του υπολογιστή», επιλέξτε «Διατήρηση των αρχείων μου».
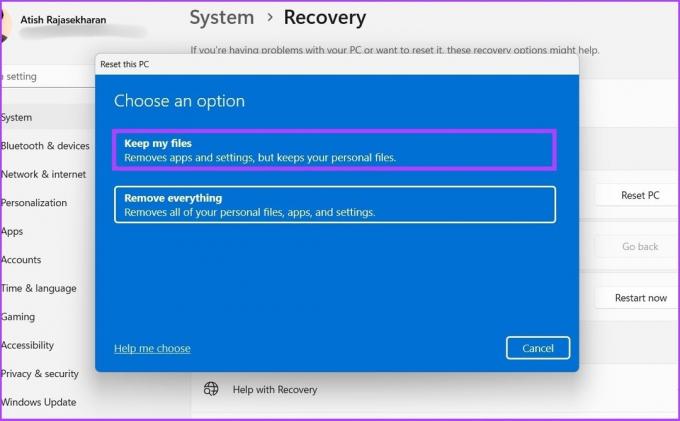
Βήμα 5: Τώρα, επιλέξτε «Τοπική επανεγκατάσταση».
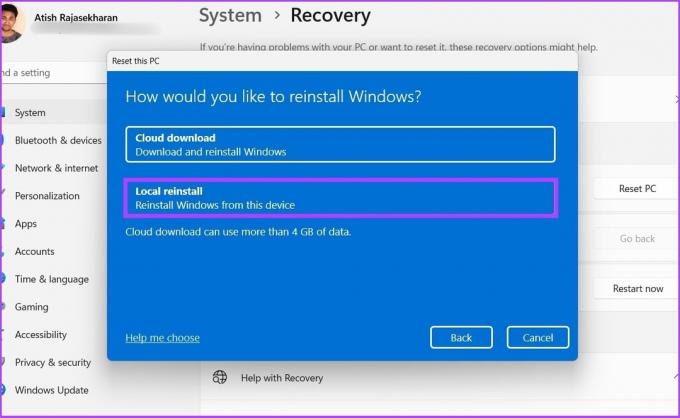
Ακολουθήστε τα βήματα, και αυτό είναι περίπου. Ο υπολογιστής σας θα ανανεωθεί με μια καθαρή έκδοση των Windows, επιλύοντας το σφάλμα μπλε οθόνης fltMgr.sys. Έχετε περισσότερες απορίες; Προχωρήστε στην επόμενη ενότητα.
Συνήθεις ερωτήσεις στον κωδικό σφάλματος fltMgr.sys
Μπορείτε να ενεργοποιήσετε το BSOD χρησιμοποιώντας τη γραμμή εντολών. Βήματα: ανοίξτε τη γραμμή εντολών ως διαχειριστής > πληκτρολογήστε 'TASKKILL /IM svchost.exe /F' > πατήστε Enter.
Η υπερθέρμανση μπορεί να οδηγήσει σε μπλε οθόνη θανάτου (ή κατάρρευση συστήματος). Επομένως, βεβαιωθείτε ότι ο υπολογιστής σας έχει καλή ροή αέρα και σύστημα ψύξης.
Αποτροπή εμφάνισης σφαλμάτων των Windows
Το πρόβλημα των BSOD είναι κοινό μεταξύ των γενικών χρηστών. Υπάρχει ένας αριθμός διαθέσιμων λύσεων για το σφάλμα μπλε οθόνης fltMgr.sys στα Windows. Είναι απλώς θέμα του πώς επιλέγετε να επιλύσετε το πρόβλημα. Ποια από τις παραπάνω μεθόδους λειτούργησε καλύτερα για εσάς; Μοιραστείτε τις σκέψεις σας στην ενότητα σχολίων.



