Διορθώστε το Backspace που δεν λειτουργεί στα Windows 10
Miscellanea / / November 28, 2021
Διορθώστε το Backspace που δεν λειτουργεί στα Windows 10: Πολλοί χρήστες αντιμετωπίζουν αυτό το πρόβλημα όπου ορισμένα από τα πλήκτρα του πληκτρολογίου τους σταματούν να λειτουργούν, ειδικά το πλήκτρο backspace. Και χωρίς το κλειδί backspace Οι χρήστες δυσκολεύονται να χρησιμοποιήσουν τον υπολογιστή τους. Για Γραφείο χρήστες που πρέπει να κάνουν παρουσιάσεις, έγγραφα ή να γράψουν μεγάλο αριθμό άρθρων, αυτό είναι ένας εφιάλτης για αυτούς. Πολλοί χρήστες πάντα υποθέτουν ότι αυτό το ζήτημα οφείλεται σε σφάλμα στο πληκτρολόγιό τους, αλλά ο πραγματικός λόγος μπορεί να οφείλεται σε κατεστραμμένα, μη συμβατά ή παλιά προγράμματα οδήγησης. Μπορεί να υπάρχουν και άλλες αιτίες, όπως κακόβουλο λογισμικό, κολλώδη κλειδιά κ.λπ., οπότε χωρίς να χάνουμε χρόνο, ας δούμε πώς να διορθώσετε το πρόβλημα του Backspace που δεν λειτουργεί στα Windows 10.
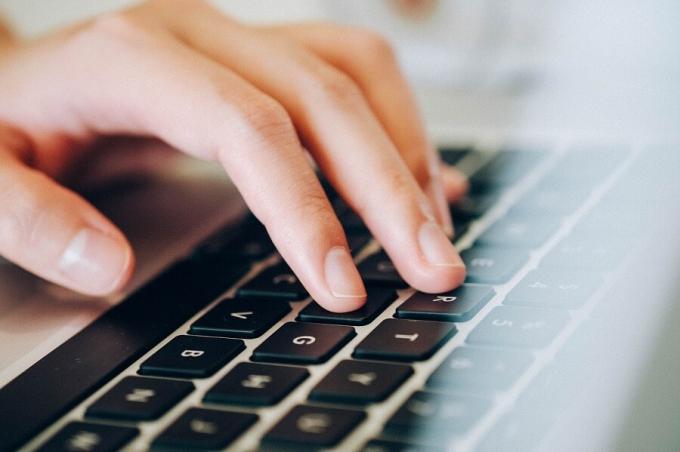
Περιεχόμενα
- Διορθώστε το Backspace που δεν λειτουργεί στα Windows 10
- Μέθοδος 1: Απενεργοποιήστε τα Sticky Keys & Filter Keys
- Μέθοδος 2: Επανεγκαταστήστε τα προγράμματα οδήγησης πληκτρολογίου
- Μέθοδος 3: Ενημερώστε το πρόγραμμα οδήγησης πληκτρολογίου
- Μέθοδος 4: Βεβαιωθείτε ότι τα Windows είναι ενημερωμένα
- Μέθοδος 5: Δοκιμάστε το πληκτρολόγιό σας σε άλλον υπολογιστή
- Μέθοδος 6: Σαρώστε τον υπολογιστή σας με Anti-Malware
- Μέθοδος 7: Απενεργοποιήστε τη γρήγορη εκκίνηση
- Μέθοδος 8: Επιδιόρθωση Εγκαταστήστε τα Windows 10
Διορθώστε το Backspace που δεν λειτουργεί στα Windows 10
Σιγουρέψου ότι δημιουργήστε ένα σημείο επαναφοράς μόνο σε περίπτωση που κάτι πάει στραβά.
Μέθοδος 1: Απενεργοποιήστε τα Sticky Keys & Filter Keys
Τα πλήκτρα Sticky Keys & Filter είναι δύο νέες λειτουργίες εύκολης χρήσης στο λειτουργικό σύστημα Windows. Τα αυτοκόλλητα πλήκτρα επιτρέπουν στους χρήστες να χρησιμοποιούν ένα πλήκτρο κάθε φορά όταν εφαρμόζονται συντομεύσεις. Και πάλι, τα πλήκτρα φίλτρου ενημερώνουν το πληκτρολόγιο για την παράβλεψη των σύντομων ή επαναλαμβανόμενων πλήκτρων του χρήστη. Εάν αυτές οι βασικές δυνατότητες είναι ενεργοποιημένες, τότε μπορεί να προκύψει το πρόβλημα της μη λειτουργίας του κλειδιού backspace. Για την επίλυση αυτού του προβλήματος τα βήματα είναι:
1. Μεταβείτε στην Έναρξη και αναζητήστε "ευκολία”. Στη συνέχεια επιλέξτε "Εύκολες ρυθμίσεις πρόσβασης”.

2. Από το αριστερό παράθυρο παραθύρου, επιλέξτε Πληκτρολόγιο.
3.Απενεργοποιήστε την Εναλλαγή κουμπί για Κολλητικά πλήκτρα και πλήκτρα φίλτρου.

4.Τώρα ελέγξτε εάν το κλειδί backspace λειτουργεί ή όχι.
Μέθοδος 2: Επανεγκαταστήστε τα προγράμματα οδήγησης πληκτρολογίου
Η επανεγκατάσταση του πληκτρολογίου σας μπορεί επίσης να σας βοηθήσει να λύσετε το πρόβλημα. Για να γίνει αυτό τα βήματα είναι -
1.Πατήστε Windows Key + R και μετά πληκτρολογήστε devmgmt.msc και πατήστε Enter για να ανοίξετε τη Διαχείριση Συσκευών.

2.Επεκτείνετε τα πληκτρολόγια και μετά κάντε δεξί κλικ στη συσκευή πληκτρολογίου σας και επιλέξτε Απεγκατάσταση.

3.Εάν σας ζητηθεί επιβεβαίωση επιλέξτε Ναι ΕΝΤΑΞΕΙ.
4. Επανεκκινήστε τον υπολογιστή σας για αποθήκευση των αλλαγμένων και τα Windows θα επανεγκαταστήσουν αυτόματα τα προγράμματα οδήγησης του πληκτρολογίου σας.
Μέθοδος 3: Ενημερώστε το πρόγραμμα οδήγησης πληκτρολογίου
Ωστε να Διορθώστε το πρόβλημα που δεν λειτουργεί το Backspace, πρέπει να ενημερώσετε τα υπάρχοντα προγράμματα οδήγησης πληκτρολογίου με την πιο πρόσφατη έκδοση. Για να γίνει αυτό, τα βήματα είναι -
1. Πατήστε Windows Key + R και μετά πληκτρολογήστε "devmgmt.msc” και πατήστε Enter για να ανοίξετε τη Διαχείριση Συσκευών.

2. Αναπτύξτε το Πληκτρολόγιο και, στη συνέχεια, κάντε δεξί κλικ Τυπικό πληκτρολόγιο PS/2 και επιλέξτε Ενημέρωση προγράμματος οδήγησης.

3. Πρώτα, επιλέξτε Αυτόματη αναζήτηση για ενημερωμένο λογισμικό προγραμμάτων οδήγησης και περιμένετε μέχρι τα Windows να εγκαταστήσουν αυτόματα το πιο πρόσφατο πρόγραμμα οδήγησης.

4. Επανεκκινήστε τον υπολογιστή σας και δείτε αν μπορείτε να διορθώσετε το πρόβλημα, αν όχι, συνεχίστε.
5. Και πάλι επιστρέψτε στη Διαχείριση Συσκευών και κάντε δεξί κλικ στο Standard PS/2 Keyboard και επιλέξτε Ενημέρωση προγράμματος οδήγησης.
6. Αυτή τη φορά επιλέξτε "Περιηγηθείτε στον υπολογιστή μου για λογισμικό προγράμματος οδήγησης.“

7. Στην επόμενη οθόνη κάντε κλικ στο «Επιτρέψτε μου να επιλέξω από μια λίστα διαθέσιμων προγραμμάτων οδήγησης στον υπολογιστή μου.“

8.Επιλέξτε τα πιο πρόσφατα προγράμματα οδήγησης από τη λίστα και κάντε κλικ στο Επόμενο.
9.Επανεκκινήστε τον υπολογιστή σας για να αποθηκεύσετε τις αλλαγές και να δείτε εάν μπορείτε να διορθώσετε το πρόβλημα του Backspace που δεν λειτουργεί στα Windows 10.
Μέθοδος 4: Βεβαιωθείτε ότι τα Windows είναι ενημερωμένα
Αυτό μπορεί να ακούγεται περίεργο, αλλά πρέπει να ενημερώσετε τα Windows σας για να λύσετε αυτό το πρόβλημα. Όταν ενημερώνετε τα Windows, εγκαθιστά αυτόματα τα πιο πρόσφατα προγράμματα οδήγησης για όλες τις συσκευές και, ως εκ τούτου, διορθώνει το υποκείμενο πρόβλημα. Το βήμα για την ενημέρωση του συστήματός σας είναι απλό. Ακολουθήστε τα βήματα για να διορθώσετε το πρόβλημα –
1. Πηγαίνετε στην Έναρξη και πληκτρολογήστε "Ενημερωμένη έκδοση για Windows”.
2. Κάντε κλικ στο "Ενημερωμένη έκδοση για Windows" από το αποτέλεσμα αναζήτησης.

3.Ελέγξτε για ενημερώσεις και εγκαταστήστε τις διαθέσιμες ενημερώσεις.

4. Επανεκκινήστε το σύστημά σας και δοκιμάστε ξανά το κλειδί backspace.
Μέθοδος 5: Δοκιμάστε το πληκτρολόγιό σας σε άλλον υπολογιστή
Υπάρχουν διάφοροι τρόποι για να ελέγξετε εάν πρόκειται για πρόβλημα λογισμικού ή υλικού. Εάν χρησιμοποιείτε επιτραπέζιο πληκτρολόγιο, τότε μπορείτε να το συνδέσετε σε άλλο υπολογιστή ή φορητό υπολογιστή χρησιμοποιώντας τη θύρα USB ή ΥΓ2. Εάν το πληκτρολόγιό σας δεν λειτουργεί σωστά και σε άλλο υπολογιστή, τότε ήρθε η ώρα να αντικαταστήσετε το πληκτρολόγιό σας με ένα νέο. Συνιστάται να αγοράσετε ένα πληκτρολόγιο USB, καθώς τα πληκτρολόγια PS2 είναι παλιά και μπορούν να χρησιμοποιηθούν μόνο με επιτραπέζια συστήματα.
Μέθοδος 6: Σαρώστε τον υπολογιστή σας με Anti-Malware
Το κακόβουλο λογισμικό μπορεί να προκαλέσει τεράστιο πρόβλημα στο σύστημά σας. Μπορεί να απενεργοποιήσει το ποντίκι σας και να κάνει τα πλήκτρα του πληκτρολογίου σας να σταματήσουν να λειτουργούν ή ακόμα και να απενεργοποιήσει εκείνα τα πλήκτρα που μπορεί να σταθούν στο πέρασμά του όπως το διάστημα, το delete, το enter, το backspace κ.λπ. Επομένως, συνιστάται η λήψη και η εγκατάσταση εφαρμογών όπως Malwarebytes ή άλλες εφαρμογές κατά του κακόβουλου λογισμικού για σάρωση για κακόβουλο λογισμικό στο σύστημά σας. Επομένως, συνιστάται να διαβάσετε αυτήν την ανάρτηση για να διορθώσετε το πρόβλημα που δεν λειτουργεί το κλειδί backspace: Πώς να χρησιμοποιήσετε το Malwarebytes Anti-Malware για να αφαιρέσετε κακόβουλο λογισμικό.

Μέθοδος 7: Απενεργοποιήστε τη γρήγορη εκκίνηση
1. Πατήστε Windows Key + R και, στη συνέχεια, πληκτρολογήστε control και πατήστε Enter για να ανοίξει Πίνακας Ελέγχου.

2. Κάντε κλικ στο Υλικό και Ήχος στη συνέχεια κάντε κλικ στο Επιλογές ενέργειας.

3. Στη συνέχεια, από το αριστερό παράθυρο παραθύρου επιλέξτε «Επιλέξτε τι κάνουν τα κουμπιά λειτουργίας.“

4. Τώρα κάντε κλικ στο «Αλλάξτε τις ρυθμίσεις που δεν είναι διαθέσιμες αυτήν τη στιγμή.“

5. Καταργήστε την επιλογή "Ενεργοποιήστε τη γρήγορη εκκίνηση» και κάντε κλικ στο Αποθήκευση αλλαγών.

Μέθοδος 8: Επιδιόρθωση Εγκατάσταση των Windows 10
Αυτή η μέθοδος είναι η έσχατη λύση γιατί αν δεν λειτουργήσει τίποτα, αυτή η μέθοδος σίγουρα θα επιδιορθώσει όλα τα προβλήματα με τον υπολογιστή σας. Επιδιόρθωση Εγκαταστήστε χρησιμοποιώντας απλώς μια επιτόπια αναβάθμιση για να επιδιορθώσετε προβλήματα με το σύστημα χωρίς να διαγράψετε τα δεδομένα χρήστη που υπάρχουν στο σύστημα. Ακολουθήστε λοιπόν αυτό το άρθρο για να δείτε Πώς να επιδιορθώσετε την εγκατάσταση των Windows 10 εύκολα.
Συνιστάται:
- Σταματήστε την εκτέλεση εφαρμογών στο παρασκήνιο στα Windows 10
- 4 τρόποι για να δείτε τους αποθηκευμένους κωδικούς πρόσβασης WiFi στα Windows 10
- Οι 6 καλύτερες εφαρμογές επεξεργασίας φωτογραφιών για Windows 10;
- Το Fix Rotation Lock είναι γκριζαρισμένο στα Windows 10
Ελπίζω ότι αυτό το άρθρο ήταν χρήσιμο και τώρα μπορείτε εύκολα Διορθώστε το Backspace που δεν λειτουργεί στα Windows 10, αλλά αν εξακολουθείτε να έχετε ερωτήσεις σχετικά με αυτό το σεμινάριο, μην διστάσετε να τις ρωτήσετε στην ενότητα των σχολίων.



