Κορυφαίοι 4 τρόποι για να προσθέσετε αυτοκόλλητα σε φωτογραφίες στο iPhone
Miscellanea / / April 06, 2023
Ενώ η προεπιλεγμένη εφαρμογή Φωτογραφίες στο iPhone είναι γεμάτη χρήσιμες λειτουργίες επεξεργασίας, δεν επιτρέπει στους χρήστες να προσθέτουν αυτοκόλλητα σε μια εικόνα. Εάν θέλετε αυτοκόλλητα σε μια φωτογραφία iPhone, πρέπει να χρησιμοποιήσετε εφαρμογές τρίτων. Ας ελέγξουμε τις τρεις κορυφαίες επιλογές για να το κάνουμε.

Μια εικόνα αξίζει όσο χίλιες λέξεις. Αλλά μπορείτε πάντα να εκθαμβώσετε τις συνομιλίες σας τοποθετώντας αυτοκόλλητα στις φωτογραφίες σας πριν τις μοιραστείτε στις πλατφόρμες μέσων κοινωνικής δικτύωσης ή σε προσωπική συνομιλία.
1. Χρησιμοποιήστε την κάμερα στα μηνύματα για να προσθέσετε αυτοκόλλητα στις φωτογραφίες
Η εφαρμογή Messages σάς επιτρέπει να προσθέτετε αυτοκόλλητα σε μια φωτογραφία χρησιμοποιώντας την ενσωματωμένη κάμερα. Φυσικά, το iPhone σας πρέπει να εκτελεί την πιο πρόσφατη έκδοση iOS προτού ακολουθήσετε αυτά τα βήματα:
Βήμα 1: Ανοίξτε την εφαρμογή Μηνύματα και συντάξτε ένα νέο μήνυμα.
Βήμα 2: Πατήστε την κάμερα και το εικονίδιο και τραβήξτε μια εικόνα.
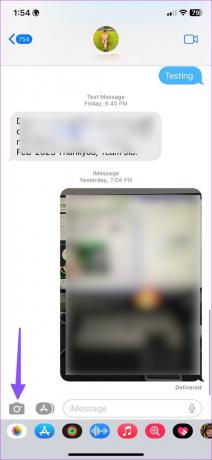
Βήμα 3: Επιλέξτε το εικονίδιο Εφέ στην κάτω αριστερή γωνία και πατήστε Αυτοκόλλητα Emoji.


Βήμα 4: Μπορείτε να έχετε αυτοκόλλητα emoji και ακόμη και αυτοκόλλητα Memoji για μια εικόνα. Πατήστε Αποστολή.

Μπορείτε να πατήσετε παρατεταμένα την εικόνα και να την αποθηκεύσετε στη συλλογή της συσκευής σας.
2. Χρησιμοποιήστε το WhatsApp για να προσθέσετε αυτοκόλλητα σε φωτογραφίες στο iPhone
Μπορείς να χρησιμοποιήσεις WhatsApp για προσθήκη αυτοκόλλητων σε μια φωτογραφία πριν τη μοιραστείτε με κάποιον στην πλατφόρμα. Μπορείτε ακόμη να ξεκινήσετε μια συνομιλία με τον εαυτό σας στο WhatsApp και να στείλετε επεξεργασμένες φωτογραφίες σε αυτό.
Αφού αποθηκεύσετε τις επεξεργασμένες φωτογραφίες στην ομάδα σας, κατεβάστε τις στο τηλέφωνό σας και μοιραστείτε τις εύκολα σε άλλες πλατφόρμες. Εδώ είναι τι πρέπει να κάνετε.
Βήμα 1: Ανοίξτε το WhatsApp στο iPhone σας.
Βήμα 2: Επιλέξτε οποιαδήποτε συνομιλία ή την προσωπική σας ομάδα.
Βήμα 3: Πατήστε + στο κάτω μέρος και επιλέξτε Βιβλιοθήκη φωτογραφιών και βίντεο.
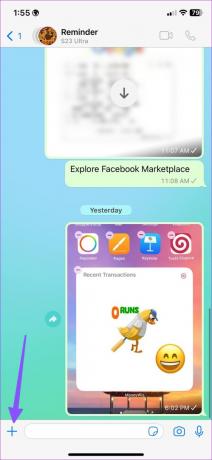
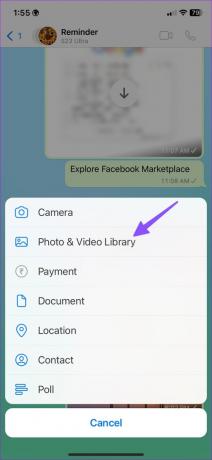
Βήμα 4: Επιλέξτε μια φωτογραφία στην οποία θέλετε να προσθέσετε αυτοκόλλητα.
Βήμα 5: Πατήστε το εικονίδιο emoji στην κορυφή.

Βήμα 6: Μπορείτε να προσθέσετε αυτοκόλλητα από υπάρχοντα πακέτα αυτοκόλλητων ή να μετακινηθείτε στο μενού emoji.
Βήμα 7: Μπορείτε να προσθέσετε πολλά αυτοκόλλητα στην εικόνα σας και να πατήσετε αποστολή.

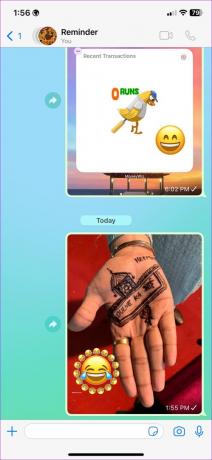
Εάν θέλετε να χρησιμοποιήσετε την επεξεργασμένη εικόνα αλλού, αποθηκεύστε την στο τηλέφωνό σας.
Βήμα 1: Ανοίξτε μια σχετική συνομιλία στο WhatsApp.
Βήμα 2: Βρείτε την επεξεργασμένη φωτογραφία σας και επιλέξτε την.

Βήμα 3: Πατήστε το εικονίδιο κοινής χρήσης στην κάτω αριστερή γωνία και επιλέξτε Αποθήκευση.

Ανοίξτε την εφαρμογή Φωτογραφίες στο iPhone σας και μοιραστείτε τις επεξεργασμένες φωτογραφίες σας με άλλους.
3. Χρησιμοποιήστε το Telegram για να προσθέσετε αυτοκόλλητα σε φωτογραφίες στο iPhone
Το Telegram προσφέρει ακόμη περισσότερες δυνατότητες όταν προσθέτετε αυτοκόλλητα σε μια φωτογραφία. Μπορείτε να προσθέσετε τυπικά αυτοκόλλητα ή να χρησιμοποιήσετε κινούμενα και να κατεβάσετε τη φωτογραφία ως GIF ή βίντεο.
Πρώτα, πρέπει κατεβάστε και εγκαταστήστε το Telegram από το App Store. Η εφαρμογή συνοδεύεται από μια συνομιλία «Αποθηκευμένα μηνύματα» για αποθήκευση κειμένου, φωτογραφιών και βίντεο για προσωπική χρήση. Μπορείτε να προσθέσετε αυτοκόλλητα σε μια φωτογραφία και να την αποθηκεύσετε στη συλλογή της συσκευής.
Βήμα 1: Εκκινήστε το Telegram και ανοίξτε τη συνομιλία Αποθηκευμένα μηνύματα.
Βήμα 2: Πατήστε το εικονίδιο καρφίτσας στο κάτω μέρος και επιλέξτε μια εικόνα. Θα ανοίξει το προεπιλεγμένο μενού επεξεργασίας στο Telegram.

Βήμα 3: Επιλέξτε το εικονίδιο επισήμανσης στο κάτω μέρος. Μεταβείτε στην καρτέλα Αυτοκόλλητο.


Βήμα 4: Εάν προσθέσετε κινούμενα αυτοκόλλητα σε μια φωτογραφία, το Telegram θα τη μετατρέψει σε βίντεο. Επιλέξτε ένα σχετικό αυτοκόλλητο από την προεπιλεγμένη συλλογή αυτοκόλλητων.
Βήμα 5: Μπορείτε επίσης να αλλάξετε το μέγεθος του αυτοκόλλητου. Πατήστε το σημάδι επιλογής στην κάτω δεξιά γωνία.

Βήμα 6: Πατήστε αποστολή και ελέγξτε την επεξεργασμένη φωτογραφία σας στο Telegram.

Βήμα 7: Πατήστε παρατεταμένα την επεξεργασμένη εικόνα και πατήστε Αποθήκευση εικόνας. Εάν έχετε προσθέσει ένα κινούμενο αυτοκόλλητο σε μια εικόνα, θα δείτε μια επιλογή για να το αποθηκεύσετε ως GIF ή βίντεο. Μπορείτε να ελέγξετε το στιγμιότυπο οθόνης παρακάτω για αναφορά.

Μπορείτε να ανοίξετε την εφαρμογή Φωτογραφίες στο iPhone σας και να βρείτε τις επεξεργασμένες φωτογραφίες σας για κοινή χρήση.
4. Εφαρμογές τρίτων για την τοποθέτηση αυτοκόλλητων σε μια φωτογραφία στο iPhone
Δεν υπάρχει ξηρασία των εφαρμογών επεξεργασίας φωτογραφιών τρίτων στο iPhone. Το Pixlr είναι μια πολύ γνωστή επιλογή μεταξύ αυτών και μπορείτε εύκολα να το χρησιμοποιήσετε για να τοποθετήσετε αυτοκόλλητα σε μια εικόνα. Ας το ελέγξουμε στην πράξη.
Βήμα 1: Κατεβάστε και εγκαταστήστε το Pixlr από το App Store.
Κατεβάστε το Pixlr για iPhone
Βήμα 2: Ανοίξτε την εφαρμογή Pixlr και δώστε τα απαραίτητα δικαιώματα για πρόσβαση στη συλλογή εικόνων.
Βήμα 3: Επιλέξτε μια φωτογραφία από την εφαρμογή συλλογής σας.
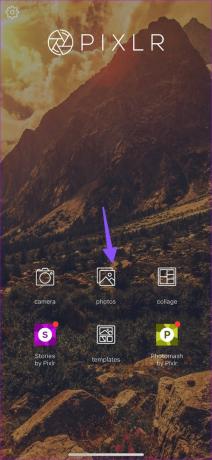
Βήμα 4: Από το πρόγραμμα επεξεργασίας Pixlr, πατήστε το εικονίδιο του πλαισίου στο κάτω μέρος.
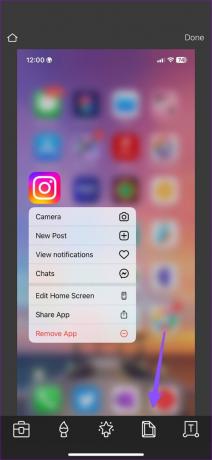
Βήμα 5: Μεταβείτε στην καρτέλα Αυτοκόλλητα.

Βήμα 6: Το Pixlr προσφέρει μια μακρά λίστα με ευέλικτα πακέτα αυτοκόλλητων για να διαλέξετε.

Βήμα 7: Επιλέξτε ένα σχετικό αυτοκόλλητο για να το τοποθετήσετε σε μια εικόνα. Πατήστε Τέλος και αποθηκεύστε την εικόνα στο iPhone σας.
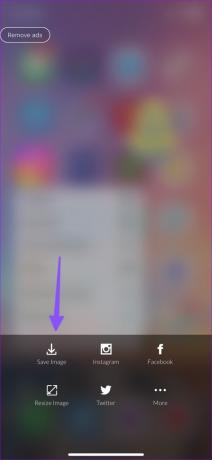
Η επεξεργασμένη φωτογραφία σας είναι έτοιμη για κοινή χρήση με όλους.
Προσθέστε λίγη διασκέδαση στις φωτογραφίες σας
Μπορείτε επίσης να χρησιμοποιήσετε άλλες εφαρμογές όπως το Instagram, το Snapchat και το Messenger για να προσθέσετε αυτοκόλλητα σε φωτογραφίες στο iPhone σας και να τις αποθηκεύσετε στη συλλογή σας. Ποιο κόλπο προτιμάτε; Μοιραστείτε το στα σχόλια παρακάτω.
Τελευταία ενημέρωση στις 13 Φεβρουαρίου 2023
Το παραπάνω άρθρο μπορεί να περιέχει συνδέσμους συνεργατών που βοηθούν στην υποστήριξη της Guiding Tech. Ωστόσο, δεν επηρεάζει τη συντακτική μας ακεραιότητα. Το περιεχόμενο παραμένει αμερόληπτο και αυθεντικό.
Γραμμένο από
Πάρθ Σαχ
Ο Parth εργάστηκε στο παρελθόν στο EOTO.tech καλύπτοντας ειδήσεις τεχνολογίας. Αυτήν τη στιγμή είναι ελεύθερος επαγγελματίας στο Guiding Tech γράφοντας για σύγκριση εφαρμογών, σεμινάρια, συμβουλές και κόλπα λογισμικού και βουτιά σε πλατφόρμες iOS, Android, macOS και Windows.



