Πώς να μειώσετε τη χρήση της CPU με ζουμ στα Windows 11
Miscellanea / / April 06, 2023
Το Zoom είναι η εφαρμογή για παρακολούθηση διαδικτυακών μαθημάτων ή συναντήσεων. Ωστόσο, η χρήση του Zoom μπορεί να είναι απογοητευτική όταν υστερείτε μεταξύ σημαντικών διαδικτυακών συνεδριών. Δίνοντας περισσότερη προσοχή, μπορεί να παρατηρήσετε ότι έχει εμπλακεί το Zoom υψηλή χρήση CPU στα Windows 11.

Όταν καταναλώνετε μεγάλο μέρος της CPU, το Zoom θα είναι αργό και μπορεί επίσης να κάνει άλλες εφαρμογές να μην ανταποκρίνονται. Εάν δεν θέλετε να μεταβείτε σε α Εναλλακτικό ζουμ, εδώ είναι μερικοί τρόποι για να μειώσετε την υψηλή χρήση CPU του Zoom στα Windows 11.
1. Χρησιμοποιήστε το System Maintenance Troubleshooter
Συχνά, μια εφαρμογή καταναλώνει μεγάλο αριθμό πόρων CPU όταν υπάρχουν κατεστραμμένες συντομεύσεις, λανθασμένα ή κατεστραμμένα αρχεία ή κατάλογοι φακέλων ή λανθασμένη ώρα συστήματος. Εάν έχετε επανεγκαταστήσει το Zoom μερικές φορές, αυτό θα μπορούσε να οδηγήσει σε τέτοια σφάλματα.
Ευτυχώς, τα Windows πακέτα Αντιμετώπισης προβλημάτων συντήρησης συστήματος όχι μόνο μπορούν να διορθώσουν αυτούς τους κατεστραμμένους καταλόγους ή συντομεύσεις, αλλά και να αφαιρέσουν παλιά αρχεία καταγραφής αντιμετώπισης προβλημάτων που καταλαμβάνουν πολύ χώρο. Ακολουθήστε τα παρακάτω βήματα για να εκτελέσετε το System Maintenance Troubleshooter:
Βήμα 1: Πατήστε τα πλήκτρα Windows + R για να ανοίξετε το πλαίσιο διαλόγου Εκτέλεση.
Βήμα 2: Πληκτρολογήστε την ακόλουθη εντολή στο πεδίο κειμένου και κάντε κλικ στο OK:
%systemroot%\system32\msdt.exe -id MaintenanceDiagnostic
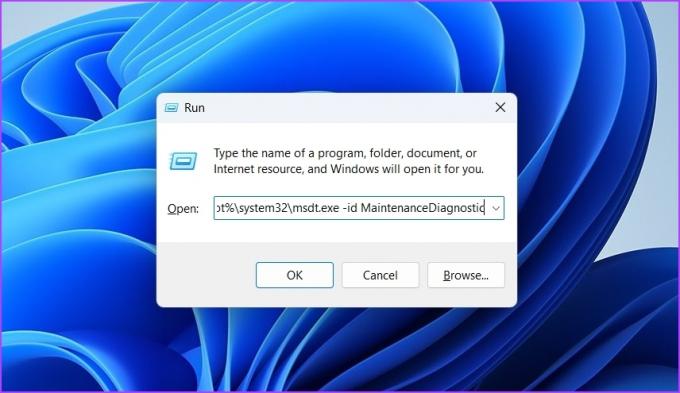
Βήμα 3: Κάντε κλικ στις επιλογές για προχωρημένους στο παράθυρο Συντήρηση συστήματος.

Βήμα 4: Κάντε κλικ στην επιλογή «Εκτέλεση ως διαχειριστής».

Βήμα 5: Κάντε κλικ στο Επόμενο.
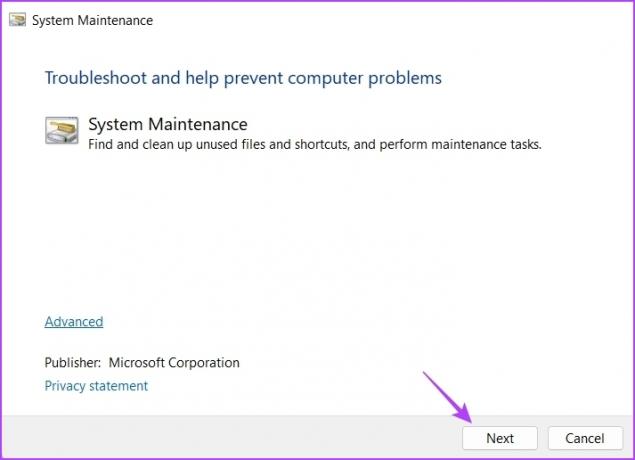
Το εργαλείο αντιμετώπισης προβλημάτων θα αποθηκεύσει τον αποθηκευτικό χώρο του υπολογιστή σας και θα κάνει αυτόματα αλλαγές ή ενημερώσεις όπου χρειάζεται.
2. Απενεργοποιήστε προσωρινά την κάμερα
Το Zoom δεν είναι σίγουρα μια ελαφριά εφαρμογή. Όταν ο ήχος και το βίντεο είναι ενεργοποιημένα, το Zoom συμπιέζει και αποσυμπιέζει το βίντεο, μαζί με την ακύρωση της ηχούς της ροής ήχου, η οποία απαιτεί πολλή επεξεργασία.
Όλο αυτό το φορτίο για την επεξεργασία των ροών ήχου και βίντεο πέφτει στον επεξεργαστή στον υπολογιστή σας. Εάν ο υπολογιστής σας διαθέτει τον πιο πρόσφατο επεξεργαστή, δεν θα παρατηρήσετε μεγάλη διαφορά στην απόδοση. Ωστόσο, η εκτέλεση του Zoom με ενεργοποιημένο βίντεο και ήχο σε έναν παλιό υπολογιστή που μόλις πληροί τις απαιτήσεις για την εφαρμογή Zoom μπορεί να επηρεάσει αρνητικά τη συνολική απόδοση.
Για να ελέγξετε αν βοηθάει η αφαίρεση κάποιου φορτίου, απενεργοποιήστε την Κάμερα για να κόψετε τη ροή βίντεο από την εφαρμογή Ζουμ για να μειώσετε κάποια επιβάρυνση της CPU. Για να απενεργοποιήσετε την κάμερα, κάντε κλικ στην επιλογή Διακοπή βίντεο στην κάτω αριστερή γωνία του παραθύρου της εφαρμογής Zoom.

Μπορείτε επίσης να διαμορφώσετε την εφαρμογή Zoom ώστε να απενεργοποιεί αυτόματα την κάμερα πριν συμμετάσχετε σε μια σύσκεψη. Δείτε πώς να το κάνετε αυτό:
Βήμα 1: Εκκινήστε την εφαρμογή Zoom και κάντε κλικ στο εικονίδιο με το γρανάζι στην επάνω δεξιά γωνία για να ανοίξετε τις Ρυθμίσεις της.
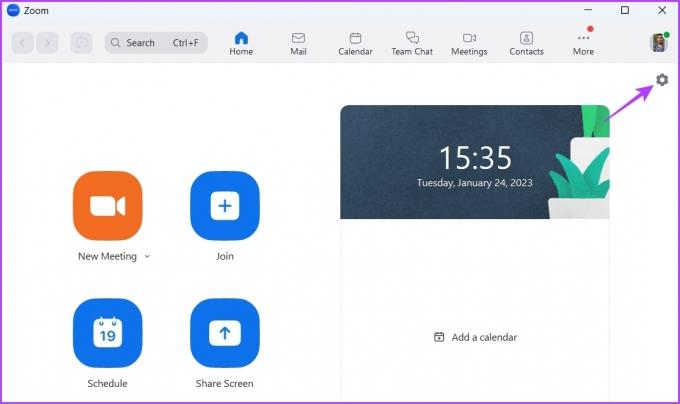
Βήμα 2: Επιλέξτε Βίντεο από την αριστερή πλαϊνή γραμμή.
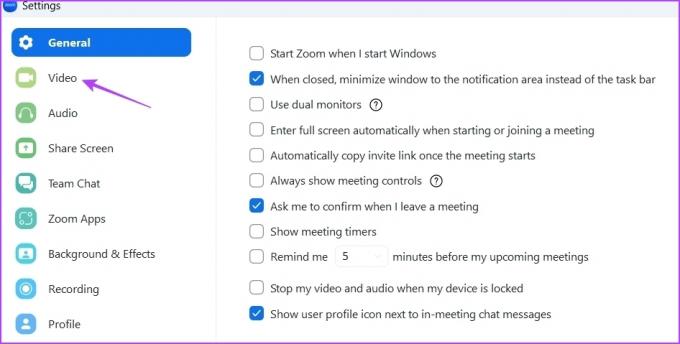
Βήμα 3: Επιλέξτε το πλαίσιο δίπλα στο πλαίσιο "Απενεργοποίηση του βίντεό μου κατά τη συμμετοχή σε σύσκεψη".

3. Αφαιρέστε φίλτρα, φόντα και περιττές εφαρμογές
Το Zoom σάς επιτρέπει να προσθέσετε διάφορα φόντα και εφέ στο βίντεό σας. Αλλά η προσθήκη αυτών των εφέ μπορεί επίσης να είναι ο λόγος που το Zoom καταναλώνει συγκριτικά περισσότερους πόρους CPU.
Έτσι, εάν δεν είναι απαραίτητο, μπορείτε να αφαιρέσετε αυτά τα εφέ από το βίντεό σας. Δείτε πώς:
Βήμα 1: Ανοίξτε την εφαρμογή Zoom στον υπολογιστή σας και κάντε κλικ στο εικονίδιο με το γρανάζι στην επάνω δεξιά γωνία για να ανοίξετε τις Ρυθμίσεις της.
Βήμα 2: Επιλέξτε Φόντο και εφέ από την αριστερή πλαϊνή γραμμή.

Βήμα 3: Στο δεξιό παράθυρο, επιλέξτε Κανένα για εικονικά φόντο.
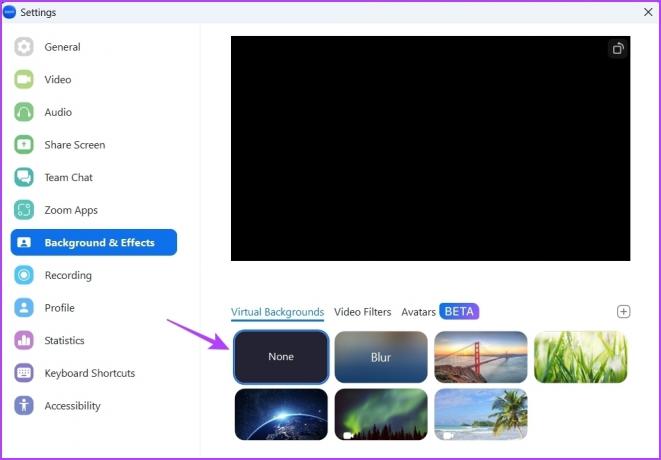
Βήμα 4: Μεταβείτε στην καρτέλα Φίλτρα βίντεο και επιλέξτε Κανένα.

Βήμα 5: Επιλέξτε την επιλογή Εφαρμογή σε όλες τις μελλοντικές συσκέψεις.

Επανεκκινήστε την εφαρμογή Zoom και ελέγξτε εάν το πρόβλημα έχει επιλυθεί. Εάν όχι, τότε πιθανώς οι εφαρμογές που έχετε εγκαταστήσει στο Zoom μπορεί να προκαλούν το πρόβλημα.
Μπορείτε να αφαιρέσετε όλες τις περιττές εφαρμογές από το Zoom ακολουθώντας τις παρακάτω οδηγίες:
Βήμα 1: Ανοίξτε τον ιστότοπο Zoom Marketplace σε ένα παράθυρο του προγράμματος περιήγησης.
Επισκεφτείτε το Zoom Marketplace
Βήμα 2: Κάντε κλικ στην επιλογή Είσοδος στο επάνω μέρος και εισαγάγετε τα διαπιστευτήρια για να συνδεθείτε με τα στοιχεία του λογαριασμού σας Zoom.

Βήμα 3: Κάντε κλικ στην επιλογή Διαχείριση στην επάνω δεξιά γωνία.
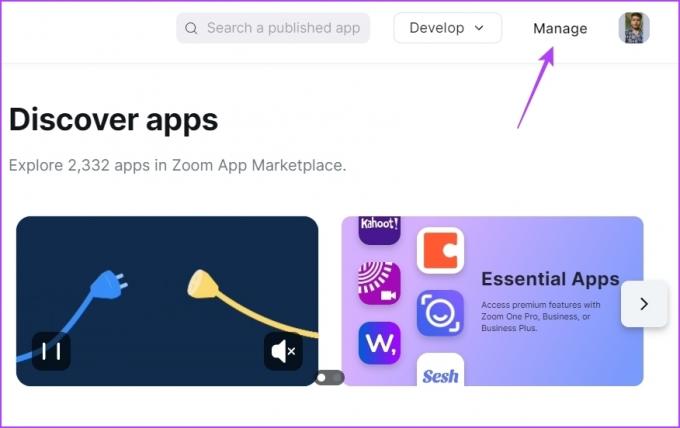
Βήμα 4: Επιλέξτε Προστιθέμενες εφαρμογές από την αριστερή πλαϊνή γραμμή.
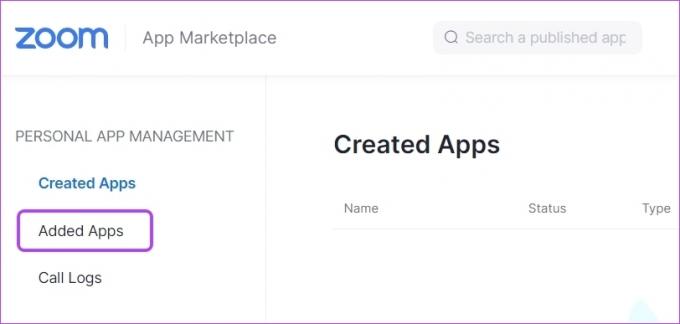
Βήμα 5: Κάντε κλικ στην επιλογή Κατάργηση δίπλα στην εφαρμογή που θέλετε να απεγκαταστήσετε.
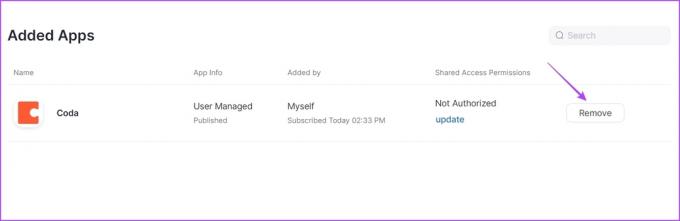
Βήμα 5: Από το αναπτυσσόμενο μενού, επιλέξτε έναν λόγο για την απεγκατάσταση της εφαρμογής και κάντε κλικ στην επιλογή Κατάργηση.

Απενεργοποιήστε την επιτάχυνση υλικού στο ζουμ
Το Zoom προσφέρει επιτάχυνση υλικού για τη βελτίωση της συνολικής ποιότητας βίντεο. Ωστόσο, αυτό χρησιμοποιεί το υλικό γραφικών μέσα στον υπολογιστή σας. Αλλά αν ο υπολογιστής σας δεν διαθέτει ικανό υλικό GPU, τότε η ενεργοποίηση της επιτάχυνσης υλικού θα επιβαρύνει τη CPU για να χειριστεί τις ανάγκες επεξεργασίας.
Δοκιμάστε να απενεργοποιήσετε την επιτάχυνση υλικού στο Zoom και ελέγξτε αν μειώνει την κατανάλωση της CPU. Δείτε πώς μπορείτε να το απενεργοποιήσετε:
Βήμα 1: Ανοίξτε την εφαρμογή Zoom και κάντε κλικ στο εικονίδιο Gear στην επάνω δεξιά γωνία για να ανοίξετε τις Ρυθμίσεις της.
Βήμα 2: Κάντε κλικ στην επιλογή Βίντεο στην αριστερή πλαϊνή γραμμή και επιλέξτε τις επιλογές για προχωρημένους στο δεξιό παράθυρο.

Βήμα 3: Καταργήστε την επιλογή των πλαισίων δίπλα στις επιλογές Επεξεργασία βίντεο, Εικονικό φόντο, Αποστολή βίντεο και Λήψη βίντεο.
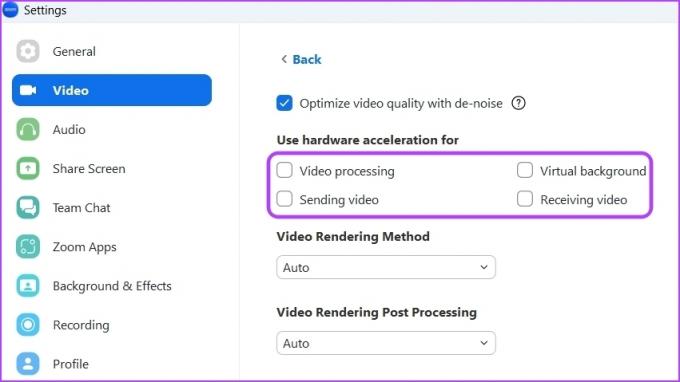
5. Ενημερώστε την εφαρμογή Zoom
Μερικές φορές, το πρόβλημα μπορεί να βρίσκεται στην παλαιότερη έκδοση της εφαρμογής Zoom στον υπολογιστή σας. Σας συνιστούμε να ενημερώσετε την εφαρμογή Zoom και να ελέγξετε εάν διορθώνει το πρόβλημα. Μπορείτε να κάνετε λήψη της πιο πρόσφατης ενημέρωσης της εφαρμογής Zoom ακολουθώντας τα παρακάτω βήματα:
Βήμα 1: Ανοίξτε την εφαρμογή Zoom και κάντε κλικ στο εικονίδιο του προφίλ σας στην επάνω δεξιά γωνία.

Βήμα 2: Επιλέξτε την επιλογή Έλεγχος για ενημερώσεις από το μενού περιβάλλοντος.

Η εφαρμογή Zoom θα αναζητήσει ενημερώσεις και θα πραγματοποιήσει λήψη εάν υπάρχουν διαθέσιμες.
6. Κάντε λήψη της πιο πρόσφατης ενημέρωσης προγράμματος οδήγησης γραφικών
Η ενημέρωση του προγράμματος οδήγησης γραφικών του υπολογιστή σας είναι μια άλλη αποτελεσματική λύση για τη μείωση της υψηλής χρήσης CPU της εφαρμογής Zoom. Δείτε πώς μπορείτε να ενημερώσετε το πρόγραμμα οδήγησης γραφικών του υπολογιστή σας:
Βήμα 1: Πατήστε τα πλήκτρα πρόσβασης Windows + X για να ανοίξετε το Power User Menu και επιλέξτε Device Manager από τη λίστα.
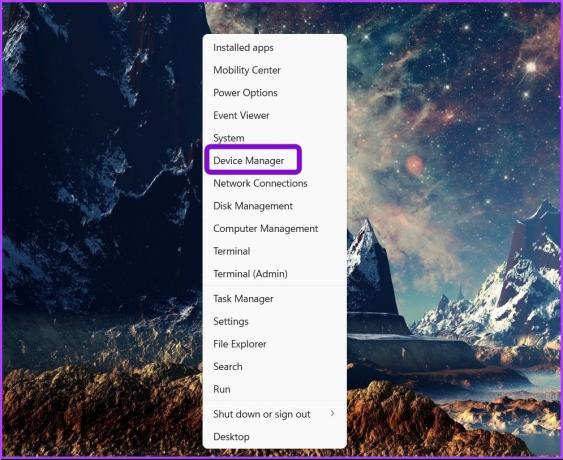
Βήμα 2: Κάντε διπλό κλικ στον κόμβο Display adapters για να τον αναπτύξετε.
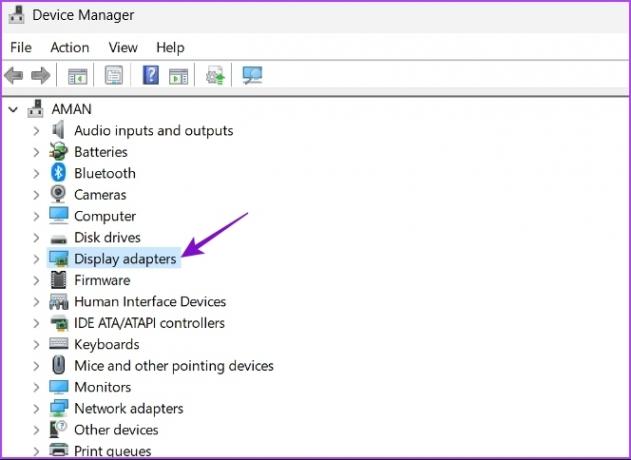
Βήμα 3: Κάντε δεξί κλικ στο εγκατεστημένο πρόγραμμα οδήγησης γραφικών και επιλέξτε Ενημέρωση προγράμματος οδήγησης.

Βήμα 4: Επιλέξτε αυτόματη αναζήτηση για προγράμματα οδήγησης.

Τα Windows θα πραγματοποιήσουν αναζήτηση και λήψη οποιασδήποτε διαθέσιμης ενημέρωσης προγράμματος οδήγησης γραφικών στον υπολογιστή σας. Μπορείτε επίσης απεγκαταστήστε εντελώς τα προγράμματα οδήγησης GPU και εγκαταστήστε ξανά την πιο πρόσφατη έκδοση.
7. Εκτελέστε τη σάρωση SFC
Η εφαρμογή Zoom μπορεί να αρχίσει να καταναλώνει πολλούς πόρους CPU, εάν υπάρχει καταστροφή στο αρχείο εγκατάστασής της. Μπορείτε να εντοπίσετε γρήγορα και επιδιορθώσει τη διαφθορά εκτελώντας μια σάρωση SFC (System File Checker). Σημειώστε ότι, θα χρειαστεί να εκτελέσετε αυτήν τη σάρωση με δικαιώματα διαχειριστή και μπορείτε να το κάνετε χρησιμοποιώντας την ανυψωμένη γραμμή εντολών.
Ακολουθούν τα βήματα για να εκτελέσετε τη σάρωση SFC στον υπολογιστή σας:
Βήμα 1: Πατήστε τα πλήκτρα Windows + S για να ανοίξετε την Αναζήτηση των Windows.
Βήμα 2: Τύπος Γραμμή εντολών στη γραμμή αναζήτησης και επιλέξτε Εκτέλεση ως διαχειριστής.

Βήμα 3: Στο ανυψωμένο παράθυρο της γραμμής εντολών, πληκτρολογήστε sfc /scannow και πατήστε Enter για να ξεκινήσει η σάρωση SFC.

Περιμένετε μέχρι να ολοκληρωθεί η διαδικασία σάρωσης. Το βοηθητικό πρόγραμμα θα σας ειδοποιήσει εάν η σάρωση εντόπισε και επιδιόρθωσε τυχόν κατεστραμμένα αρχεία ή όχι.
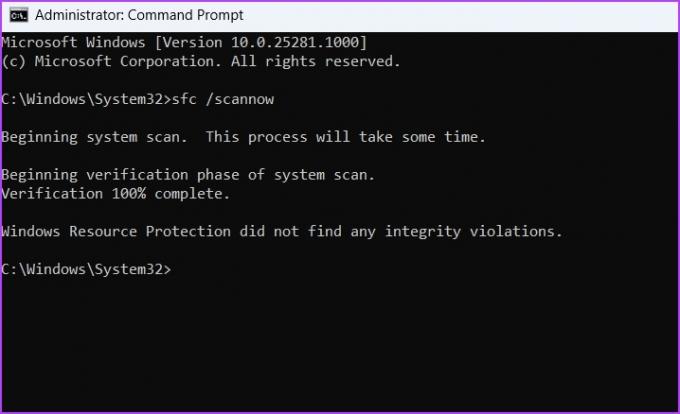
Διόρθωση της χρήσης CPU υψηλής ζουμ
Παρά τον σκληρό ανταγωνισμό από τις Ομάδες της Microsoft και το Google Meet, το Zoom εξακολουθεί να είναι η πρώτη επιλογή όλων εφαρμογή τηλεδιάσκεψης. Αλλά μερικές φορές, μπορεί να καταναλώνει πολλούς πόρους CPU και να το κάνει να φαίνεται αργό στον υπολογιστή σας. Ευτυχώς, μπορείτε να διορθώσετε γρήγορα αυτό το ζήτημα ακολουθώντας τις λύσεις που αναφέρονται παραπάνω.
Τελευταία ενημέρωση στις 24 Ιανουαρίου 2023
Το παραπάνω άρθρο μπορεί να περιέχει συνδέσμους συνεργατών που βοηθούν στην υποστήριξη της Guiding Tech. Ωστόσο, δεν επηρεάζει τη συντακτική μας ακεραιότητα. Το περιεχόμενο παραμένει αμερόληπτο και αυθεντικό.
ΤΟ ΗΞΕΡΕΣ
Στις πρώτες μέρες του Zoom, ο Eric Yuan έστελνε προσωπικά email σε κάθε χρήστη που θα ακύρωνε μια συνδρομή στο Zoom.
Γραμμένο από
Αμάν Κουμάρ
Ο Aman είναι ειδικός στα Windows και του αρέσει να γράφει για το οικοσύστημα των Windows στο Guiding Tech και στο MakeUseOf. Αυτός έχει ένα Πτυχίο στην Πληροφορική και τώρα είναι ανεξάρτητος συγγραφέας πλήρους απασχόλησης με εξειδίκευση στα Windows, iOS και προγράμματα περιήγησης.



