9 τρόποι για να αντιστρέψετε τα χρώματα οθόνης ή εικόνας στο iPhone
Miscellanea / / April 06, 2023
Προσφορά iPhone διαφορετικά χαρακτηριστικά προσβασιμότητας για άτομα με προβλήματα όρασης. Αλλά οι ίδιες λειτουργίες, εάν ενεργοποιηθούν κατά λάθος, μπορεί να ενοχλήσουν έναν κανονικό χρήστη iPhone. Εάν το iPhone σας έχει οθόνη με ακτίνες Χ ή οθόνη με αποχρώσεις του γκρι και του μπλε, ενδέχεται να έχετε ενεργοποιήσει κατά λάθος μία από αυτές τις λειτουργίες. Ας ελέγξουμε διαφορετικές μεθόδους για την αντιστροφή χρωμάτων στα iPhone.
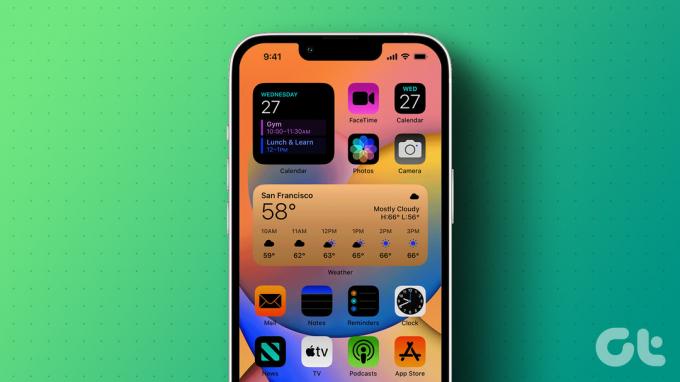
Μπορείτε να χρησιμοποιήσετε αυτές τις μεθόδους για να ενεργοποιήσετε και αυτές τις δυνατότητες. Απλώς ενεργοποιήστε τις εναλλαγές αντί να τις απενεργοποιήσετε. Ως μέθοδος μπόνους, έχουμε επίσης καλύψει τον τρόπο αντιστροφής χρωμάτων σε εικόνες στο iPhone. Ας αρχίσουμε.
1. Χρήση Classic Invert
Εάν τα πάντα στο iPhone σας δείχνουν διαφορετικά χρώματα, ακολουθήστε αυτά τα βήματα για να απενεργοποιήσετε τα ανεστραμμένα χρώματα στο iPhone σας:
Βήμα 1: Ανοίξτε τις Ρυθμίσεις στο iPhone σας.
Βήμα 2: Επιλέξτε Προσβασιμότητα ακολουθούμενη από «Μέγεθος εμφάνισης και κειμένου».


Βήμα 3: Κάντε κύλιση προς τα κάτω και θα βρείτε την επιλογή Classic Invert. Απενεργοποιήστε το για να απενεργοποιήσετε τα ανεστραμμένα χρώματα στο iPhone.

2. Χρήση Smart Invert
Ακριβώς όπως το κλασικό invert, θα βρείτε ένα άλλο ρύθμιση προσβασιμότητας που μπορεί να αντιστρέψει τα χρώματα της οθόνης σας. Εάν βρείτε τα χρώματα αντίστροφα στην οθόνη του iPhone σας, εκτός από εικόνες, μέσα και ορισμένες εφαρμογές, η ρύθμιση Smart Invert θα μπορούσε να είναι ο ένοχος.
Για να απενεργοποιήσετε το Smart Invert, μεταβείτε στις Ρυθμίσεις > «Μέγεθος οθόνης και κειμένου». Απενεργοποιήστε την εναλλαγή δίπλα στο Smart invert.


Σημείωση: Σε iOS 12 ή προγενέστερη έκδοση, θα βρείτε τις επιλογές Smart Invert και Classic Invert στο Settings > General > Accessibility > Display Accommodations > Invert Color.
3. Χρήση φίλτρου χρώματος
Το φίλτρο χρώματος είναι μια χρήσιμη δυνατότητα προσβασιμότητας για άτομα που έχουν αχρωματοψία. Ωστόσο, εάν το iPhone σας εμφανίζεται γκριζωπό, έχει χρωματική απόχρωση ή φαίνεται παράξενο, αυτή η ρύθμιση μπορεί να αντιστρέφει τα χρώματα στο iPhone σας.
Βήμα 1: Μεταβείτε στις Ρυθμίσεις στο iPhone σας.
Βήμα 2: Πατήστε Προσβασιμότητα > «Μέγεθος οθόνης και κειμένου».


Βήμα 3: Πατήστε στο Color Filters.
Βήμα 4: Απενεργοποιήστε την εναλλαγή δίπλα στα Φίλτρα χρωμάτων.


Επαγγελματική συμβουλή: Εάν θέλετε να χρησιμοποιήσετε ένα φίλτρο χρώματος, επιλέξτε το καλύτερο από τις διαθέσιμες επιλογές φίλτρου χρώματος. Μπορείτε επίσης να σύρετε προς τα δεξιά ή προς τα αριστερά στα παραδείγματα στο επάνω μέρος για να βρείτε το καλύτερο φίλτρο.
4. Χρησιμοποιώντας τη συντόμευση προσβασιμότητας
Εάν το iPhone σας συνεχίζει να αναστρέφει τα χρώματα τυχαία, μπορεί να έχετε ενεργοποιήσει τη λειτουργία συντόμευσης προσβασιμότητας. Βασικά, αυτή η δυνατότητα σάς επιτρέπει να ενεργοποιήσετε ή να απενεργοποιήσετε τις ρυθμίσεις προσβασιμότητας πατώντας τριπλό το κουμπί Home (ή το πλευρικό κουμπί σε νεότερα iPhone).
Πρέπει να απενεργοποιήσετε τις συντομεύσεις προσβασιμότητας όπως φαίνεται παρακάτω:
Βήμα 1: Ανοίξτε τις Ρυθμίσεις στο τηλέφωνό σας.
Βήμα 2: Μεταβείτε στην Προσβασιμότητα ακολουθούμενη από τη Συντόμευση Προσβασιμότητας στο κάτω μέρος.


Βήμα 3: Θα δείτε ένα εικονίδιο σημάδι επιλογής δίπλα στις συντομεύσεις που είναι ενεργοποιημένες. Πατήστε στις συντομεύσεις που θέλετε να απενεργοποιήσετε, ειδικά το έξυπνο ή το κλασικό φίλτρο αναστροφής και χρώματος.

Υπόδειξη: Σε iOS 12 και παλαιότερες εκδόσεις, μεταβείτε στις Ρυθμίσεις > Γενικά > Προσβασιμότητα > Συντόμευση προσβασιμότητας.
5. Χρησιμοποιήστε τη σκοτεινή λειτουργία
Εάν το φόντο του iPhone σας εμφανίζεται μαύρο, η Dark mode πρέπει να είναι ενεργοποιημένη στο iPhone σας. Λάβετε υπόψη ότι αυτή η λειτουργία είναι διαθέσιμη σε iOS 13 και νεότερη έκδοση.
Για να απενεργοποιήσετε τη σκοτεινή λειτουργία, ακολουθήστε τα εξής βήματα:
Βήμα 1: Ανοίξτε τις Ρυθμίσεις και μεταβείτε στο Display & Brightness.
Βήμα 2: Επιλέξτε Dark εάν θέλετε να ενεργοποιήσετε τη νυχτερινή λειτουργία ή επιλέξτε Light εάν θέλετε να απενεργοποιήσετε τη σκοτεινή λειτουργία.
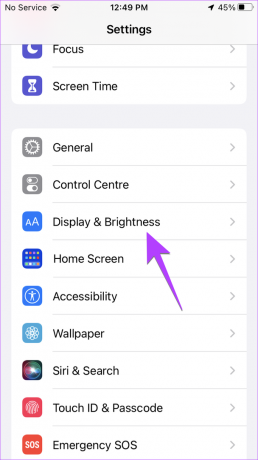

Βήμα 3: Απενεργοποιήστε την εναλλαγή δίπλα στο Αυτόματο εάν θέλετε να απενεργοποιήσετε την αυτόματη ενεργοποίηση της σκοτεινής λειτουργίας σε προγραμματισμένες ώρες.

Υπόδειξη: Δείτε άλλους τρόπους απενεργοποιήστε τη σκοτεινή λειτουργία στο iPhone.
6. Απενεργοποιήστε το Φίλτρο εστίασης στη σκοτεινή λειτουργία
Εάν η οθόνη συνεχίζει να μαυρίζει όταν ενεργοποιείτε οποιαδήποτε λειτουργία εστίασης, αυτό μπορεί να οφείλεται στο Φίλτρο εστίασης χαρακτηριστικό. Για να απενεργοποιήσετε αυτήν τη δυνατότητα, ακολουθήστε τα εξής βήματα:
Βήμα 1: Ανοίξτε τις Ρυθμίσεις και μεταβείτε στην επιλογή Εστίαση.
Βήμα 2: Πατήστε στις διαθέσιμες λειτουργίες εστίασης μία προς μία ξεκινώντας με το Do Not Disturb.
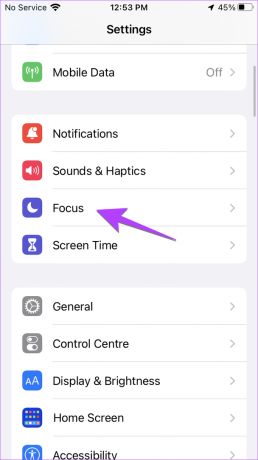

Βήμα 3: Κάντε κύλιση προς τα κάτω στην ενότητα Φίλτρα εστίασης. Εάν υπάρχει ένα πλακίδιο που γράφει Εμφάνιση, πατήστε πάνω του.
Βήμα 4: Απενεργοποιήστε την εναλλαγή δίπλα στο Ενεργοποιημένο και πατήστε το κουμπί Τέλος.


7. Χρησιμοποιήστε το Night Shift
Εάν η οθόνη του iPhone σας δείχνει μια πορτοκαλί απόχρωση ή έναν πιο ζεστό τόνο, το Λειτουργία νυχτερινής βάρδιας θα μπορούσε να είναι υπεύθυνος. Για να το απενεργοποιήσετε, ακολουθήστε τα εξής βήματα:
Βήμα 1: Στις ρυθμίσεις του iPhone, μεταβείτε στο Display & Brightness και στη συνέχεια στο Night shift.
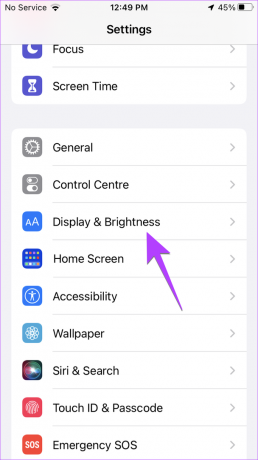

Βήμα 2: Απενεργοποιήστε την εναλλαγή δίπλα στο «Μη αυτόματη ενεργοποίηση μέχρι αύριο».

Βήμα 3: Εάν η νυχτερινή βάρδια συνεχίζει να ενεργοποιείται αυτόματα, απενεργοποιήστε την εναλλαγή δίπλα στην επιλογή Προγραμματισμένη.

8. Χρησιμοποιήστε το φίλτρο ζουμ
Μια άλλη κρυφή ρύθμιση που μπορεί να αναστρέψει τα χρώματα στο iPhone σας είναι το φίλτρο Zoom. Ακολουθήστε αυτά τα βήματα για να απενεργοποιήσετε το φίλτρο Zoom:
Βήμα 1: Στις Ρυθμίσεις iPhone, μεταβείτε στην Προσβασιμότητα ακολουθούμενη από Ζουμ.


Βήμα 2: Πατήστε στο Φίλτρο Ζουμ και επιλέξτε Κανένα.


9. Απενεργοποιήστε το Smart Invert για την αρχική οθόνη
Εάν η αρχική οθόνη και η γραμμή κατάστασης εμφανίζουν διαφορετικά χρώματα από τις υπόλοιπες εφαρμογές, τότε η λειτουργία Έξυπνης αναστροφής μπορεί να είναι ειδικά ενεργοποιημένη για την αρχική οθόνη. Για να το απενεργοποιήσετε, ακολουθήστε τα εξής βήματα:
Βήμα 1: Ανοίξτε τις Ρυθμίσεις iPhone και μεταβείτε στην Προσβασιμότητα.
Βήμα 2: Κάντε κύλιση προς τα κάτω και πατήστε Ρυθμίσεις ανά εφαρμογή.


Βήμα 3: Πατήστε στην Αρχική οθόνη και στη συνέχεια Smart Invert. Επιλέξτε Απενεργοποίηση ή Προεπιλογή.


Υπόδειξη: Μάθε πως να επαναφέρετε τη διάταξη της αρχικής οθόνης στο iPhone ως προεπιλογή.
Μπόνους: Αντιστροφή χρωμάτων σε μια εικόνα
Η εφαρμογή επεξεργασίας φωτογραφιών του iPhone δεν προσφέρει μια εγγενή λειτουργία για την αναστροφή χρωμάτων σε μια εικόνα. Επομένως, εάν θέλετε να αντιστρέψετε τα χρώματα σε μια εικόνα, πρέπει να χρησιμοποιήσετε μια εφαρμογή τρίτου κατασκευαστή.
Βήμα 1: Εγκαταστήστε και ανοίξτε την εφαρμογή Picsart στο iPhone σας.
Κατεβάστε το Picsart
Βήμα 2: Πατήστε το κουμπί (+) στο κάτω μέρος και επιλέξτε την εικόνα στην ενότητα Φωτογραφίες της οποίας τα χρώματα θέλετε να αντιστρέψετε.


Βήμα 3: Πατήστε στην καρτέλα Εφέ στο κάτω μέρος.
Βήμα 4: Μεταβείτε στο εφέ Χρώματα και επιλέξτε Αρνητικό ή Αντιστροφή ανάλογα με το πώς θέλετε να φαίνεται η εικόνα σας.


Βήμα 5: Πατήστε το κουμπί Εφαρμογή για να εφαρμόσετε το εφέ.
Βήμα 6: Πατήστε στο εικονίδιο Λήψη στο επάνω μέρος για να αποθηκεύσετε την εικόνα.


Επαγγελματική συμβουλή: Μπορείτε επίσης να χρησιμοποιήσετε ένα διαδικτυακό εργαλείο όπως Pinetools για να αντιστρέψετε τα χρώματα σε μια εικόνα.
Συχνές ερωτήσεις σχετικά με την αναστροφή χρωμάτων στο iPhone
Ο κύριος σκοπός της αναστροφής των χρωμάτων είναι να βοηθήσει άτομα με προβλήματα όρασης και να μην εξοικονομήσει μπαταρία. Ακόμα κι αν εξοικονομεί μπαταρία, η διαφορά είναι αμελητέα.
Όπως αναφέρθηκε προηγουμένως, τα ανεστραμμένα χρώματα είναι μια θεόσταλτη λειτουργία για χρήστες με χαμηλή όραση. Εκτός από αυτά, διαφέρει από άτομο σε άτομο. Ενώ ορισμένοι προτιμούν να χρησιμοποιούν ανεστραμμένα χρώματα ακόμα κι αν δεν έχουν προβλήματα όρασης, σε άλλους δεν αρέσουν.
Εάν αντιστρέψετε τα ανεστραμμένα χρώματα, η οθόνη θα γίνει ξανά κανονική.
Χρωματίστε τον κόσμο σας
Ελπίζουμε να μπορέσατε να αντιστρέψετε τα χρώματα στην οθόνη του iPhone σας ή σε μια εικόνα. Εάν θέλετε να περιστρέψετε ή να αντιστρέψετε μια εικόνα, ανατρέξτε στον οδηγό μας για το πώς να το κάνετε αντιστρέψτε τις εικόνες στο iPhone σας. Επίσης, να ξέρεις πώς να βάλε ένα emoji σε μια εικόνα.
Τελευταία ενημέρωση στις 23 Φεβρουαρίου 2023
Το παραπάνω άρθρο μπορεί να περιέχει συνδέσμους συνεργατών που βοηθούν στην υποστήριξη της Guiding Tech. Ωστόσο, δεν επηρεάζει τη συντακτική μας ακεραιότητα. Το περιεχόμενο παραμένει αμερόληπτο και αυθεντικό.
Γραμμένο από
Mehvish
Ο Mehvish είναι μηχανικός υπολογιστών στο πτυχίο. Η αγάπη της για το Android και τα gadget την έκαναν να αναπτύξει την πρώτη εφαρμογή Android για το Κασμίρ. Γνωστή ως Dial Kashmir, κέρδισε το διάσημο βραβείο Nari Shakti από τον Πρόεδρο της Ινδίας για το ίδιο. Γράφει για την τεχνολογία εδώ και πολλά χρόνια και οι αγαπημένοι της κλάδοι περιλαμβάνουν οδηγούς με οδηγίες, επεξηγήσεις, συμβουλές και κόλπα για Android, iOS/iPadOS, Windows και εφαρμογές Ιστού.



