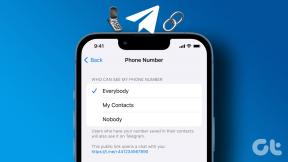Διορθώστε το σφάλμα BSOD 0xc000021a στα Windows 10
Miscellanea / / November 28, 2021
Το σφάλμα 0xc000021a είναι ένα σφάλμα μπλε οθόνης θανάτου (BSOD) που εμφανίζεται τυχαία στον υπολογιστή σας και δηλώνει ότι "Ο υπολογιστής σας αντιμετώπισε πρόβλημα και πρέπει να επανεκκινήσει." Είναι πιθανό ακόμη και μετά από επανεκκίνηση να μην μπορείτε να αποκτήσετε πρόσβαση Η/Υ. Το σφάλμα 0xc000021a παρουσιάζεται όταν τα αρχεία WinLogon (Winlogon.exe) ή υποσύστημα χρόνου εκτέλεσης διακομιστή-πελάτη (Csrss.exe) είναι κατεστραμμένα. Η Winlogon είναι υπεύθυνη για το χειρισμό των διαδικασιών σύνδεσης και αποσύνδεσης και το Υποσύστημα Χρόνου Εκτέλεσης Διακομιστή Πελάτη ανήκει στον Πελάτη ή στον Διακομιστή της Microsoft. Εάν αυτά τα δύο αρχεία είναι κατεστραμμένα, τότε θα δείτε το μήνυμα λάθους:
STOP: c000021a {Fatal System Error}
Η διαδικασία συστήματος του υποσυστήματος των Windows τερματίστηκε απροσδόκητα με κατάσταση 0xc0000005.
Το σύστημα έχει κλείσει.

Επίσης, το σφάλμα φαίνεται να παρουσιάζεται για τους ακόλουθους λόγους:
- Τα αρχεία συστήματος είναι κατεστραμμένα.
- Μη συμβατό λογισμικό τρίτων κατασκευαστών
- Κατεστραμμένα, παλιά ή μη συμβατά προγράμματα οδήγησης
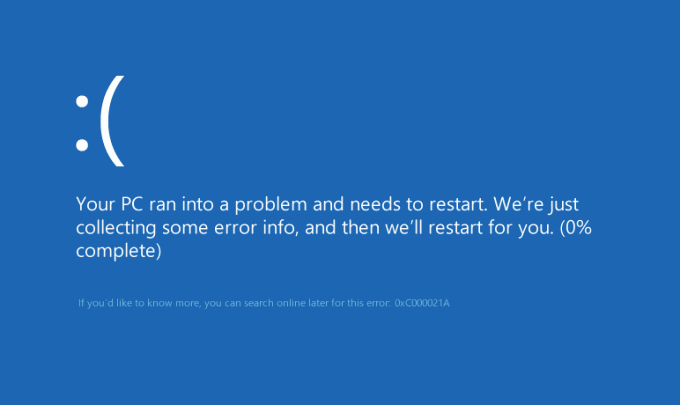
Τώρα που γνωρίζετε τι προκαλεί το σφάλμα BSOD 0xc000021a, ας δούμε πώς να Διορθώστε το σφάλμα BSOD 0xc000021a στα Windows 10 με τα παρακάτω βήματα αντιμετώπισης προβλημάτων.
Σημείωση: Βεβαιωθείτε ότι έχετε Windows Installation ή Recovery Disc πριν συνεχίσετε.
Περιεχόμενα
- Διορθώστε το σφάλμα BSOD 0xc000021a στα Windows 10
- Μέθοδος 1: Εκτελέστε εκκίνηση/Αυτόματη επισκευή
- Μέθοδος 2: Εκκίνηση στην τελευταία γνωστή καλή διαμόρφωση
- Μέθοδος 3: Απεγκατάσταση λογισμικού τρίτου κατασκευαστή σε ασφαλή λειτουργία
- Μέθοδος 4: Εκτελέστε την Επαναφορά Συστήματος
- Μέθοδος 5: Εκτελέστε την εντολή DISM
- Μέθοδος 6: Απενεργοποιήστε την επιβολή υπογραφής προγράμματος οδήγησης
- Μέθοδος 7: Εκτελέστε SFC και CHKDSK
- Μέθοδος 8: Ανανέωση ή επαναφορά του υπολογιστή σας
Διορθώστε το σφάλμα BSOD 0xc000021a στα Windows 10
Εάν είναι στα Windows 10, τότε ενεργοποιήστε την οθόνη επιλογών εκκίνησης παλαιού τύπου.
Μέθοδος 1: Εκτελέστε εκκίνηση/Αυτόματη επισκευή
1. Τοποθετήστε το DVD εγκατάστασης με δυνατότητα εκκίνησης των Windows 10 και επανεκκινήστε τον υπολογιστή σας.
2. Όταν σας ζητηθεί να πατήσετε οποιοδήποτε πλήκτρο για εκκίνηση από CD ή DVD, πατήστε οποιοδήποτε πλήκτρο για να συνεχίσετε.

3. Επιλέξτε τις προτιμήσεις γλώσσας και κάντε κλικ στο Επόμενο. Κάντε κλικ Επιδιορθώστε τον υπολογιστή σας κάτω αριστερά.

4. Στην οθόνη επιλογής επιλογής, κάντε κλικ Αντιμετώπιση προβλημάτων.

5. Στην οθόνη Αντιμετώπιση προβλημάτων, κάντε κλικ στο Προηγμένη επιλογή.

6. Στην οθόνη Προηγμένες επιλογές, κάντε κλικ Αυτόματη επισκευή ή επισκευή εκκίνησης.

7. Περιμένετε μέχρι να ολοκληρωθούν οι αυτόματες επισκευές/επισκευές εκκίνησης των Windows.
8. Κάντε επανεκκίνηση και διορθώστε με επιτυχία το σφάλμα BSOD 0xc000021a στα Windows 10, εάν όχι, συνεχίστε.
Διαβάστε επίσης:Πώς να διορθώσετε την αυτόματη επιδιόρθωση δεν μπόρεσε να επιδιορθώσει τον υπολογιστή σας.
Μέθοδος 2: Εκκίνηση στην τελευταία γνωστή καλή διαμόρφωση
Πριν προχωρήσουμε περαιτέρω, ας συζητήσουμε πώς να ενεργοποιήσετε το σύνθετο μενού εκκίνησης παλαιού τύπου, ώστε να μπορείτε να λαμβάνετε εύκολα τις επιλογές εκκίνησης:
1. Κάντε επανεκκίνηση των Windows 10.
2. Καθώς το σύστημα επανεκκινείται, μπείτε στη ρύθμιση του BIOS και διαμορφώστε τον υπολογιστή σας για εκκίνηση από CD/DVD.
3. Τοποθετήστε το DVD εγκατάστασης με δυνατότητα εκκίνησης των Windows 10 και επανεκκινήστε τον υπολογιστή σας.
4. Όταν σας ζητηθεί να πατήσετε οποιοδήποτε πλήκτρο για εκκίνηση από CD ή DVD, πατήστε οποιοδήποτε πλήκτρο για να συνεχίσετε.
5. Επιλέξτε το δικό σας γλωσσικές προτιμήσεις, και κάντε κλικ στο Επόμενο. Κάντε κλικ στην Επιδιόρθωση τον υπολογιστή σας κάτω αριστερά.

6. Στην οθόνη επιλογής επιλογής, κάντε κλικ Αντιμετώπιση προβλημάτων.

7. Στην οθόνη Αντιμετώπιση προβλημάτων, κάντε κλικ στο Προηγμένη επιλογή.

8. Στην οθόνη Σύνθετες επιλογές, κάντε κλικ Γραμμή εντολών.

9. Όταν ανοίγει η Γραμμή εντολών (CMD) πληκτρολογήστε ΝΤΟ: και πατήστε enter.
10. Τώρα πληκτρολογήστε την ακόλουθη εντολή:
BCDEDIT /ΡΥΘΜΙΣΗ {ΠΡΟΕΠΙΛΟΓΗ} BOOTMENUPOLICY LEGACY.
11. Και πατήστε enter to Ενεργοποιήστε το σύνθετο μενού εκκίνησης παλαιού τύπου.

12. Κλείστε τη γραμμή εντολών και ξανά στην οθόνη Επιλογή επιλογής, κάντε κλικ στο Συνέχεια για επανεκκίνηση των Windows 10.
13. Τέλος, μην ξεχάσετε να αφαιρέσετε το DVD εγκατάστασης των Windows 10 για λήψη Επιλογές εκκίνησης.
14. Στην οθόνη Επιλογές εκκίνησης, επιλέξτε «Τελευταία γνωστή καλή διαμόρφωση (Για προχωρημένους).”

Αυτό θα διορθώσει το σφάλμα BSOD 0xc000021a στα Windows 10, αν όχι, τότε συνεχίστε με την επόμενη μέθοδο.
Μέθοδος 3: Απεγκατάσταση λογισμικού τρίτου κατασκευαστή σε ασφαλή λειτουργία
Χρησιμοποιώντας τον παραπάνω οδηγό από την επιλογή εκκίνησης για προχωρημένους, επιλέξτε Ασφαλής λειτουργία και, στη συνέχεια, απεγκαταστήστε οποιοδήποτε λογισμικό τρίτου κατασκευαστή που ενδέχεται να έρχεται σε διένεξη με τα Windows.
Μέθοδος 4: Εκτελέστε την Επαναφορά Συστήματος
1. Τοποθετήστε το μέσο εγκατάστασης των Windows ή το δίσκο αποκατάστασης/επισκευής συστήματος και επιλέξτε το l σαςγλωσσικές προτιμήσειςκαι κάντε κλικ στο Επόμενο
2. Κάντε κλικ Επισκευή τον υπολογιστή σας στο κάτω μέρος.

3. Τώρα, επιλέξτε Αντιμετώπιση προβλημάτων και μετά Προχωρημένες επιλογές.
4. Τέλος, κάντε κλικ στο «Επαναφοράς συστήματος» και ακολουθήστε τις οδηγίες στην οθόνη για να ολοκληρώσετε την επαναφορά.

5. Κάντε επανεκκίνηση του υπολογιστή σας για να αποθηκεύσετε τις αλλαγές.
Μέθοδος 5: Εκτελέστε την εντολή DISM
1. Ανοίξτε ξανά τη γραμμή εντολών από την παραπάνω μέθοδο.

2. Πληκτρολογήστε την ακόλουθη εντολή στο cmd και πατήστε enter μετά από κάθε μία:
Dism /Online /Cleanup-Image /CheckHealth. Dism /Online /Cleanup-Image /ScanHealth. Dism /Online /Cleanup-Image /RestoreHealth

3. Αφήστε την εντολή DISM να εκτελεστεί και περιμένετε να τελειώσει.
4. Εάν η παραπάνω εντολή δεν λειτουργεί, δοκιμάστε τα παρακάτω:
Dism /Image: C:\offline /Cleanup-Image /RestoreHealth /Πηγή: c:\test\mount\windows. Dism /Online /Cleanup-Image /RestoreHealth /Πηγή: c:\test\mount\windows /LimitAccess
Σημείωση: Αντικαταστήστε το C:\RepairSource\Windows με την πηγή επισκευής σας (Windows Installation ή Recovery Disc).
5. Επανεκκινήστε τον υπολογιστή σας για να αποθηκεύσετε τις αλλαγές, και αυτό πρέπει Διορθώστε το σφάλμα BSOD 0xc000021a στα Windows 10.
Μέθοδος 6: Απενεργοποιήστε την επιβολή υπογραφής προγράμματος οδήγησης
1. Ανοίξτε ξανά μια ανυψωμένη γραμμή εντολών από την παραπάνω μέθοδο.

2. Στα παράθυρα της γραμμής εντολών, πληκτρολογήστε με τη σειρά τις ακόλουθες εντολές.
bcdedit -ορίστε τις επιλογές φόρτωσης DISABLE_INTEGRITY_CHECKS. bcdedit -ρυθμίστε τη δοκιμή ΕΝΕΡΓΟΠΟΙΗΣΗ
3. Επανεκκινήστε τον υπολογιστή σας και δείτε εάν μπορείτε να διορθώσετε το σφάλμα BSOD 0xc000021a στα Windows 10.
Σημείωση: Εάν θέλετε να ενεργοποιήσετε την επιβολή της υπογραφής στο μέλλον, ανοίξτε τη Γραμμή εντολών (με δικαιώματα διαχειριστή) και πληκτρολογήστε αυτές τις εντολές με τη σειρά:
bcdedit -set loadoptions ENABLE_INTEGRITY_CHECKS. bcdedit /set testsigning off
Μέθοδος 7: Εκτελέστε SFC και CHKDSK
1. Πηγαίνετε ξανά στη γραμμή εντολών χρησιμοποιώντας τη μέθοδο 1, κάντε κλικ στη γραμμή εντολών στην οθόνη Επιλογές για προχωρημένους.

sfc /scannow. chkdsk C: /f /r /x
Σημείωση: Βεβαιωθείτε ότι χρησιμοποιείτε το γράμμα μονάδας δίσκου όπου είναι εγκατεστημένα τα Windows αυτήν τη στιγμή. Επίσης στην παραπάνω εντολή C: είναι η μονάδα δίσκου στην οποία θέλουμε να ελέγξουμε τον δίσκο, το /f σημαίνει μια σημαία η οποία chkdsk την άδεια να διορθώσει τυχόν σφάλματα που σχετίζονται με τη μονάδα δίσκου, /r αφήστε το chkdsk να αναζητήσει κατεστραμμένους τομείς και να εκτελέσει ανάκτηση και το /x δίνει εντολή στον δίσκο ελέγχου να αποσυναρμολογήσει τη μονάδα πριν ξεκινήσει η επεξεργάζομαι, διαδικασία.

3. Βγείτε από τη γραμμή εντολών και επανεκκινήστε τον υπολογιστή σας.
Μέθοδος 8: Ανανέωση ή επαναφορά του υπολογιστή σας
1. Επιλέγω Αντιμετώπιση προβλημάτων όταν ο Μενού εκκίνησης εμφανίζεται.
2. Τώρα επιλέξτε μεταξύ της επιλογής Ανανέωση ή Επαναφορά.

3. Ακολουθήστε τις οδηγίες που εμφανίζονται στην οθόνη για να ολοκληρώσετε την Επαναφορά ή την Ανανέωση.
4. Βεβαιωθείτε ότι έχετε το τελευταίος δίσκος λειτουργικού συστήματος (κατά προτίμηση Windows 10) για να ολοκληρωθεί αυτή η διαδικασία.
Συνιστάται:
- 0xc000000f: Παρουσιάστηκε σφάλμα κατά την προσπάθεια ανάγνωσης των δεδομένων διαμόρφωσης εκκίνησης
- Διορθώστε τα σφάλματα 2502 και 2503 κατά την εγκατάσταση ή την απεγκατάσταση
- Κωδικός σφάλματος: 0x80070035 Η διαδρομή δικτύου δεν βρέθηκε
- Πώς να διορθώσετε ότι το Chrome δεν ανοίγει ή εκκινεί
Αυτό είναι που έχεις με επιτυχία Διορθώστε το σφάλμα BSOD 0xc000021a στα Windows 10 αλλά αν εξακολουθείτε να έχετε ερωτήσεις σχετικά με αυτήν την ανάρτηση, μη διστάσετε να τις ρωτήσετε στην ενότητα των σχολίων.