Διορθώστε το κουμπί υπογραφής που δεν λειτουργεί στο Outlook — TechCult
Miscellanea / / April 06, 2023
Το Outlook είναι μια από τις πιο χρησιμοποιούμενες εφαρμογές γραφείου. Το Microsoft Outlook επιτρέπει στους χρήστες να συνθέτουν και να στέλνουν μηνύματα ηλεκτρονικού ταχυδρομείου και να σχεδιάζουν τα επαγγελματικά τους προγράμματα. Το email είναι ένα εξέχον χαρακτηριστικό του Outlook, καθώς επιτρέπει στους χρήστες να προσαρμόζουν τα email τους. Μπορείτε να προσθέσετε συνημμένα και υπογραφές στο email σας. Ωστόσο, μερικές φορές οι χρήστες μπορεί να συναντήσουν το κουμπί υπογραφής που δεν λειτουργεί στο Outlook. Αυτό είναι ένα κοινό σφάλμα και μπορεί να προκληθεί από δυσλειτουργίες ή σφάλματα. Επομένως, εάν αντιμετωπίζετε πρόβλημα με την υπογραφή του Outlook που δεν λειτουργεί, αυτός είναι ο οδηγός για εσάς.
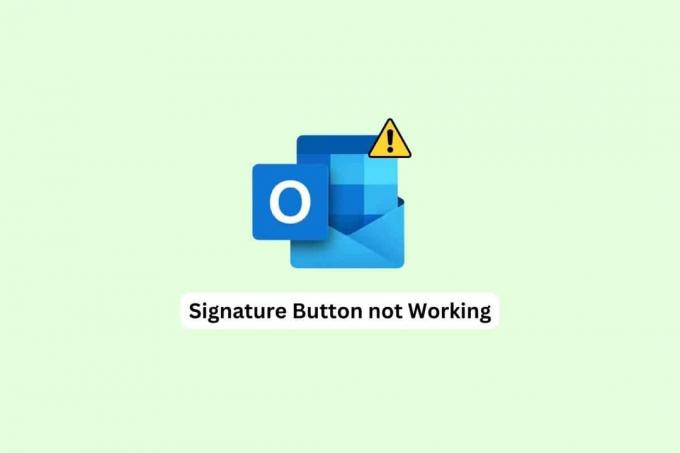
Πίνακας περιεχομένων
- Πώς να διορθώσετε το κουμπί υπογραφής που δεν λειτουργεί στο Outlook
- Μέθοδος 1: Εκτελέστε το Outlook ως διαχειριστής
- Μέθοδος 2: Προσθήκη νέας υπογραφής
- Μέθοδος 3: Προσθήκη υπογραφής χρησιμοποιώντας την εφαρμογή Web του Outlook
- Μέθοδος 4: Χρησιμοποιήστε τη μορφή απλού κειμένου
- Μέθοδος 5: Αλλαγή σε μορφή HTML για την υπογραφή εικόνας
- Μέθοδος 6: Επιδιόρθωση του Microsoft Office
- Μέθοδος 7: Απεγκατάσταση ενσωματωμένων εφαρμογών Microsoft Office Desktop UWP
- Μέθοδος 8: Διαγραφή κλειδιών μητρώου
Πώς να διορθώσετε το κουμπί υπογραφής που δεν λειτουργεί στο Outlook
Μπορεί να υπάρχουν πολλοί λόγοι για τους οποίους η υπογραφή email δεν λειτουργεί Αποψη; έχουμε αναφέρει μερικούς από τους πιο συνηθισμένους λόγους εδώ παρακάτω.
- Διάφορα ζητήματα με το πρόγραμμα του Outlook, όπως σφάλματα, μπορούν να προκαλέσουν αυτό το ζήτημα.
- Μερικές φορές μια παλιά υπογραφή μπορεί να μην λειτουργεί λόγω δυσλειτουργίας της εφαρμογής.
- Συχνά, αυτό το ζήτημα μπορεί επίσης να προκληθεί από την ακατάλληλη λειτουργία του προγράμματος Outlook στην επιφάνεια εργασίας.
- Η εσφαλμένη μορφοποίηση μηνύματος μπορεί επίσης να προκαλέσει αυτό το σφάλμα.
- Κατεστραμμένα αρχεία με το Microsoft Office μπορούν επίσης να προκαλέσουν αυτό το ζήτημα.
- Τα ακατάλληλα κλειδιά μητρώου συστήματος ευθύνονται επίσης για ζητήματα υπογραφής στο Outlook.
Σε αυτόν τον οδηγό, θα συζητήσουμε μεθόδους για την επίλυση του κουμπιού υπογραφής που δεν λειτουργεί στο ζήτημα του Outlook.
Μέθοδος 1: Εκτελέστε το Outlook ως διαχειριστής
Μία από τις ευκολότερες μεθόδους για να επιλύσετε το πρόβλημα που δεν λειτουργεί το κουμπί υπογραφής του Outlook είναι να εκτελέσετε το πρόγραμμα Outlook ως διαχειριστής στον υπολογιστή σας. Όταν εκχωρούνται σε ένα πρόγραμμα δικαιώματα διαχείρισης, μπορεί να επιλύσει πολλά από τα σφάλματα και άλλα ζητήματα και να εκτελεστεί ομαλά. Επομένως, εάν δεν μπορείτε να χρησιμοποιήσετε υπογραφές σε μηνύματα ηλεκτρονικού ταχυδρομείου του Outlook, δοκιμάστε να εκτελέσετε το πρόγραμμα Outlook ως διαχειριστής.
1. Αναζήτηση Αποψη από το αρχικο ΜΕΝΟΥκαι κάντε κλικ στο Ανοίξτε τη θέση του αρχείου.

Σημείωση: Μπορείτε να εκτελέσετε το Outlook ως διαχειριστής από εδώ κάνοντας κλικ στο Εκτελέστε ως διαχειριστής επιλογή. Ωστόσο, για να δώσετε προεπιλεγμένη άδεια στο Outlook, συνεχίστε με τα παρακάτω βήματα.
2. Εγκατάσταση Αποψη και κάντε δεξί κλικ πάνω του.
3. Εδώ, κάντε κλικ Ιδιότητες.

4. Στο συντομότερος τρόπος αυτί, κάντε κλικ στο Προχωρημένος…
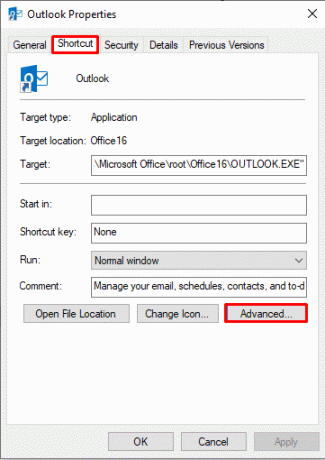
5. Επιλέξτε το πλαίσιο για Εκτελέστε ως διαχειριστής.
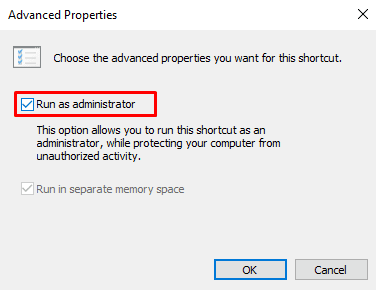
6. Τέλος, κάντε κλικ Εντάξει για να επιβεβαιώσετε την ενέργεια.
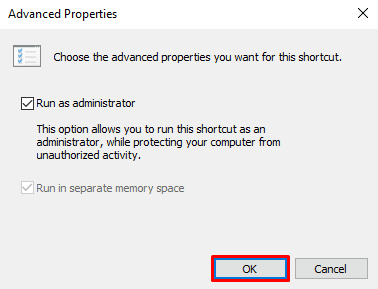
Μέθοδος 2: Προσθήκη νέας υπογραφής
Εάν η τρέχουσα υπογραφή σας στο Outlook δεν λειτουργεί και λαμβάνετε την υπογραφή ηλεκτρονικού ταχυδρομείου που δεν λειτουργεί στο Outlook, μπορείτε να χρησιμοποιήσετε μια νέα υπογραφή. Η προσθήκη νέας υπογραφής είναι εύκολη και μπορεί να γίνει ακολουθώντας μερικά βήματα στην εφαρμογή Outlook στον υπολογιστή σας.
1. Στο Μπαρα αναζήτησης, Τύπος Αποψηκαι κάντε κλικ στο Ανοιξε.

2. Τώρα, κάντε κλικ στο Νέο Ηλεκτρονικό Μήνυμα.

3. Στο Περιλαμβάνω πίνακας, Κάνε κλικ στο Υπογραφή αναπτυσσόμενο μενού και, στη συνέχεια, κάντε κλικ στο Υπογραφή.
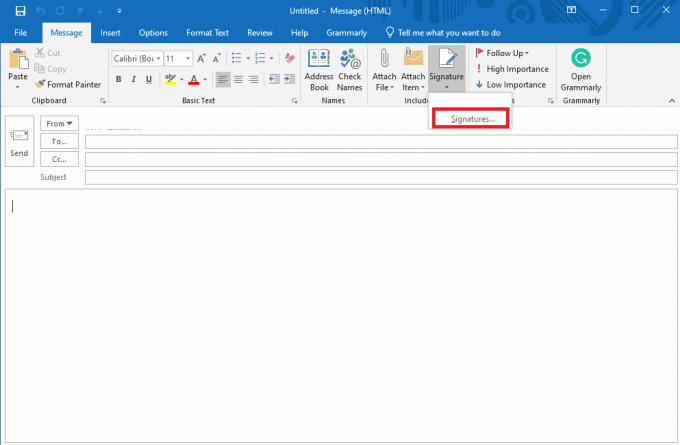
4. Τώρα, κάντε κλικ στο Νέος και μετά πληκτρολογήστε την υπογραφή.
5. Κάντε κλικ στο Εντάξει για να αποθηκεύσετε την υπογραφή.
6. Τέλος, κάντε κλικ Εντάξει ξανά για να συντάξετε το email.
Εάν το πρόβλημα με το κουμπί υπογραφής του Outlook δεν λειτουργεί, προχωρήστε στην επόμενη μέθοδο.
Διαβάστε επίσης:11 λύσεις για τη διόρθωση του σφάλματος του Outlook Αυτό το στοιχείο δεν μπορεί να εμφανιστεί στο παράθυρο ανάγνωσης
Μέθοδος 3: Προσθήκη υπογραφής χρησιμοποιώντας την εφαρμογή Web του Outlook
Εάν η εφαρμογή Outlook στην επιφάνεια εργασίας σας δεν λειτουργεί σωστά και δεν έχετε πρόσβαση στην υπογραφή, μπορεί να είναι καλή ιδέα να χρησιμοποιήσετε την έκδοση web της εφαρμογής Outlook. Η εφαρμογή Web του Outlook σάς επιτρέπει να έχετε πρόσβαση στο Outlook από ένα πρόγραμμα περιήγησης. Ακολουθήστε αυτά τα απλά βήματα για να προσθέσετε μια υπογραφή χρησιμοποιώντας την εφαρμογή Web του Outlook.
1. Ανοιξε το δικό σου φυλλομετρητής και ανοιχτό Αποψη.
2. Σύνδεση με τα διαπιστευτήρια του λογαριασμού σας.
3. Εδώ, εντοπίστε και κάντε κλικ στο εικονίδιο με το γρανάζι στην επάνω δεξιά πλευρά του παραθύρου.
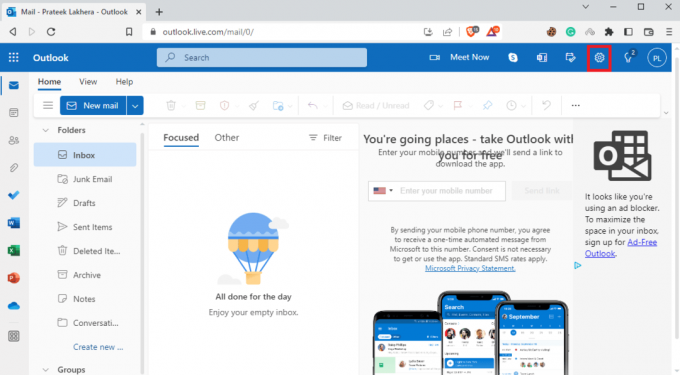
4. Τώρα, κάντε κλικ στο Προβολή όλων των ρυθμίσεων του Outlook.
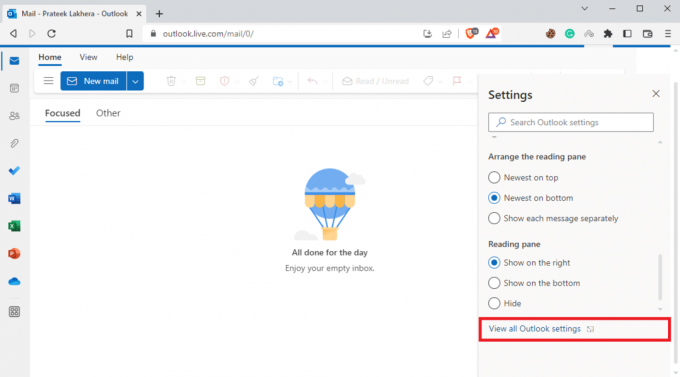
5. Εδώ, μεταβείτε στο Συνθέστε και απαντήστε πίνακας.
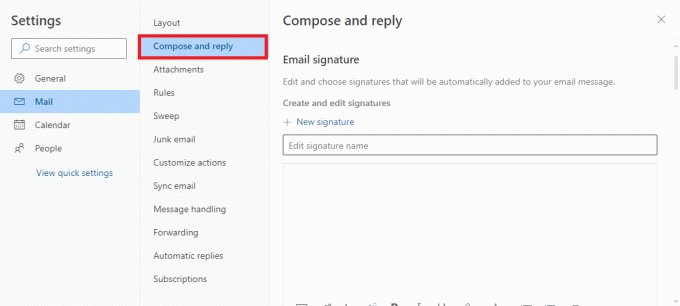
6. Κάντε κλικ στο Νέα υπογραφή και εισάγετε την υπογραφή.
7. Τέλος, κάντε κλικ στο Αποθηκεύσετε για να κάνετε τις αλλαγές.

Μέθοδος 4: Χρησιμοποιήστε τη μορφή απλού κειμένου
Εάν ο παραλήπτης χρησιμοποιεί μια παλαιότερη έκδοση του Microsoft Outlook, ενδέχεται να μην μπορείτε να χρησιμοποιήσετε πολλές δυνατότητες. Εάν χρησιμοποιείτε μια παλαιότερη έκδοση των Υπηρεσιών Exchange, δεν θα μπορείτε να διαβάσετε την υπογραφή σε μορφή HTML. Για να επιλύσετε το πρόβλημα που δεν λειτουργεί η υπογραφή του Outlook, μπορείτε να δοκιμάσετε να χρησιμοποιήσετε τη μορφή απλού κειμένου για τις υπογραφές.
1. Χρήση βήματα 1-3 όπως αναφέρθηκε στο προηγούμενο μέθοδος 3 για πλοήγηση σε Προβολή όλων των ρυθμίσεων του Outlook.
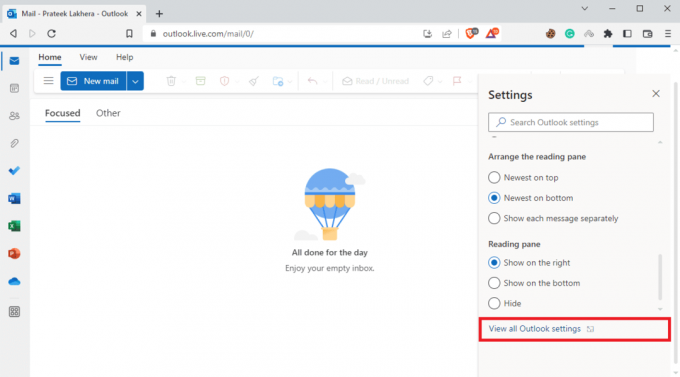
2. Εδώ, μεταβείτε στο Συνθέστε και απαντήστε πίνακας.
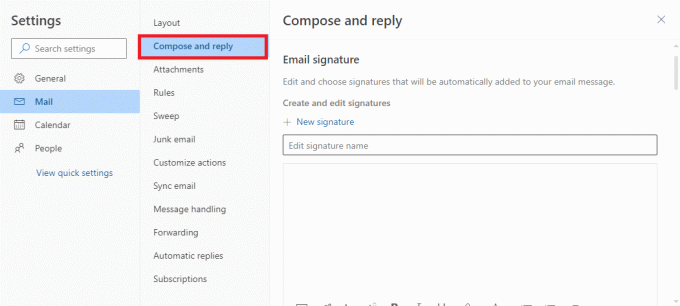
3. Κάντε κύλιση προς τα κάτω και εντοπίστε Μορφή μηνύματος.
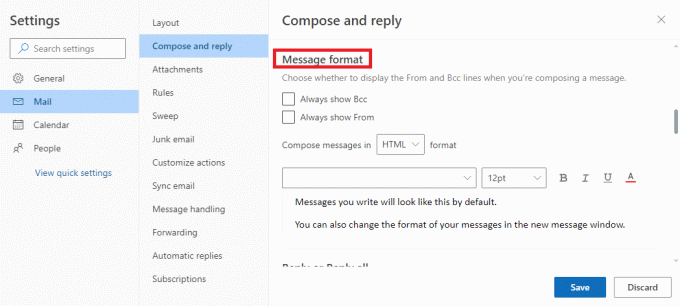
4. Εδώ, εντοπίστε Σύνταξη μηνύματος σε αναπτυσσόμενο μενού και επιλέξτε Απλό κείμενο.
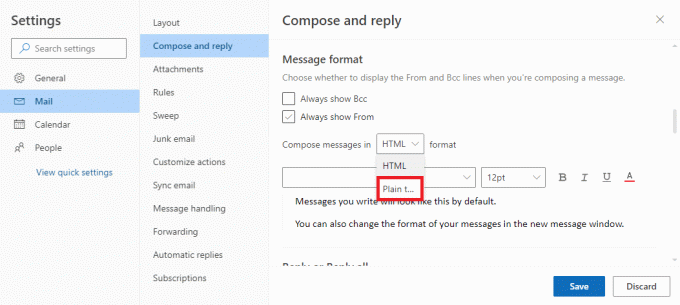
5. Τέλος, κάντε κλικ στο Αποθηκεύσετε για να κάνετε τις αλλαγές.
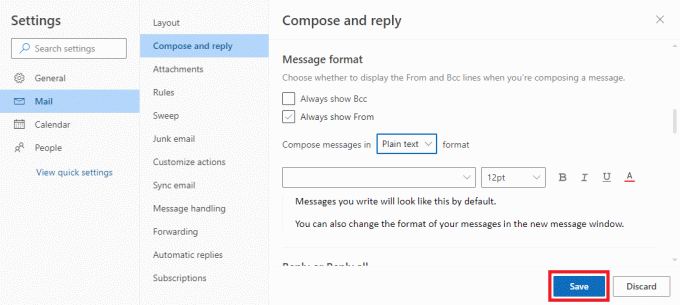
Εάν η χρήση απλού κειμένου δεν βοηθά και συνεχίζετε να έχετε την υπογραφή email που δεν λειτουργεί στο Outlook, δοκιμάστε την επόμενη μέθοδο.
Διαβάστε επίσης:Διορθώστε ότι ο διαχειριστής του Microsoft Exchange έχει αποκλείσει αυτήν την έκδοση του Outlook
Μέθοδος 5: Αλλαγή σε μορφή HTML για την υπογραφή εικόνας
Ωστόσο, εάν η υπογραφή σας περιέχει εικόνες και εικόνες, η προηγούμενη μέθοδος δεν θα σας βοηθήσει, καθώς το απλό κείμενο δεν μπορεί να εμφανίσει εικόνες με υπογραφές. Επομένως, θα πρέπει να αλλάξετε τη μορφή μηνύματος σε HTML για να διορθώσετε το πρόβλημα που δεν λειτουργεί το κουμπί υπογραφής του Outlook.
1. Ανοιξε Αποψη στη συσκευή σας όπως αναφέρθηκε παραπάνω Μέθοδος 2.
2. Κάντε κλικ στο Αρχείο στην επάνω αριστερή γωνία της οθόνης.
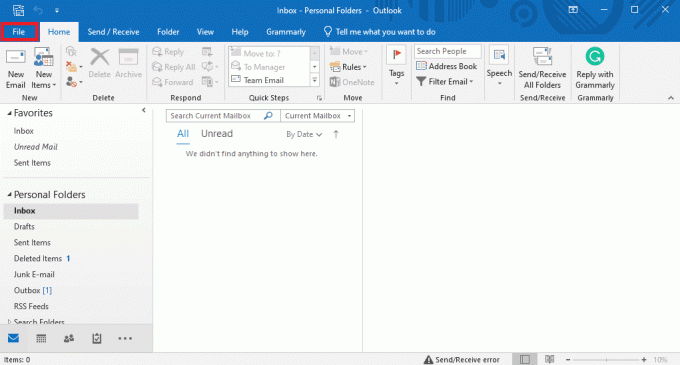
3. Εδώ, κάντε κλικ στο Επιλογή.
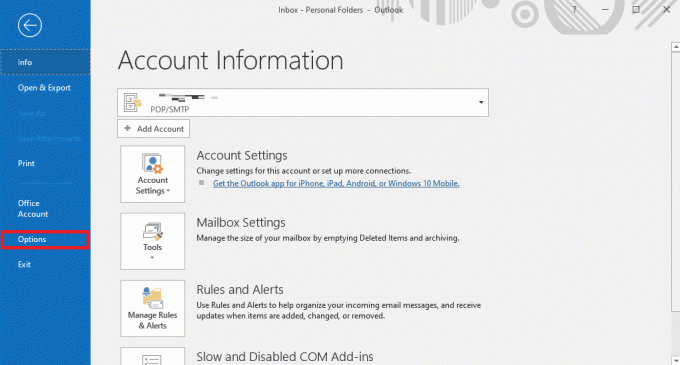
4. Στο Ταχυδρομείο πάνελ, εντοπίστε Σύνταξη μηνυμάτων σε αυτήν τη μορφή αναπτυσσόμενο.
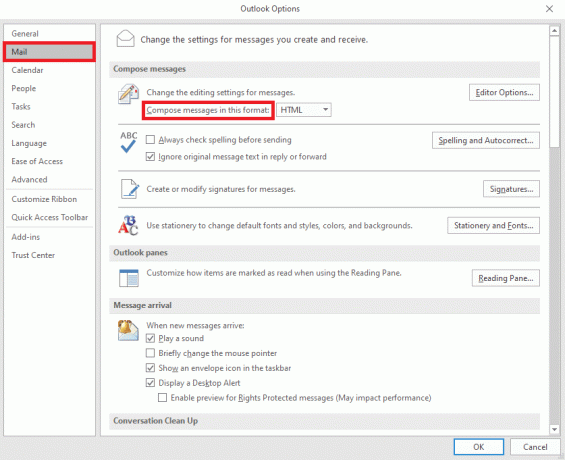
5. Από το αναπτυσσόμενο μενού, κάντε κλικ στο HTML.
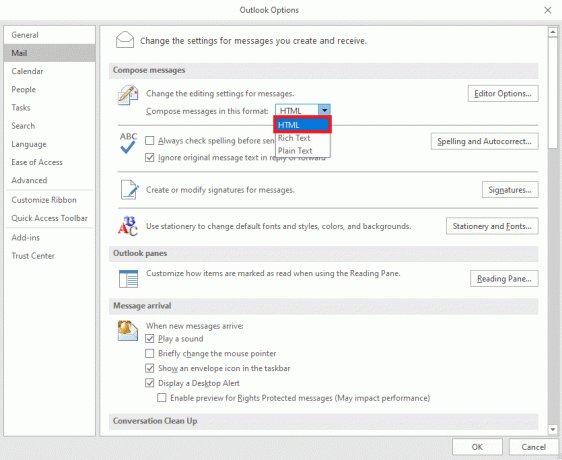
6. Τέλος, κάντε κλικ Εντάξει για να αποθηκεύσετε τις αλλαγές.
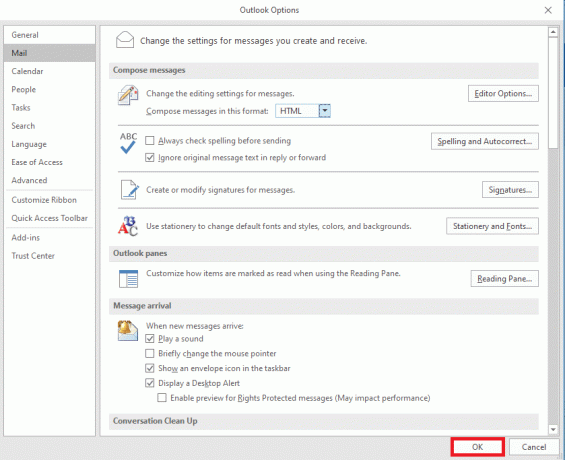
Μέθοδος 6: Επιδιόρθωση του Microsoft Office
Μερικές φορές το κουμπί υπογραφής που δεν λειτουργεί στο Outlook μπορεί να οφείλεται σε κατεστραμμένο πακέτο του Microsoft Office. Αυτό το ζήτημα μπορεί να διορθωθεί με επιδιόρθωση του Microsoft Office. Μπορείτε να επιδιορθώσετε το Microsoft Office από τον πίνακα ελέγχου.
1. Στο Μπαρα αναζήτησης, Τύπος Αποψηκαι κάντε κλικ στο Ανοιξε.

2. Εδώ, εντοπίστε και κάντε κλικ στο απεγκαταστήστε ένα πρόγραμμα κάτω από Προγράμματα.
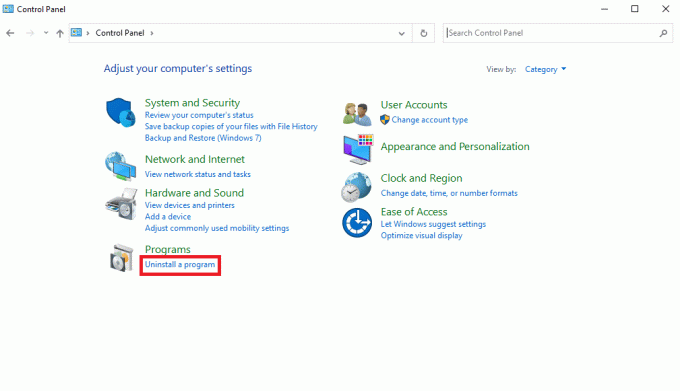
3. Εντοπίστε το το γραφείο της Microsoft πρόγραμμα και κάντε δεξί κλικ σε αυτό και, στη συνέχεια, κάντε κλικ σε Αλλαγή.
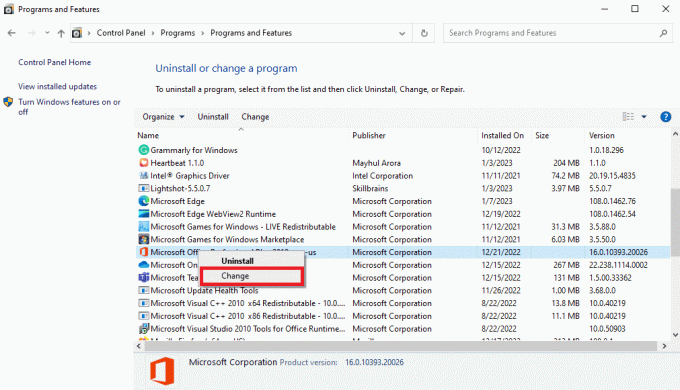
4. Δώστε άδεια στο σύστημα.
5. Επιλέξτε μία από τις επιλογές επισκευής.
6. Τέλος, κάντε κλικ στο Επισκευή για να ξεκινήσει η διαδικασία.

Εάν αυτή η μέθοδος δεν διορθώσει το πρόβλημα που δεν λειτουργεί η υπογραφή του Outlook, δοκιμάστε την επόμενη μέθοδο.
Διαβάστε επίσης:Διορθώστε το Outlook που προσπαθεί να συνδεθεί με τον διακομιστή στα Windows 10
Μέθοδος 7: Απεγκατάσταση ενσωματωμένων εφαρμογών Microsoft Office Desktop UWP
Μία από τις καλύτερες μεθόδους για να διορθώσετε τα προβλήματα υπογραφής του Outlook είναι να απεγκαταστήσετε τις ενσωματωμένες εφαρμογές UWP Microsoft Office από τον υπολογιστή σας. Το ζήτημα μπορεί να προκληθεί από σφάλματα και κατεστραμμένα αρχεία σε αυτές τις εφαρμογές. Μπορείτε να ακολουθήσετε αυτά τα βήματα για να απεγκαταστήσετε τις ενσωματωμένες εφαρμογές του Microsoft Office για υπολογιστές.
1. Πάτα το Πλήκτρα Windows + I να ανοίξει ταυτόχρονα Ρυθμίσεις.
2. Εδώ, επιλέξτε Εφαρμογές σύνθεση.

3. Εντοπίστε και επιλέξτε Εφαρμογές επιτραπέζιου υπολογιστή του Microsoft Office.
4. Εδώ, κάντε κλικ Απεγκατάσταση.
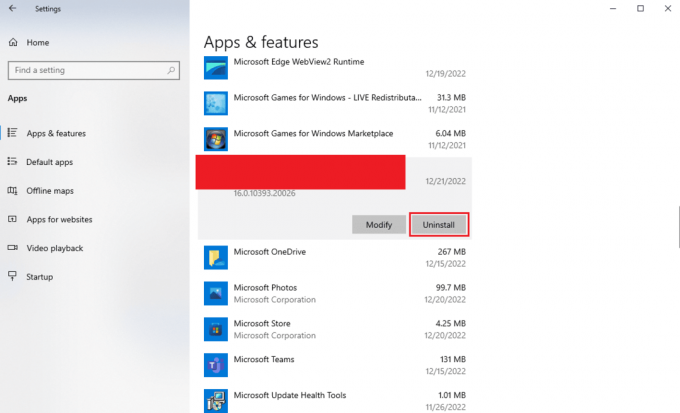
5. Τέλος, κάντε κλικ στο Απεγκατάσταση για να επιβεβαιώσετε την ενέργεια.
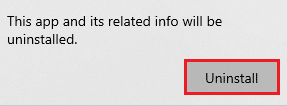
Μέθοδος 8: Διαγραφή κλειδιών μητρώου
Γενικά, η τροποποίηση των κλειδιών μητρώου δεν συνιστάται για τη διόρθωση προβλημάτων του Outlook. Ωστόσο, εάν καμία από τις μεθόδους δεν λειτουργεί, αυτή μπορεί να είναι η τελευταία σας επιλογή για να διορθώσετε προβλήματα υπογραφής με το Outlook. Μπορείτε να ακολουθήσετε αυτά τα απλά βήματα για να διαγράψετε τα σωστά κλειδιά μητρώου για να διορθώσετε το πρόβλημα.
Σημείωση: Δημιουργήστε αντίγραφο ασφαλείας των μη αυτόματων σφαλμάτων κατά τις τροποποιήσεις του κλειδιού μητρώου. Μπορείτε να ελέγξετε το Πώς να δημιουργήσετε αντίγραφα ασφαλείας και να επαναφέρετε το μητρώο στα Windows οδηγός για τη δημιουργία αντιγράφων ασφαλείας κλειδιών μητρώου.
1. Πάτα το Πλήκτρα Windows + R μαζί για να ανοίξει το Τρέξιμο κουτί διαλόγου.
2. Στο Τρέξιμο πλαίσιο διαλόγου, πληκτρολογήστε regedit και πατήστε το Εισαγωκλειδί.
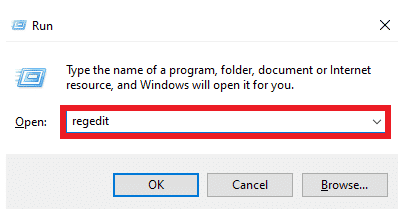
3. Κάντε κλικ στο Ναί στο Ελεγχος λογαριασμού χρήστη παράθυρο.
4. Τύπος Ctrl + F να εκτοξεύσει το Εύρημα παράθυρο και εισάγετε το ακόλουθο κλειδί στο πλαίσιο αναζήτησης
0006F03A-0000-0000-C000-000000000046
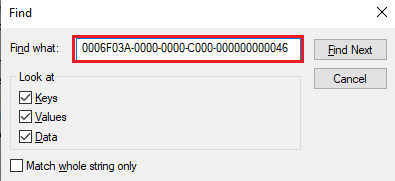
5. Τώρα, επιλέξτε Εύρεση επόμενου.

6. Εδώ, κάντε δεξί κλικ στο κλειδί και μετά επιλέξτε Διαγράφω επιλογή.
7. Τώρα, πατήστε Πλήκτρο F3 να επαναλάβετε την αναζήτηση και διαγράφω όλα τα κλειδιά.
Διαβάστε επίσης:Διορθώστε την επανεμφάνιση του μηνύματος κωδικού πρόσβασης του Outlook
Συχνές Ερωτήσεις (FAQ)
Q1. Γιατί δεν μπορώ να δω την υπογραφή στην αλληλογραφία του Outlook;
Απ. Μπορεί να υπάρχουν πολλοί λόγοι για τους οποίους δεν μπορείτε να δείτε τις υπογραφές σας στα email του Outlook, όπως ακατάλληλες ρυθμίσεις μορφής μηνυμάτων και σφάλματα με τις εφαρμογές του Outlook.
Ε2. Πώς μπορώ να διορθώσω προβλήματα υπογραφής στο Outlook;
Απ. Μπορείτε να προσπαθήσετε να επιδιορθώσετε την εφαρμογή Microsoft Office στον υπολογιστή σας για να διορθώσετε τα ζητήματα υπογραφής του Outlook.
Ε3. Μπορώ να χρησιμοποιήσω απλό κείμενο ως υπογραφή;
Απ. Ναί, μπορείτε να χρησιμοποιήσετε τη μορφή απλού κειμένου για να στείλετε υπογραφές που είναι γραμμένες σε μορφή κειμένου.
Q4. Μπορώ να χρησιμοποιήσω μια εικόνα ως υπογραφή του Outlook;
Απ. Ναί, μπορείτε να χρησιμοποιήσετε αρχεία εικόνας ως υπογραφές. Ωστόσο, θα πρέπει να χρησιμοποιήσετε τη μορφή μηνύματος HTML για να μπορείτε να δείτε την εικόνα της υπογραφής.
Q5. Πώς μπορώ να προσθέσω μια υπογραφή στην αλληλογραφία του Outlook;
Απ. Μπορείτε να προσθέσετε μια νέα υπογραφή κατά τη σύνταξη ενός νέου email. απλά μεταβαίνοντας στον πίνακα Υπογραφή στο πρόγραμμα του Outlook.
Συνιστάται:
- NanoCell vs. OLED: Ποιο είναι καλύτερο;
- Τρόπος αρχειοθέτησης στο Outlook 365
- 14 τρόποι για να διορθώσετε το σφάλμα αποσύνδεσης του Outlook στα Windows 10
- 14 τρόποι για να διορθώσετε το σφάλμα Microsoft Outlook 0x80040115
Ελπίζουμε ότι αυτός ο οδηγός ήταν χρήσιμος για εσάς και μπορέσατε να το διορθώσετε Το κουμπί υπογραφής δεν λειτουργεί στο Outlook θέμα. Ενημερώστε μας ποια μέθοδος λειτούργησε για εσάς. Εάν έχετε οποιεσδήποτε προτάσεις ή απορίες για εμάς, ενημερώστε μας στην ενότητα σχολίων.



