Πώς να εγκαταστήσετε τον Internet Explorer στα Windows 10
Miscellanea / / November 28, 2021
Πώς να εγκαταστήσετε τον Internet Explorer στα Windows 10: Παρόλο Microsoft Edge είναι το προεπιλεγμένο πρόγραμμα περιήγησης που είναι προεγκατεστημένο στα Windows 10, αλλά πολλοί χρήστες εξακολουθούν να προτιμούν να χρησιμοποιούν τον Internet Explorer σε σχέση με άλλα προγράμματα περιήγησης ιστού. Ως χρήστης, δεν μπορείτε να απεγκαταστήσετε τον Internet Explorer επειδή είναι μια δυνατότητα των Windows. Υπάρχουν όμως τρόποι για να ενεργοποιήσετε και να απενεργοποιήσετε το IE στα Windows 10. Εάν ο Internet Explorer είναι απενεργοποιημένος στη δυνατότητα των Windows, τότε δεν θα μπορείτε να χρησιμοποιήσετε το IE στο σύστημά σας. Ο IE ουσιαστικά θα είναι κρυφός μέχρι να ενεργοποιήσετε ξανά τον Internet Explorer. Σε αυτό το άρθρο, θα μάθετε πώς να εγκαταστήσετε/απεγκαταστήσετε τον Internet Explorer στα Windows 10.

Περιεχόμενα
- Λείπει ο Internet Explorer στα Windows 10;
- Πώς να εγκαταστήσετε τον Internet Explorer στα Windows 10
- Μέθοδος 1: Καρφιτσώστε το IE στη γραμμή εργασιών σας στα Windows 10
- Μέθοδος 2: Βρείτε τον Internet Explorer χρησιμοποιώντας τα Αξεσουάρ των Windows
- Μέθοδος 3: Ενεργοποιήστε/απενεργοποιήστε τον Internet Explorer
- Μέθοδος 4: Εγκατάσταση ή απεγκατάσταση του Internet Explorer στα Windows 10
- Μέθοδος 5: Χρησιμοποιήστε το PowerShell για να εγκαταστήσετε ή να απεγκαταστήσετε τον Internet Explorer
Λείπει ο Internet Explorer στα Windows 10;
Οι χρήστες αναφέρουν ότι δεν μπορούν να ανοίξουν τον Internet Explorer στον υπολογιστή τους με Windows 10. Μια άλλη περίπτωση είναι όταν οι χρήστες κάνουν μια καθαρή εγκατάσταση των Windows 10, δεν μπορούν να βρουν τον Internet Explorer. Στην πραγματικότητα, ο Internet Explorer είναι απενεργοποιημένος στη λειτουργία των Windows, αν και δεν μπορείτε να απεγκαταστήσετε τον Internet Explorer, αλλά μπορείτε να τον απενεργοποιήσετε ή να τον ενεργοποιήσετε.
Πώς να εγκαταστήσετε τον Internet Explorer στα Windows 10
Σιγουρέψου ότι δημιουργήστε ένα σημείο επαναφοράς μόνο σε περίπτωση που κάτι πάει στραβά.
Μέθοδος 1: Καρφιτσώστε το IE στη γραμμή εργασιών σας στα Windows 10
Αυτός ο Internet Explorer πιθανότατα θα εγκατασταθεί στο σύστημά σας, επομένως πρέπει να τον αναζητήσετε και στη συνέχεια να τον καρφιτσώσετε στη γραμμή εργασιών σας, ώστε να είναι εύκολα διαθέσιμος. Για να γίνει αυτό τα βήματα είναι -
1.Πατήστε Windows Key + S για να εμφανιστεί η αναζήτηση και, στη συνέχεια, πληκτρολογήστε "Internet Explorer“.
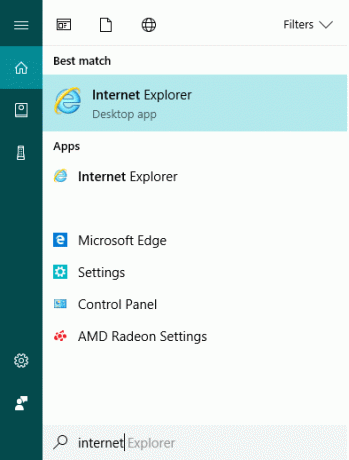
2.Θα δείτε ότι ο Internet Explorer θα βρίσκεται στο επάνω αποτέλεσμα της λίστας αναζήτησης.
3. Κάντε δεξί κλικ στο IE και επιλέξτε την επιλογή "Καρφίτσωμα στη γραμμή εργασιών”.
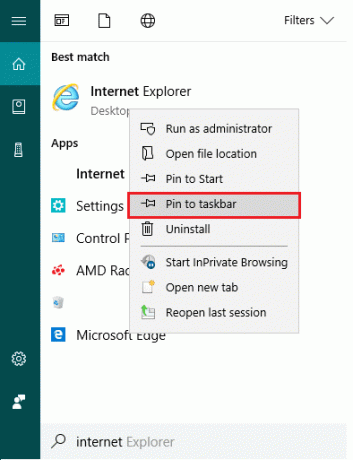
4.Τώρα, θα δείτε το εικονίδιο του Internet Explorer στη γραμμή εργασιών σας, χρησιμοποιώντας το οποίο μπορείτε εύκολα να αποκτήσετε πρόσβαση στον IE όποτε θέλετε.
Μέθοδος 2: Βρείτε τον Internet Explorer χρησιμοποιώντας τα Αξεσουάρ των Windows
Ένας άλλος τρόπος για να βρείτε και να καρφιτσώσετε τον Internet Explorer στην επιφάνεια εργασίας είναι χρησιμοποιώντας τις ρυθμίσεις των Windows 10:
1. Πηγαίνετε στο κουμπί Έναρξη και μετά κάντε κλικ στο «Όλες οι εφαρμογές“. Ή μπορείτε να κάνετε κλικ στο Εφαρμογές κάτω από την αναζήτηση Cortana.
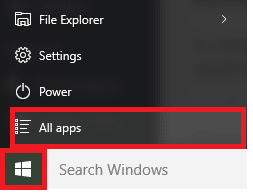
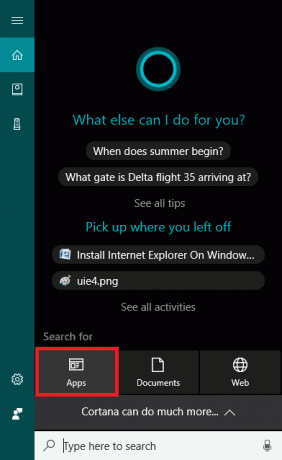
2. Από εκεί, πρέπει να κάνετε κύλιση προς τα κάτω μέχρι να βρείτε το "Αξεσουάρ Windows" ντοσιέ.

3. Κάντε κλικ σε αυτό και θα βρείτε τον Internet Explorer στη λίστα.
5. Κάντε δεξί κλικ στον Internet Explorer και επιλέξτε την επιλογή "Καρφίτσωμα στη γραμμή εργασιών”.
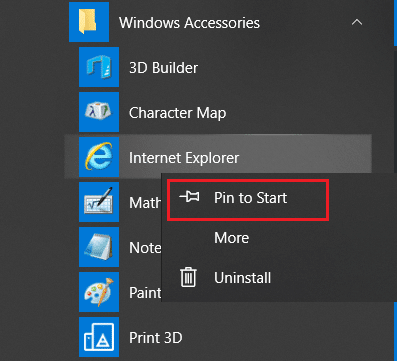
Μέθοδος 3: Ενεργοποιήστε/απενεργοποιήστε τον Internet Explorer
Σε αυτό το βήμα, θα μάθουμε πώς μπορείτε να ενεργοποιήσετε ή να απενεργοποιήσετε τον Internet Explorer στον υπολογιστή σας. Για να γίνει αυτό τα βήματα είναι -
1.Τύπος έλεγχος στην Αναζήτηση των Windows, κάντε κλικ στο Πίνακας Ελέγχου από το αποτέλεσμα αναζήτησης.

2. Κάντε κλικ στο "Απεγκαταστήστε ένα πρόγραμμα” κάτω από τον Πίνακα Ελέγχου.

3. Από το αριστερό μενού κάντε κλικ στο «Ενεργοποιήστε ή απενεργοποιήστε τη λειτουργία των Windows“.

4.Θα δείτε να ανοίξει ένα νέο αναδυόμενο παράθυρο (το οποίο είναι το παράθυρο δυνατοτήτων των Windows).
5. Στη λίστα, επιλέξτε το πλαίσιο δίπλα στον Internet Explorer. Αυτό θα ενεργοποιήσει τον Internet Explorer στο σύστημά σας.
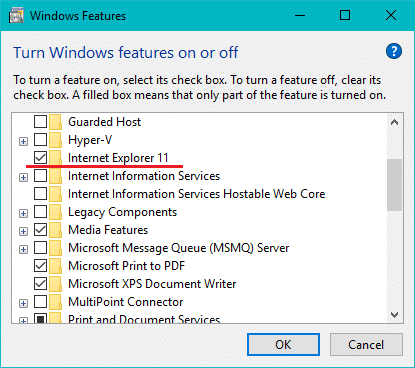
6.Ένα τελειωμένο, κάντε κλικ στο OK για να αποθηκεύσετε τις αλλαγές.
Σημείωση: Θα χρειαστεί λίγος χρόνος για να εφαρμόσουν τις αλλαγές τα Windows.

7.Επανεκκινήστε τον υπολογιστή σας για να αποθηκεύσετε τις αλλαγές.
Μετά την επανεκκίνηση του υπολογιστή, θα παρατηρήσετε ότι ο Internet Explorer είναι εύκολα προσβάσιμος μέσω της αναζήτησης των Windows.
Μέθοδος 4: Εγκατάσταση ή απεγκατάσταση του Internet Explorer στα Windows 10
1.Πατήστε Windows Key + I για να ανοίξετε τις Ρυθμίσεις και μετά κάντε κλικ στο Εφαρμογές.

2. Από το μενού στην αριστερή πλευρά, κάντε κλικ στο Εφαρμογές και δυνατότητες.
3. Τώρα στην περιοχή Εφαρμογές και δυνατότητες, κάντε κλικ στο «Διαχείριση προαιρετικών δυνατοτήτων" ή "Προαιρετικά χαρακτηριστικά“.
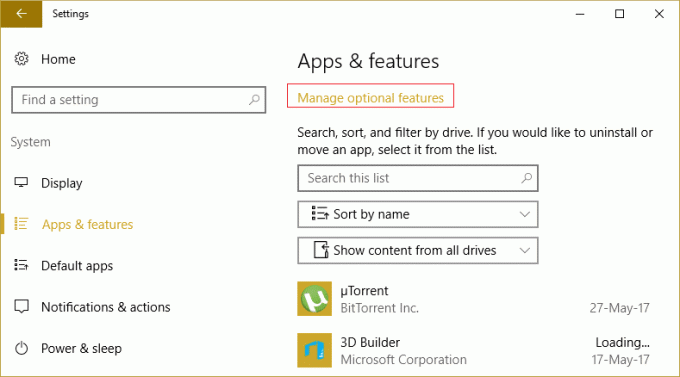
4. Κάντε κύλιση προς τα κάτω στη λίστα και αναζητήστε τον Internet Explorer.
5.Μόλις το βρείτε, μπορείτε είτε Απεγκαταστήστε τον Internet Explorer (εάν είναι εγκατεστημένο IE) ή εγκαταστήστε το (αν έχει απεγκατασταθεί το IE) στο σύστημά σας.
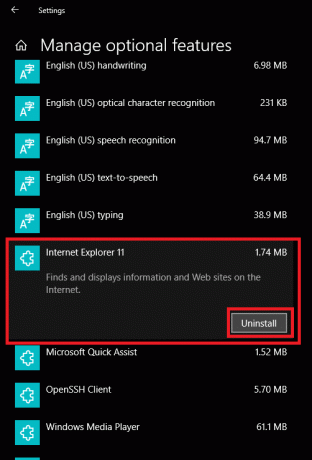
6.Τώρα κάντε κλικ Εγκατάσταση ή Απεγκατάσταση κουμπί ανάλογα με την κατάσταση του IE στο σύστημά σας.

7. Μόλις τελειώσετε, επανεκκινήστε τον υπολογιστή σας για να αποθηκεύσετε τις αλλαγές.
Μέθοδος 5: Χρησιμοποιήστε το PowerShell για να εγκαταστήσετε ή να απεγκαταστήσετε τον Internet Explorer
Ένας άλλος τρόπος για να εγκαταστήσετε ή να απεγκαταστήσετε τον Internet Explorer στα Windows 10 είναι μέσω του PowerShell. Για να το κάνετε αυτό τα βήματα που πρέπει να ακολουθήσετε είναι:
1. Κάντε κλικ στο Start και αναζητήστε τον όρο "PowerShelμεγάλο".
2. Κάντε δεξί κλικ στην εφαρμογή PowerShell και ανοίξτε την ως "Εκτελέστε ως διαχειριστήςλειτουργία ».

3. Πληκτρολογήστε την ακόλουθη εντολή ανάλογα με την επιλογή σας:
Για απεγκατάσταση του Internet Explorer: Disable-WindowsOptionalFeature –FeatureName "Internet-Explorer-Optional-amd64" -Online Για να εγκαταστήσετε τον Internet Explorer: Enable-WindowsOptionalFeature –FeatureName "Internet-Explorer-Optional-amd64" -Όλα -Σε σύνδεση

4. Μόλις πληκτρολογήσετε οποιαδήποτε από τις παραπάνω εντολές και πατήσετε Enter, θα σας ζητηθεί να επανεκκινήσετε το σύστημά σας. Πρέπει να τύπου Υ και πατήστε Enter.
5. Το σύστημά σας θα επανεκκινήσει για να εφαρμόσει αλλαγές.
Συνιστάται:
- Το ποντίκι καθυστερεί ή παγώνει στα Windows 10; 10 αποτελεσματικοί τρόποι για να το διορθώσετε!
- Το πρόγραμμα οδήγησης Fix Printer δεν είναι διαθέσιμο στα Windows 10
- Πώς να διορθώσετε τον τυχαίο τερματισμό λειτουργίας του υπολογιστή
- Διορθώστε το ασύρματο ποντίκι Logitech που δεν λειτουργεί
Αυτό είναι εάν έχετε μάθει με επιτυχία Πώς να Απεγκατάσταση ήΕγκαταστήστε τον Internet Explorer στα Windows 10 αλλά αν εξακολουθείτε να έχετε ερωτήσεις σχετικά με αυτό το άρθρο, μη διστάσετε να τις ρωτήσετε στην ενότητα σχολίων.



