Διορθώστε το σφάλμα του ζητούμενου πόρου είναι σε χρήση — TechCult
Miscellanea / / April 06, 2023
Ποιος δεν θέλει να εκτελέσει τις εργασίες στο κολέγιο, το γραφείο και το σχολείο γρήγορα; Γνωρίζουμε ότι θέλετε να το κάνετε το συντομότερο δυνατό. Ωστόσο, χρησιμοποιείτε την τεχνολογία για την εκτέλεση εργασιών και υπάρχει πιθανότητα να εμφανιστούν ορισμένα ζητήματα όταν εκτελείτε τα σχολικά σας καθήκοντα στον φορητό υπολογιστή. Και ένα τέτοιο σφάλμα που έχουν αναφέρει πολλοί χρήστες είναι ότι ο πόρος που ζητήθηκε χρησιμοποιείται. Όταν συμβεί αυτό, δεν θα μπορείτε να έχετε πρόσβαση σε ένα συγκεκριμένο αρχείο. Εάν αντιμετωπίζετε το ίδιο πρόβλημα, τότε είστε στο σωστό μέρος γιατί εδώ θα σας πούμε Ο τρόπος αντιμετώπισης προβλημάτων του ζητούμενου πόρου χρησιμοποιείται στα Windows 10, Windows 7 και άλλα εκδόσεις.
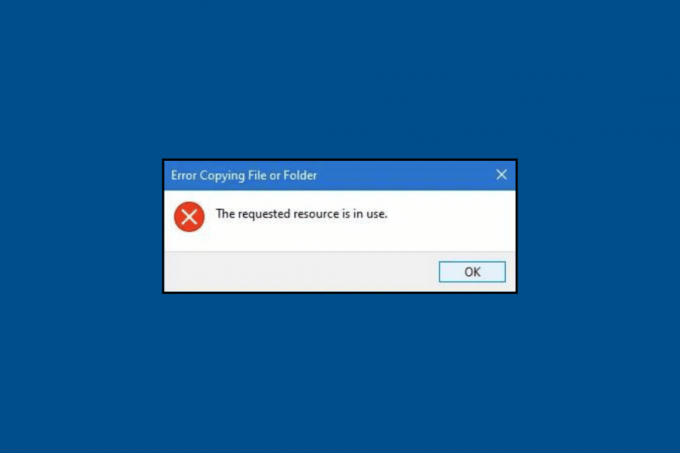
Πίνακας περιεχομένων
- Τρόπος διόρθωσης σφάλματος του ζητούμενου πόρου είναι σε χρήση
- Τι σημαίνει ο αιτούμενος πόρος σε χρήση;
- Μέθοδος 1: Κλείσιμο αρχείου
- Μέθοδος 2: Επανεκκινήστε τον υπολογιστή
- Μέθοδος 3: Απενεργοποιήστε το παράθυρο προεπισκόπησης
- Μέθοδος 4: Εκτελέστε τη σάρωση για ιούς
- Μέθοδος 5: Απενεργοποιήστε την προστασία από ιούς σε πραγματικό χρόνο
- Μέθοδος 6: Διορθώστε το σφάλμα συστήματος αρχείων
- Μέθοδος 7: Αλλαγή ιδιοκτησίας του αρχείου
- Μέθοδος 8: Ενημερώστε τα Windows
- Μέθοδος 9: Απεγκαταστήστε το πρόγραμμα δημιουργίας αντιγράφων ασφαλείας δεδομένων
- Μέθοδος 10: Διαγραφή κατεστραμμένων εγγραφών στο μητρώο
Τρόπος διόρθωσης σφάλματος του ζητούμενου πόρου είναι σε χρήση
Πριν ξεκινήσουμε με την αντιμετώπιση προβλημάτων, ας συζητήσουμε τι σημαίνει αυτό το σφάλμα. Μετά από αυτό, θα ξεκινήσουμε με την αντιμετώπιση προβλημάτων για να διορθώσουμε τον ζητούμενο πόρο που χρησιμοποιείται στα Windows 11. Συνεχίστε λοιπόν να διαβάζετε για να το μάθετε.
Τι σημαίνει ο αιτούμενος πόρος σε χρήση;
Εάν αναρωτιέστε τι σημαίνει ο πόρος που ζητήσατε σε χρήση, μπορεί να σχετίζεται με:
- Δυσκολίες στην αντιγραφή ενός αρχείου ή φακέλου, ιδιαίτερα των αρχείων των Windows.
- Δυσκολία πρόσβασης σε αρχεία.
Τώρα που ξέρετε τι σημαίνει ο ζητούμενος πόρος που χρησιμοποιείται, ας προχωρήσουμε στις μεθόδους αντιμετώπισης προβλημάτων. Παρακάτω αναφέραμε τις πιο αποτελεσματικές μεθόδους που θα σας βοηθήσουν να διορθώσετε το σφάλμα.
Μέθοδος 1: Κλείσιμο αρχείου
Εάν το αρχείο ανοίξει κάπου, δεν θα μπορείτε να το αντιγράψετε αλλού. Έτσι, ο ευκολότερος τρόπος για να διορθώσετε το σφάλμα είναι να κλείσετε το αρχείο που θέλετε να αντιγράψετε ή να αποκτήσετε πρόσβαση.
Μέθοδος 2: Επανεκκινήστε τον υπολογιστή
Ο ζητούμενος πόρος χρησιμοποιείται στα Windows 7 μπορεί να προκύψει λόγω προσωρινών δυσλειτουργιών στο σύστημά σας. Μπορείτε να επανεκκινήσετε τον υπολογιστή σας για να απαλλαγείτε από αυτές τις προσωρινές δυσλειτουργίες στον υπολογιστή σας. Ακολουθήστε αυτά τα βήματα για να επανεκκινήσετε τον υπολογιστή:
1. Πάτα το Windowsκλειδί.
2. Τώρα, κάντε κλικ στο Εξουσία εικονίδιο και επιλέξτε Επανεκκίνηση.
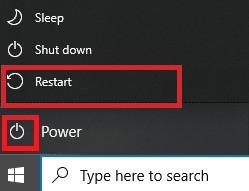
Μέθοδος 3: Απενεργοποιήστε το παράθυρο προεπισκόπησης
Μπορείτε να προβάλετε μια μικρογραφία των περιεχομένων μιας εικόνας ή ενός εγγράφου και μια λεπτομερή περίληψη των μεταδεδομένων του αρχείου στο παράθυρο Προεπισκόπηση ενός παραθύρου Finder. Είναι χρήσιμο για την επαλήθευση πληροφοριών όπως η ημερομηνία δημιουργίας ενός εγγράφου, ο τύπος κάμερας ή μοντέλου φακού που χρησιμοποιείται για μια φωτογραφία και άλλα. Αλλά μερικές φορές, μπορεί να οδηγήσει σε σφάλμα, και μπορείτε να δείτε ο ζητούμενος πόρος χρησιμοποιείται στα Windows 11. Για να απενεργοποιήσετε το παράθυρο προεπισκόπησης στον φορητό υπολογιστή σας, ακολουθήστε τα παρακάτω βήματα:
Σημείωση: Εκτελέστηκαν τα ακόλουθα βήματα στα Windows 11
1. Πάτα το Windowsκλειδί.
2. Τύπος Εξερεύνηση αρχείων στο πλαίσιο αναζήτησης και κάντε κλικ στο Ανοιξε.

3. Κάνε κλικ στο Θέα επιλογή.
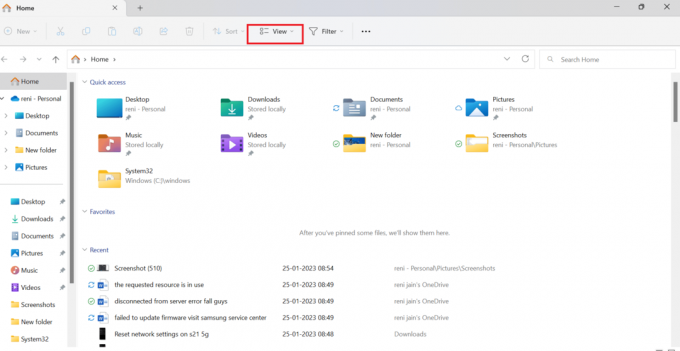
4. Εδώ, κάντε κλικ στο προβολή και καταργήστε την επιλογή Παράθυρο προεπισκόπησης για να απενεργοποιήσετε το παράθυρο προεπισκόπησης.

Διαβάστε επίσης: Κορυφαίοι 10 τρόποι για τη διόρθωση του προβλήματος των ομάδων της Microsoft που δεν θα συγχρονίσουν
Μέθοδος 4: Εκτελέστε τη σάρωση για ιούς
Μπορείτε να εκτελέσετε μια μη αυτόματη σάρωση εάν πιστεύετε ότι κάποιο συγκεκριμένο αρχείο ή εφαρμογή δημιουργεί το πρόβλημα. Να μάθω πώς μπορώ να εκτελέσω μια σάρωση για ιούς στα Windows 7 μου στη συνέχεια ανατρέξτε στον οδηγό μας. Πρέπει να ακολουθήσετε τις ίδιες μεθόδους στα Windows 10, αλλά όταν το εκτελέσετε στα Windows 11, θα πρέπει να κάνετε κλικ στο Απόρρητο και ασφάλεια αντί Ενημέρωση & Ασφάλεια.
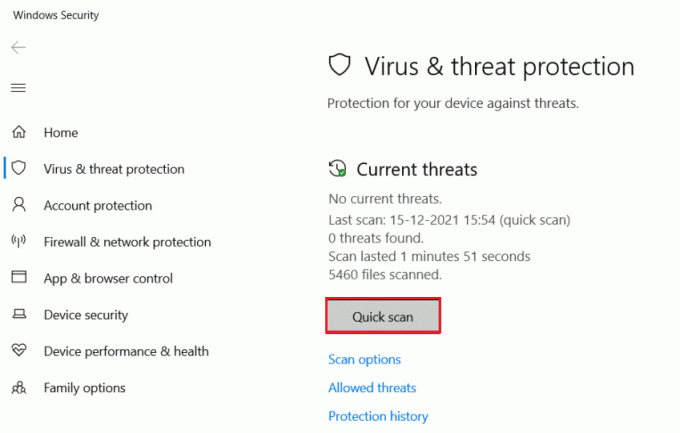
Μέθοδος 5: Απενεργοποιήστε την προστασία από ιούς σε πραγματικό χρόνο
Μία από τις αρχικές αιτίες ενός σφάλματος για ένα αρχείο που θέλετε να μεταφέρετε ή να αντιγράψετε μπορεί να είναι το λογισμικό προστασίας από ιούς. Καθώς τα δεδομένα υποβάλλονται σε επεξεργασία, το πρόγραμμα προστασίας από ιούς παρακολουθεί την ασφάλειά τους. Και αν χρειαστεί περισσότερος χρόνος για να σαρωθεί, τότε ο ζητούμενος πόρος χρησιμοποιείται στα Windows 10 μπορεί να εμφανιστεί. Μπορείτε να ανατρέξετε στον οδηγό μας για να μάθετε πώς να απενεργοποιήσετε προσωρινά το antivirus στα Windows 10. Πρέπει να εκτελέσετε τις ίδιες μεθόδους για να απενεργοποιήσετε το Antivirus στα Windows 7 και 11. Ακόμη και αφού επιχειρήσετε αυτή τη μέθοδο, το σφάλμα παραμένει, μπορείτε να δοκιμάσετε την επόμενη μέθοδο.

Μέθοδος 6: Διορθώστε το σφάλμα συστήματος αρχείων
Τα σφάλματα συστήματος αρχείων μπορεί να σας εμποδίσουν να αποκτήσετε πρόσβαση στο αρχείο και να προκαλέσουν χρήση του ζητούμενου πόρου στα Windows 7. Έτσι, μια άλλη μέθοδος που μπορεί να βοηθήσει στην επίλυση του σφάλματος είναι να διορθώσετε το σφάλμα συστήματος αρχείων. Για να κάνετε το ίδιο, ακολουθήστε τα παρακάτω βήματα:
1. Στη γραμμή αναζήτησης των Windows, πληκτρολογήστε Εξερεύνηση αρχείων και κάντε κλικ στο Ανοιξε.
2. Τώρα, κάντε κλικ στο Αυτό το PC. Μετά από αυτό, κάντε δεξί κλικ Windows (C:) και επιλέξτε Ιδιότητες.
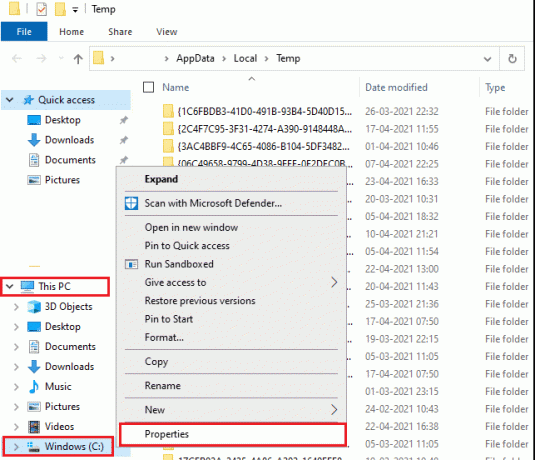
3. Κάνε κλικ στο Εργαλεία καρτέλα και επιλέξτε Ελεγχος.
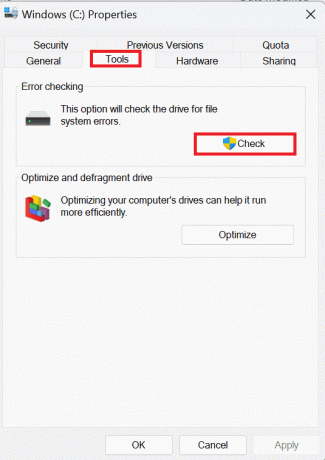
Θα πραγματοποιηθεί σάρωση συστήματος αρχείων και εάν εντοπιστούν προβλήματα, θα διορθωθούν αυτόματα.
Μέθοδος 7: Αλλαγή ιδιοκτησίας του αρχείου
Εάν το αρχείο στο οποίο θέλετε να αποκτήσετε πρόσβαση ή να αντιγράψετε ανήκει σε κάποιον άλλο, ενδέχεται να προκύψει αυτό το σφάλμα. Ακολουθούν λοιπόν οι μέθοδοι που θα σας βοηθήσουν να αλλάξετε την ιδιοκτησία:
1. Πρώτα, κάντε δεξί κλικ στο αρχείο που προκαλεί το σφάλμα και επιλέξτε Ιδιότητες.
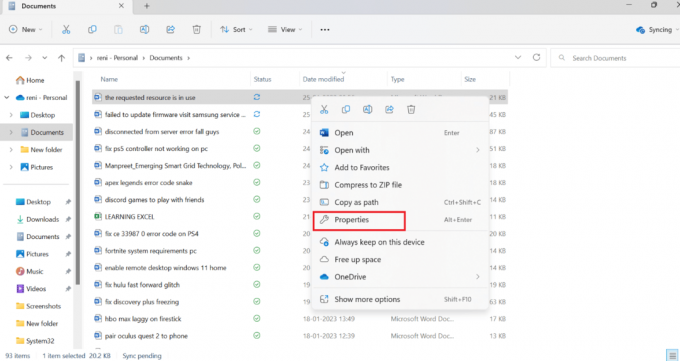
2. Τώρα, μεταβείτε στο Ασφάλεια καρτέλα και επιλέξτε α χρήστης κάτω από ονόματα ομάδας ή χρηστών.
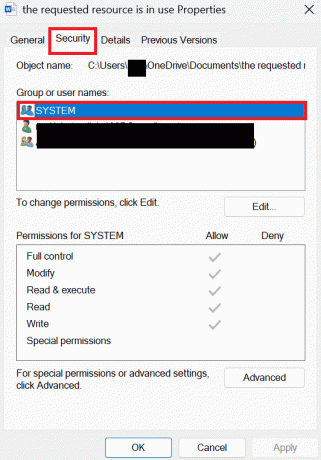
3. Επίλεξε το Επεξεργασία επιλογή. Μόλις επιλέξετε Επεξεργασία, θα ανοίξει ένα νέο παράθυρο ασφαλείας.
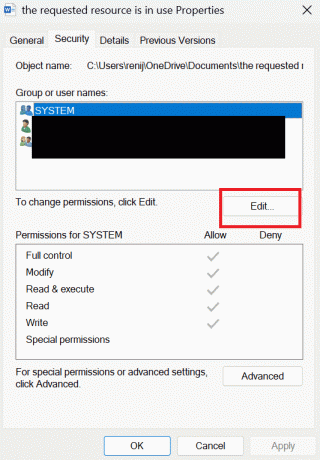
4. Στο παράθυρο ασφαλείας, επιλέξτε α συγκεκριμένο λογαριασμό χρήστη.
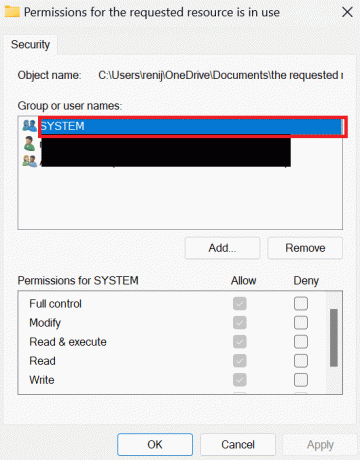
5. Τώρα, έλεγχος όλα τα δικαιώματα στην ενότητα Δικαιώματα για πιστοποιημένους χρήστες για τον επιλεγμένο χρήστη.
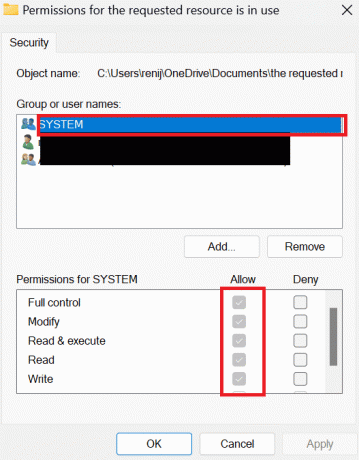
6. Τέλος, επιλέξτε Εντάξει.
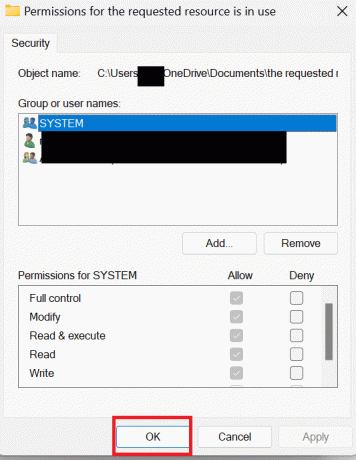
Μέθοδος 8: Ενημερώστε τα Windows
Μια άλλη εύκολη μέθοδος για να διορθώσετε το σφάλμα είναι να ενημερώσετε τον υπολογιστή σας. Ανατρέξτε στον οδηγό μας για το πώς να ενημερώσετε τα Windows 10. Επειδή τα Windows 7 και 10 έχουν μικρή διαφορά, έτσι μπορείτε να ενημερώσετε τα Windows. Εάν έχετε Windows 11, τότε μπορείτε να διαβάσετε το άρθρο μας για πώς να κατεβάσετε και να εγκαταστήσετε τις ενημερώσεις των Windows 11. Τα Windows 7 μπορούν να ενημερωθούν ακολουθώντας αυτά τα απλά βήματα για την επίλυση του ζητούμενου πόρου που χρησιμοποιείται στο ζήτημα των Windows 7.
1. Πρώτα, επιλέξτε Αρχή και μετά κάντε κλικ στο Πίνακας Ελέγχου.
2. Τώρα, κάντε κλικ στο ΣΥΣΤΗΜΑ ΚΑΙ ΑΣΦΑΛΕΙΑ.
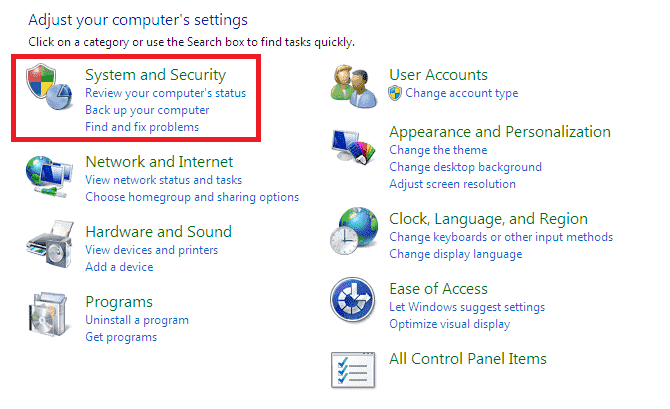
3. Επιλέγω Ενημερωμένη έκδοση για Windows.
4. Εδώ, επιλέξτε ένα από τα δύο σημαντικές ενημερώσεις ή προαιρετικές ενημερώσεις.
5. Επιλέξτε το Κέντρο λήψης σύνδεσμος, πληκτρολογήστε το αριθμός ενημέρωσης στο πλαίσιο Αναζήτηση και πατήστε Εισαγω.
6. Επιλέγω Ενημέρωση ασφαλείαςγια Windows 7.
7. Κάντε κλικ στο Κατεβάστε.
8. Επιλέγω Ανοιξε για να εγκαταστήσετε το αρχείο.
Διαβάστε επίσης: Πώς να εισαγάγετε εξίσωση στο Word
Μέθοδος 9: Απεγκαταστήστε το πρόγραμμα δημιουργίας αντιγράφων ασφαλείας δεδομένων
Τα προγράμματα δημιουργίας αντιγράφων ασφαλείας που εκτελούνται στο παρασκήνιο βοηθούν στην επαναφορά και αποθήκευση αρχείων για μελλοντική χρήση. Ωστόσο, τέτοια προγράμματα δημιουργίας αντιγράφων ασφαλείας μπορεί να προκαλέσουν προβλήματα στην αντιγραφή ενός αρχείου προς ή από μια εξωτερική συσκευή. Επομένως, εάν αντιγράφετε ένα αρχείο σε ή από μια εξωτερική συσκευή, τότε πρέπει να απεγκαταστήσετε το πρόγραμμα δημιουργίας αντιγράφων ασφαλείας ακολουθώντας τα βήματα που αναφέρονται παρακάτω:
1. πρώτα, πατήστε το Windows + Rκλειδιά ταυτόχρονα για να ανοίξετε το πλαίσιο διαλόγου Εκτέλεση.
2. Τώρα, πληκτρολογήστε appwiz.cpl στο παράθυρο διαλόγου και κάντε κλικ στο OK.
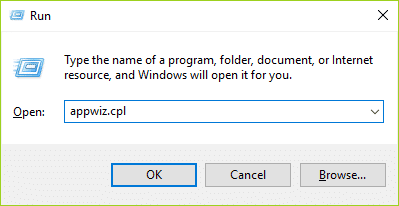
3. Εδώ, εντοπίστε το Microsoft OneDrive και κάντε δεξί κλικ πάνω του.

4. Μετά από αυτό, κάντε κλικ στο Απεγκατάσταση.
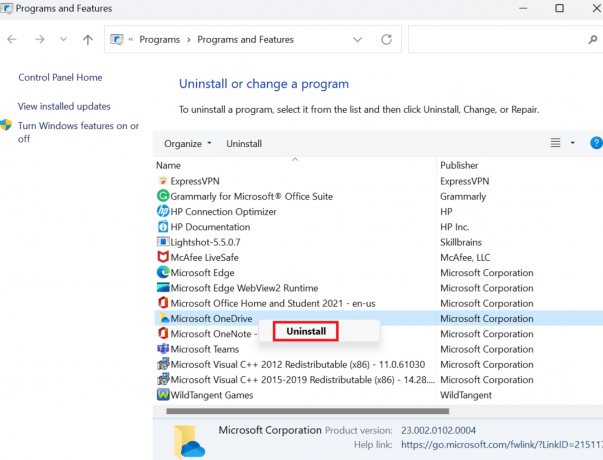
5. Μόλις απεγκατασταθεί, επανεκκινήστε τον υπολογιστή.
Διαβάστε επίσης: Διορθώστε το Office 365 Το όνομα αρχείου δεν είναι έγκυρο κατά την αποθήκευση σφάλματος
Μέθοδος 10: Διαγραφή κατεστραμμένων εγγραφών στο μητρώο
Το μητρώο των Windows είναι μια βάση δεδομένων που αποθηκεύει όλες τις ρυθμίσεις χαμηλού επιπέδου των Windows και των εφαρμογών, όπως προγράμματα οδήγησης συσκευών, διεπαφή χρήστη, διαδρομές αρχείων, συντομεύσεις μενού έναρξης κ.λπ. Γενικά, αυτά τα μητρώα δεν διαγράφονται από το σύστημά σας. Ως εκ τούτου, με την πάροδο του χρόνου όλο το κατεστραμμένο μητρώο συγκεντρώνεται επίσης στον υπολογιστή σας. Και αυτά τα κατεστραμμένα μητρώα επηρεάζουν την απόδοση του φορητού υπολογιστή σας. Επομένως, πρέπει να διαγράψετε αυτά τα μητρώα. Αλλά προτού διαγράψετε τα κατεστραμμένα μητρώα, θα πρέπει να δημιουργήσετε αντίγραφα ασφαλείας και να επαναφέρετε το μητρώο. Προς την μάθετε πώς να δημιουργείτε αντίγραφα ασφαλείας και να επαναφέρετε το μητρώο στα Windows, διαβάστε τον οδηγό μας. Αφού επαναφέρετε το μητρώο, μπορείτε να διαγράψετε τις κατεστραμμένες εγγραφές διαβάζοντας το άρθρο μας στο πώς να διαγράψετε κατεστραμμένες εγγραφές στο μητρώο των Windows.

Συνιστάται:
- Διορθώστε το σφάλμα μη συμβατού λειτουργικού συστήματος στο Halo Infinite
- Τρόπος επίλυσης του SharePoint Επεξεργασία τμήματος Web που δεν επιτρέπεται
- 8 τρόποι για να διορθώσετε το σφάλμα 0x800b0003 στα Windows 10
- Τρόπος διόρθωσης Ο καθορισμένος χρήστης δεν έχει έγκυρο προφίλ
Ελπίζουμε ότι αυτό το άρθρο ήταν χρήσιμο και μπορέσατε να το διορθώσετε ο ζητούμενος πόρος χρησιμοποιείται λάθος. Εάν εξακολουθείτε να έχετε ερωτήσεις, μη διστάσετε να τις ρωτήσετε στην παρακάτω ενότητα σχολίων. Επίσης, ενημερώστε μας τι θέλετε να μάθετε στη συνέχεια.



