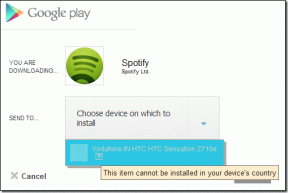9 τρόποι για να διορθώσετε το σφάλμα Windows Update 0X80070003 — TechCult
Miscellanea / / April 06, 2023
Έχετε δοκιμάσει ποτέ να ενημερώσετε το σύστημά σας μόνο για να σας διακοπεί; Εάν ναι, τότε μπορεί να έχετε αντιμετωπίσει το πιο κοινό Σφάλμα 0X80070003. Αυτό είναι ένα ζήτημα που σχετίζεται με την ενημέρωση των Windows 10 που σας εμποδίζει να πάρετε τα χέρια σας για την πιο πρόσφατη διαθέσιμη ενημέρωση. Επιπλέον, μπορεί επίσης να αντιμετωπίσετε ότι λείπουν ορισμένα αρχεία ενημέρωσης ή έχουν προβλήματα στο Παράθυρο 10. Αυτό το άρθρο θα συζητήσει πώς να διορθώσετε το Σφάλμα 0X80070003 με τρόπους φιλικούς για αρχάριους που είναι εύκολο να στύψετε το λεμόνι.

Πίνακας περιεχομένων
- Πώς να διορθώσετε το σφάλμα Windows Update 0X80070003
- Τι προκαλεί αυτό το σφάλμα 0x80070003;
- Μέθοδος 1: Εκτελέστε το Windows Update Troubleshooter
- Μέθοδος 2: Τροποποίηση κλειδιών μητρώου
- Μέθοδος 3: Πραγματοποιήστε επιτόπια αναβάθμιση
- Μέθοδος 4: Επαναφέρετε το παλιό αρχείο Spupdsvc.exe
- Μέθοδος 5: Επιδιόρθωση κατεστραμμένων αρχείων συστήματος
- Μέθοδος 6: Μη αυτόματη εγκατάσταση ενημερώσεων
- Μέθοδος 7: Επαναφέρετε τα στοιχεία του Windows Update
- Μέθοδος 8: Απενεργοποίηση προστασίας από ιούς τρίτων (εάν υπάρχει)
- Μέθοδος 9: Επαναφέρετε τα Windows 10
Πώς να διορθώσετε το σφάλμα Windows Update 0X80070003
Τα Windows είναι ένα από τα πιο δημοφιλή λειτουργικά συστήματα στον κόσμο. Οι αναφορές αναφέρουν ότι περισσότερες από 1 δισεκατομμύριο ενεργές συσκευές λειτουργούν στα Windows 10 και 11. Κατά συνέπεια, είναι πιθανό εσείς, μαζί με πολλούς άλλους, να αντιμετωπίζετε περιστασιακά ζητήματα όπως το σφάλμα 0X80070003. Αυτό το σφάλμα σημαίνει απλώς ότι ορισμένα αρχεία ενημέρωσης λείπουν ή έχουν καταστραφεί.
Τι προκαλεί αυτό το σφάλμα 0x80070003;
Αν και αυτό είναι ένα αρκετά κοινό σφάλμα, μόνο λίγοι γνωρίζουν τις αιτίες του. Εδώ είναι τι πρέπει να γνωρίζετε:
- Κατεστραμμένα αρχεία: Τα κατεστραμμένα και μη λειτουργικά αρχεία είναι οι πιο συνηθισμένες αιτίες του σφάλματος 0X80070003. Σε αυτήν την περίπτωση, το μόνο που χρειάζεται να κάνετε είναι να απαλλαγείτε από κακόβουλο λογισμικό και να αντικαταστήσετε τα κατεστραμμένα αρχεία με υγιή.
- Λανθασμένη διαμόρφωση: Το σφάλμα 0X80070003 συχνά επισημαίνει αρχεία που δεν έχουν ρυθμιστεί σωστά στο σύστημά σας. Μπορεί επίσης να προκύψει εάν οι ρυθμίσεις ενημέρωσης των Windows δεν έχουν ρυθμιστεί σωστά και χρειάζονται άμεση προσοχή.
- Δύναμη σύνδεση στο Διαδίκτυο: Εάν η ταχύτητα της σύνδεσής σας στο Διαδίκτυο είναι αργή και ασταθής, το σύστημά σας ενδέχεται να αποτύχει να κατεβάσει όλα τα αρχεία. Επομένως, θα λάβετε ένα σφάλμα ενημέρωσης συστήματος, εκτός εάν η ταχύτητα αποκατασταθεί σύντομα. Αυτό μπορεί επίσης να προκαλέσει πρόβλημα ενημέρωσης των Windows που λείπουν ορισμένα αρχεία για πολλούς χρήστες.
- Λανθασμένο μητρώο των Windows: Εάν το σύστημα περιέχει μη οργανωμένες καταχωρήσεις μητρώου των Windows, το λειτουργικό σύστημα σας δεν θα μπορεί να εντοπίσει τα απαραίτητα αρχεία. Κατά συνέπεια, το σύστημά σας θα αποτύχει να εκκινήσει σωστά και θα εμφανίσει το σφάλμα 0X80070003.
Νιώθετε ότι το σφάλμα 0X80070003 σας οδηγεί στον τοίχο; Εάν ναι, αυτό το άρθρο θα σας βοηθήσει να απαλύνετε τις πληγές χωρίς κόπο. Ακολουθούν οι 10 κορυφαίοι τρόποι για να διορθώσετε το σφάλμα 0X80070003 χωρίς να καταστρέφετε τα χρήματά σας.
Μέθοδος 1: Εκτελέστε το Windows Update Troubleshooter
Εάν αντιμετωπίζετε προβλήματα με το Windows Update και ένας μεγάλος αριθμός εκκρεμών ενημερώσεων WU δεν εγκατασταθεί με το ίδιο σφάλμα 0X80070003, συνιστούμε να εκτελέσετε το πρόγραμμα αντιμετώπισης προβλημάτων του Windows Update.
Εάν δεν έχετε χρησιμοποιήσει το Windows Update Troubleshooter στο παρελθόν, έχει σχεδιαστεί για να εντοπίζει και να διορθώνει αυτόματα κοινά προβλήματα. Εάν δεν έχετε δοκιμάσει αυτήν τη μέθοδο πριν, ακολουθήστε τα βήματα στον οδηγό μας εκτελέστε το πρόγραμμα αντιμετώπισης προβλημάτων του Windows Update και να εφαρμοστεί αυτόματα η προτεινόμενη επιδιόρθωση.

Όταν ολοκληρωθεί η επισκευή, επανεκκινήστε τον υπολογιστή σας και εκτελέστε την ενημέρωση των Windows για να δείτε εάν το πρόβλημα έχει επιλυθεί.
Μέθοδος 2: Τροποποίηση κλειδιών μητρώου
Πρέπει να ακολουθήσετε τα παρακάτω βήματα για να τροποποιήσετε το μητρώο και να διορθώσετε το σφάλμα 0X80070003 ανάλογα:
Σημείωση: Κάνει μια αντίγραφο ασφαλείας των κλειδιών μητρώου για επαναφορά στις προηγούμενες ρυθμίσεις σε περίπτωση μη αυτόματων σφαλμάτων κατά την τροποποίηση.
1. Πάτα το Πλήκτρα Windows + R ταυτόχρονα για να ανοίξετε το Τρέξιμο κουτί διαλόγου.
2. Τύπος regedit και κάντε κλικ στο Εντάξει να εκτοξεύσει το Επεξεργαστής Μητρώου.

3. Στη συνέχεια, μεταβείτε στον ακόλουθο φάκελο κλειδιών μονοπάτι σε Επεξεργαστής Μητρώου.
HKEY_LOCAL_MACHINE\SYSTEM\CurrentControlSet\Services\WIMMount
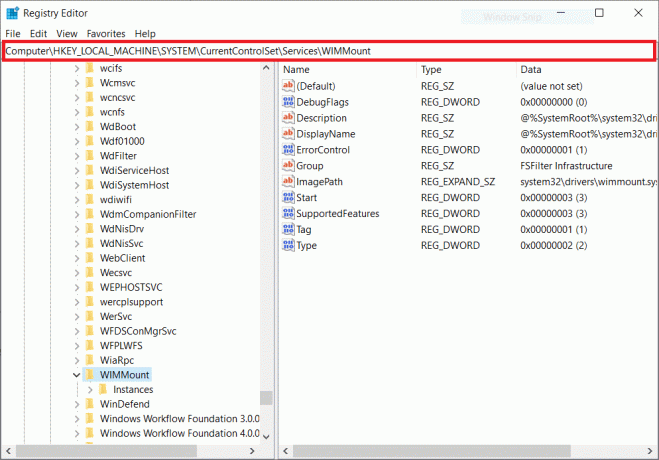
4. Κάντε κλικ στο ImagePath κάτω από την κατηγορία Όνομα και βεβαιωθείτε ότι τα δεδομένα αξίας δηλώνουν:
system32\drivers\wimmount.sys
5. Τώρα ανοιχτό Εξερεύνηση αρχείων χειροκίνητα ή χρησιμοποιώντας τη συντόμευση πληκτρολογίου Πλήκτρα Windows + E μαζί. επικολλήστε τα παρακάτω στη γραμμή διευθύνσεων και κάντε κλικ στο Εντάξει.
C:\Windows\System32\drivers\
6. Επαληθεύστε το wimmount.sysαρχείο και επανεκκινήστε τον φορητό υπολογιστή σας.
Διαβάστε επίσης:Διορθώστε το σφάλμα ενημέρωσης των Windows 10 0xc1900204
Μέθοδος 3: Πραγματοποιήστε επιτόπια αναβάθμιση
Πιστεύετε ότι η μη αυτόματη αναβάθμιση του συστήματος είναι εργασία έντασης εργασίας και απαιτεί εντατική τεχνική τεχνογνωσία; Αν ναι, θα εκπλαγείτε να μάθετε πόσο εύκολο είναι στην πραγματικότητα:
1. Μεταβείτε στα Windows 10 σελίδα λήψης στο πρόγραμμα περιήγησής σας.
2. Κάνε κλικ στο Κάντε λήψη και τώρα επιλογή για λήψη του Εργαλείο δημιουργίας πολυμέσων στο σύστημά σας.

3. Μόλις ολοκληρωθεί η λήψη, κάντε δεξί κλικ πάνω του και επιλέξτε το Εκτελέστε ως διαχειριστής επιλογή.
4. Στη συνέχεια, κάντε κλικ Ναί στην προτροπή και περιμένετε έως ότου το εργαλείο είναι έτοιμα για την κύρια ενέργεια.
5. Επιλέγω Αποδέχομαι να συμφωνήσετε με τους Όρους Άδειας Χρήσης της Microsoft και επιλέξτε Αναβαθμίστε αυτόν τον υπολογιστή τώρα επιλογή.
6. Αφήστε τη λήψη να ολοκληρωθεί και περιμένετε να εμφανιστεί η επιλογή Επιλογή τι να διατηρηθεί. Επιλέγω κρατήστε τα πάντα και ακολουθήστε τις υπόλοιπες οδηγίες στην οθόνη σας για να προχωρήσετε στην αναβάθμιση.
Μέθοδος 4: Επαναφέρετε το παλιό αρχείο Spupdsvc.exe
Το αρχείο spupdsvc.exe είναι ένα στοιχείο λογισμικού του λειτουργικού συστήματος Windows 10/11 που βρίσκεται στο Γ:\Windows\System32 φάκελο. Είναι ένα αρχείο διεργασίας που ενημερώνει περιοδικά το λειτουργικό σύστημα Windows. Εάν το Windows Update δεν λειτουργεί, μπορείτε να δοκιμάσετε να αντικαταστήσετε το παλιό αρχείο Spupdsvc.exe με ένα νέο. Δείτε πώς να το κάνετε:
1. Χτύπα το κλειδί Windows, τύπος Γραμμή εντολών, μετά κάντε κλικ στο Εκτελέστε ως διαχειριστής.

2. Αφού πληκτρολογήσετε την παρακάτω εντολή, πατήστε Enter. Αυτό θα αντικαταστήσει το προηγούμενο αρχείο Spupdsvs.exe με ένα νέο:
cmd /c ren%systemroot%System32Spupdsvc.exe Spupdsvc.old Spupdsvc.old

Για να δείτε εάν το σφάλμα ενημέρωσης παραθύρου 0X80070003 έχει επιλυθεί, εκτελέστε μια ενημέρωση των Windows. Εάν αυτό δεν βοήθησε, προχωρήστε στο επόμενο βήμα για να διορθώσετε ορισμένα αρχεία ενημέρωσης που λείπουν ή αντιμετωπίζετε προβλήματα Παράθυρο 10.
Διαβάστε επίσης:Διορθώστε τον κωδικό σφάλματος 0xc1800103 0x90002
Μέθοδος 5: Επιδιόρθωση κατεστραμμένων αρχείων συστήματος
Το SFC ή ο Έλεγχος αρχείων συστήματος είναι ένα ενσωματωμένο εργαλείο που σας επιτρέπει να επιδιορθώνετε κατεστραμμένα αρχεία. Αυτός είναι ο τρόπος με τον οποίο μπορείτε να ξεκινήσετε τα πράγματα και να διορθώσετε το σφάλμα 0X80070003. Ελέγξτε τον οδηγό μας για επισκευή αρχείων συστήματος στα Windows 10.

Μέθοδος 6: Μη αυτόματη εγκατάσταση ενημερώσεων
Μερικές φορές θα αντιμετωπίσετε αυτό το είδος σφάλματος όταν το αρχείο δεν γίνεται σωστά. Έτσι, μπορείτε να κάνετε λήψη και εγκατάσταση ενημερώσεων με μη αυτόματο τρόπο από τον Κατάλογο του Microsoft Update για να διορθώσετε το σφάλμα 0X80070003.
1. Χτύπα το Πλήκτρα Windows + I ταυτόχρονα για την εκτόξευση WindowsΡυθμίσεις.
2. Εδώ, ανοίξτε το Ενημέρωση & Ασφάλεια σύνθεση.
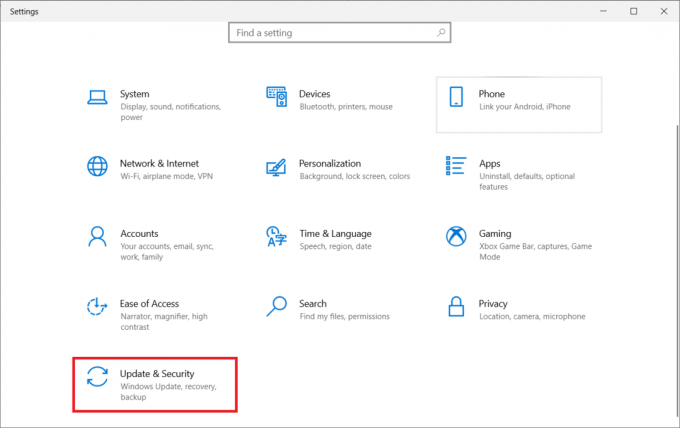
3. Στη συνέχεια, επιλέξτε το Προβολή ιστορικού ενημερώσεων επιλογή.
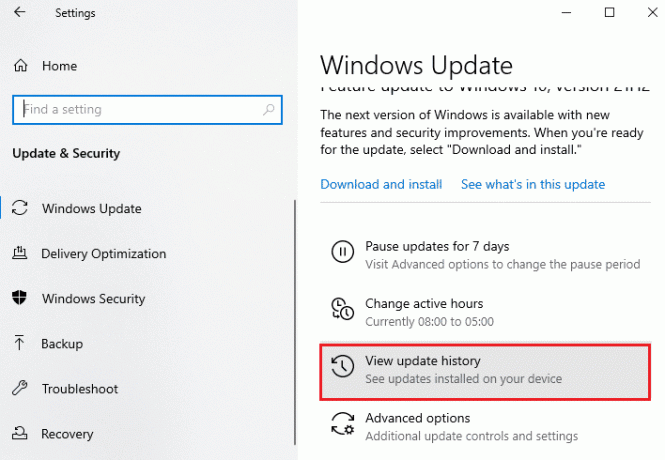
4. Στη λίστα, σημειώστε το Αριθμός KB εκκρεμεί για λήψη λόγω μηνύματος σφάλματος.
5. Στη συνέχεια, μεταβείτε στο Κατάλογος Microsoft Update δικτυακός τόπος.
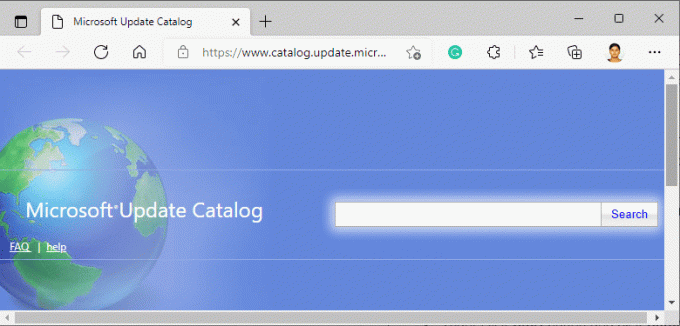
6. Εισαγάγετε τη (Γνωσιακή Βάση) Αριθμός KB στο μπαρα αναζήτησης και κάντε κλικ στο Αναζήτηση.
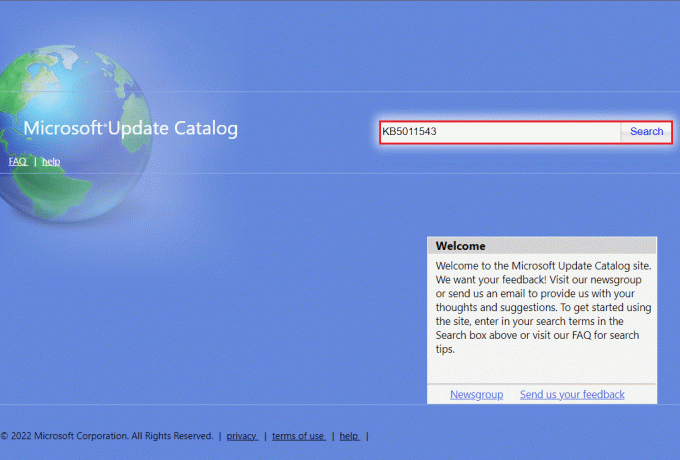
7. Επιλέξτε το επιθυμητό Εκσυγχρονίζω από τη δεδομένη λίστα, όπως φαίνεται.
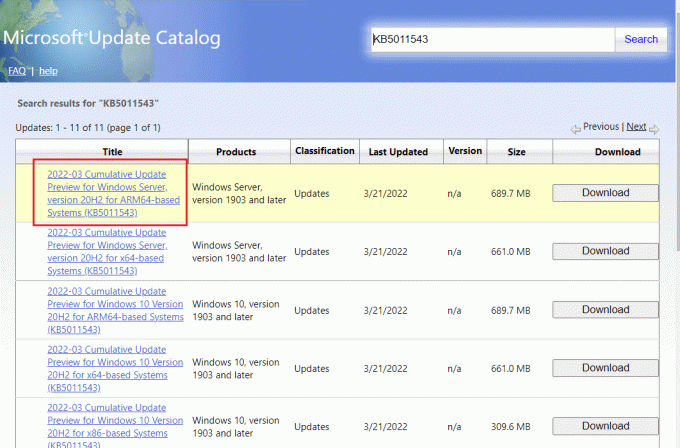
Σημείωση: Μπορείτε να δείτε τις πλήρεις πληροφορίες σχετικά με την ενημέρωση στο Ενημέρωση λεπτομερειών οθόνη.
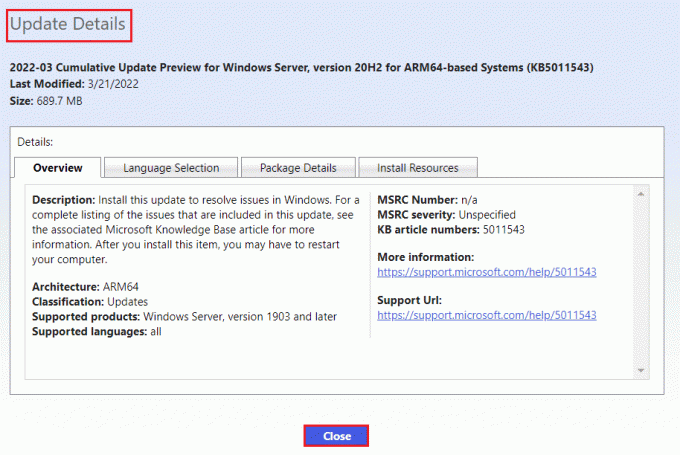
8. Κάντε κλικ στο αντίστοιχο Κατεβάστε κουμπί της συγκεκριμένης ενημέρωσης.

9. Στο παράθυρο που εμφανίζεται, κάντε κλικ στο υπερσύνδεσμος για να κατεβάσετε την αντίστοιχη ενημέρωση.

10. Μόλις γίνει λήψη, πατήστε Πλήκτρα Windows + E για να ανοίξω Εξερεύνηση αρχείων. Κάντε διπλό κλικ στο αρχείο .msu από το φάκελο όπου αποθηκεύτηκε.
11. Επιλέγω Άνοιγμα με το Windows Update Standalone Installer (προεπιλογή) και κάντε κλικ στο Εντάξει.
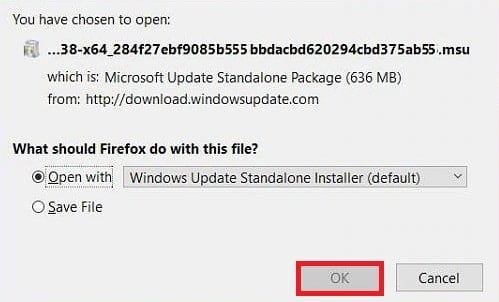
12. Κάντε κλικ στο Ναί για να επιβεβαιώσετε και να επιτρέψετε στα Windows να εγκαταστήσουν την επιθυμητή ενημέρωση.
Σημείωση: Μπορεί να χρειαστούν μερικά λεπτά για να ολοκληρωθεί η εγκατάσταση και θα λάβετε μια ειδοποίηση.
13. Τελικά, επανεκκινήστε τον υπολογιστή σας μετά την αποθήκευση μη αποθηκευμένων δεδομένων για την υλοποίηση της ενημέρωσης.
Διαβάστε επίσης:Επιδιόρθωση 0x80004002: Δεν υποστηρίζεται τέτοια διεπαφή στα Windows 10
Μέθοδος 7: Επαναφέρετε τα στοιχεία του Windows Update
Η υπηρεσία Windows Update θα μπορούσε να ευθύνεται για τον κωδικό σφάλματος 0x80070003 του Windows 10/11 Update. Εάν το εργαλείο αντιμετώπισης προβλημάτων του Windows Update ήταν αναποτελεσματικό, επανεκκινήστε την υπηρεσία Windows Update. Δείτε πώς να το κάνετε:
1. Εκκινήστε το Τρέξιμο κουτί διαλόγου.
2. Τύπος υπηρεσίες.msc και χτυπήστε το Εισάγετε κλειδί να ανοίξει το Υπηρεσίες παράθυρο.

3. Κάντε δεξί κλικ Υπηρεσίες ευφυούς μεταφοράς στο παρασκήνιο και κάντε κλικ στο Να σταματήσει από τα αναπτυσσόμενα μενού τους.

4. Φορτώστε την Εξερεύνηση αρχείων και επικολλήστε τα παρακάτω στη γραμμή διευθύνσεων:
C:\Windows\SoftwareDistribution\Download
5. Στη συνέχεια, πατήστε Ctrl+A για να ασχοληθείτε με όλους τους φακέλους ταυτόχρονα και πατήστε διαγραφή.
6. Τέλος, επιστρέψτε στο Υπηρεσίες και κάντε δεξί κλικ στις υπηρεσίες Windows Update, στις Υπηρεσίες κρυπτογράφησης και στο Background Intelligent Transfer. Αλλά αυτή τη φορά, επιλέξτε Αρχή από το αναπτυσσόμενο μενού και ολοκληρώστε τα πράγματα.
Μέθοδος 8: Απενεργοποίηση προστασίας από ιούς τρίτων (εάν υπάρχει)
Προς έκπληξή σας, πολλοί χρήστες σε όλο τον κόσμο ανέφεραν αφόπλιση λογισμικού προστασίας από ιούς τρίτων που είναι χρήσιμο για τη διόρθωση του σφάλματος 0X80070003. Αυτό εμποδίζει το λογισμικό να μπλοκάρει τις έγκαιρες ενημερώσεις και, κατά συνέπεια, να διευκολύνει τις ανεμπόδιστες ενημερώσεις. Ελέγξτε τον οδηγό μας για απενεργοποιήστε το Antivirus στα Windows 10.

Διαβάστε επίσης:Πώς να διορθώσετε το σφάλμα Windows Update 80072ee2
Μέθοδος 9: Επαναφέρετε τα Windows 10
Είναι σημαντικό να έχετε κατά νου ότι η επαναφορά των Windows 10 καταργεί την εγκατάσταση του λογισμικού που δεν συνόδευε αρχικά τη συσκευή. Επομένως, αυτή πρέπει να είναι η τελευταία λύση για να λείπουν ορισμένα αρχεία ενημέρωσης ή έχουν προβλήματα Πρόβλημα παραθύρου 10. Ακολουθήστε τα βήματα που δίνονται στον οδηγό μας για επαναφέρετε τα Windows 10 χωρίς απώλεια δεδομένων.

Συνιστάται:
- 6 τρόποι για να κερδίσετε δωρεάν δωροκάρτες Walmart
- Τρόπος προβολής αρχείων καταγραφής σφαλμάτων και αρχείων καταγραφής σφαλμάτων των Windows 10
- Διορθώστε το σφάλμα 0x800705b3 στο Windows Update
- Διορθώστε το σφάλμα ενημέρωσης 0x800f0831 των Windows 10
Το σφάλμα 0x80070003 στοιχειώνει τους χρήστες των Windows 10 εδώ και πολύ καιρό. Αν και οι όροι μπορεί να φαίνονται τρομακτικοί και ακατανόητοι, δεν είναι τόσο δύσκολο. Αναφέραμε τους 10 καλύτερους τρόπους επίλυσης και Διόρθωση σφάλματος 0x80070003. Ελπίζουμε ότι αυτό το άρθρο σας βοήθησε να κατανοήσετε τα βασικά και να εξαλείψετε το ζήτημα από τη ρίζα του.
Ο Έλον είναι συγγραφέας τεχνολογίας στο TechCult. Γράφει οδηγούς για περίπου 6 χρόνια τώρα και έχει καλύψει πολλά θέματα. Του αρέσει να καλύπτει θέματα που σχετίζονται με τα Windows, το Android και τα πιο πρόσφατα κόλπα και συμβουλές.