Λείπει η επιλογή του μενού "Καρφίτσωμα στην Έναρξη" στα Windows 10 [ΕΠΙΛΥΘΗΚΕ]
Miscellanea / / November 28, 2021
Λείπει η επιλογή Fix Pin to Start Menu στα Windows 10: Στα Windows 10, όταν ένας χρήστης κάνει δεξί κλικ σε αρχεία ή φακέλους, το μενού περιβάλλοντος που εμφανίζεται περιέχει μια επιλογή "Pin to Start Menu" που καρφιτσώνει αυτό το πρόγραμμα ή το αρχείο στο Start Menu, έτσι ώστε να είναι εύκολα προσβάσιμο από το χρήστης. Ομοίως, όταν ένα αρχείο, φάκελος ή ένα πρόγραμμα είναι ήδη καρφιτσωμένο στο Start Menu το παραπάνω μενού περιβάλλοντος που εμφανίζεται κάνοντας δεξί κλικ εμφανίζεται μια επιλογή "Ξεκαρφίτσωμα από το μενού "Έναρξη" που αφαιρεί το εν λόγω πρόγραμμα ή αρχείο από την έναρξη Μενού.
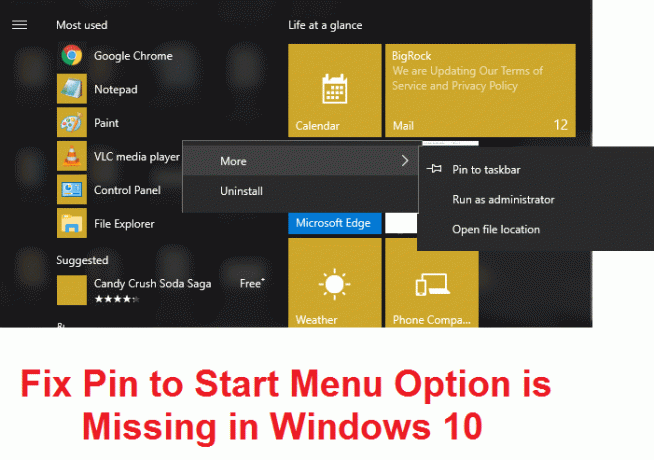
Τώρα φανταστείτε ότι οι επιλογές Καρφίτσωμα στο Μενού Έναρξης και Ξεκαρφίτσωμα από το Μενού Έναρξης λείπουν από το μενού περιβάλλοντος, τι θα κάνατε; Λοιπόν, για αρχάριους, δεν θα μπορείτε να καρφιτσώσετε ή να ξεκαρφιτσώσετε αρχεία, φακέλους ή προγράμματα από το μενού Έναρξης των Windows 10. Εν ολίγοις, δεν θα μπορείτε να προσαρμόσετε το μενού Έναρξη, το οποίο είναι ένα ενοχλητικό ζήτημα για τους χρήστες των Windows 10.
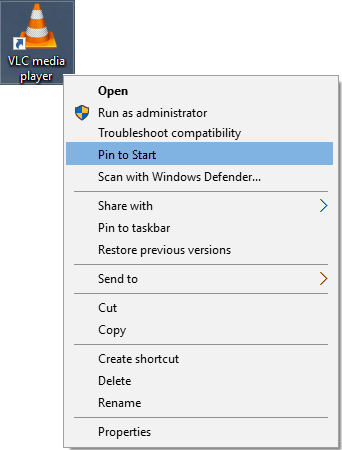
Λοιπόν, η κύρια αιτία αυτού του προγράμματος φαίνεται ότι είναι κατεστραμμένες καταχωρίσεις μητρώου ή κάποιο πρόγραμμα τρίτου μέρους κατάφερε να αλλάξει την τιμή των καταχωρήσεων μητρώου NoChangeStartMenu και LockedStartLayout. Οι παραπάνω ρυθμίσεις μπορούν επίσης να αλλάξουν μέσω του προγράμματος επεξεργασίας πολιτικής ομάδας, επομένως πρέπει να επαληθεύσετε από πού έχουν αλλάξει οι ρυθμίσεις. Έτσι, χωρίς να χάνουμε χρόνο, ας δούμε πώς να επιδιορθώσετε πραγματικά το πρόβλημα με την επιλογή Pin to Start Menu Option που λείπει στα Windows 10 με τα παρακάτω βήματα.
Περιεχόμενα
- Λείπει η επιλογή του μενού "Καρφίτσωμα στην Έναρξη" στα Windows 10 [ΕΠΙΛΥΘΗΚΕ]
- Μέθοδος 1: Διόρθωση μητρώου
- Μέθοδος 2: Αλλάξτε τις Ρυθμίσεις από το gpedit.msc
- Μέθοδος 3: Διαγραφή αρχείων και φακέλων στο AutomaticDestinations
- Μέθοδος 4: Εκτελέστε SFC και CHKDSK
- Μέθοδος 5: Εκτελέστε το Εργαλείο DISM
- Μέθοδος 6: Εκτελέστε το CCleaner και το Malwarebytes
Λείπει η επιλογή του μενού "Καρφίτσωμα στην Έναρξη" στα Windows 10 [ΕΠΙΛΥΘΗΚΕ]
Σιγουρέψου ότι δημιουργήστε ένα σημείο επαναφοράς μόνο σε περίπτωση που κάτι πάει στραβά.
Μέθοδος 1: Διόρθωση μητρώου
1.Πατήστε Windows Key + R και μετά πληκτρολογήστε μπλοκ ΣΗΜΕΙΩΣΕΩΝ και πατήστε Enter.
2. Αντιγράψτε το παρακάτω κείμενο και επικολλήστε το στο αρχείο σημειωματάριων:
Windows Registry Editor Έκδοση 5.00 [HKEY_CLASSES_ROOT\Folder\shellex\ContextMenuHandlers\PintoStartScreen] @="{470C0EBD-5D73-4d58-9CED-E91E22E23282}" [HKEY_CLASSES_ROOT\exefile\shellex\ContextMenuHandlers\PintoStartScreen] @="{470C0EBD-5D73-4d58-9CED-E91E22E23282}" [HKEY_CURRENT_USER\SOFTWARE\Microsoft\Windows\CurrentVersion\Policies\Explorer] "NoChangeStartMenu"=- [HKEY_LOCAL_MACHINE\SOFTWARE\Microsoft\Windows\CurrentVersion\Policies\Explorer] "NoChangeStartMenu"=- [HKEY_CURRENT_USER\SOFTWARE\Policies\Microsoft\Windows\Explorer] "LockedStartLayout"=- [HKEY_LOCAL_MACHINE\SOFTWARE\Policies\Microsoft\Windows\Explorer] "LockedStartLayout"=-

3.Τώρα κάντε κλικ Αρχείο > Αποθήκευση όπως από το μενού σημειωματάριο.
4. Επιλέξτε "Ολα τα αρχεία" από το αναπτυσσόμενο μενού Αποθήκευση ως τύπου.
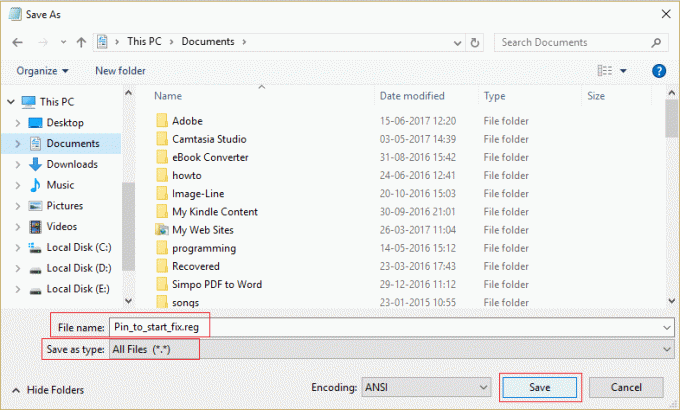
5.Ονομάστε το αρχείο ως Pin_to_start_fix.reg (Η επέκταση .reg είναι πολύ σημαντική) και αποθηκεύστε το αρχείο στη θέση που επιθυμείτε.
6.Διπλό κλικ σε αυτό το αρχείο και κάντε κλικ στο Ναι για να συνεχίσετε.

7.Επανεκκινήστε τον υπολογιστή σας για να αποθηκεύσετε τις αλλαγές.
Αυτό θα έπρεπε Λείπει η επιλογή Fix Pin to Start Menu στα Windows 10 αλλά αν δεν συνέβαινε, συνεχίστε στην επόμενη μέθοδο.
Μέθοδος 2: Αλλάξτε τις Ρυθμίσεις από το gpedit.msc
Σημείωση: Αυτή η μέθοδος δεν θα λειτουργήσει για χρήστες της αρχικής έκδοσης των Windows.
1.Πατήστε Windows Key + R και μετά πληκτρολογήστε gpedit.msc και πατήστε Enter για να ανοίξετε το Group Policy Editor.

2. Μεταβείτε στην ακόλουθη ρύθμιση κάνοντας διπλό κλικ σε καθεμία από αυτές:
Διαμόρφωση χρήστη > Πρότυπα διαχείρισης > Μενού έναρξης και γραμμή εργασιών

3.Βρείτε Αφαιρέστε τη λίστα καρφιτσωμένων προγραμμάτων από το μενού Έναρξη και Καταργήστε τα καρφιτσωμένα προγράμματα από τη γραμμή εργασιών στη λίστα ρυθμίσεων.

4. Κάντε διπλό κλικ σε καθεμία από αυτές και βεβαιωθείτε ότι και οι δύο ρυθμίσεις έχουν οριστεί σε Δεν έχει ρυθμιστεί.
5.Εάν έχετε αλλάξει την παραπάνω ρύθμιση σε Δεν έχει διαμορφωθεί, κάντε κλικ Εφαρμογή ακολουθούμενη από ΟΚ.
6.Ξανά βρείτε το Αποτρέψτε τους χρήστες να προσαρμόσουν την οθόνη έναρξης τους και Έναρξη διάταξης Ρυθμίσεις.

7. Κάντε διπλό κλικ σε καθένα από αυτά και βεβαιωθείτε ότι έχουν ρυθμιστεί σε Ατομα με ειδικές ανάγκες.

8. Κάντε κλικ στο Apply και στη συνέχεια στο OK.
9.Επανεκκινήστε τον υπολογιστή σας για να αποθηκεύσετε τις αλλαγές.
Μέθοδος 3: Διαγραφή αρχείων και φακέλων στο AutomaticDestinations
1. Πατήστε Windows Key + R και, στη συνέχεια, πληκτρολογήστε τα εξής και πατήστε Enter:
%appdata%\Microsoft\Windows\Recent\AutomaticDestinations
Σημείωση: Θα μπορούσατε επίσης να περιηγηθείτε στην παραπάνω τοποθεσία ως εξής, απλώς βεβαιωθείτε ότι έχετε ενεργοποιήσει την εμφάνιση κρυφών αρχείων και φακέλων:
C:\Users\Your_Username\AppData\Roaming\Microsoft\Windows\Recent\AutomaticDestinations
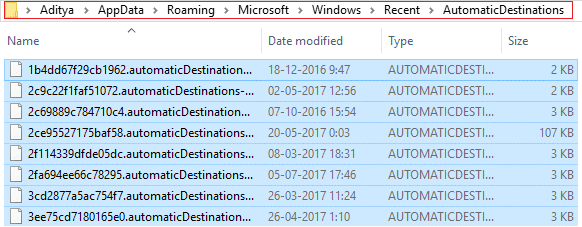
2.Διαγράψτε όλο το περιεχόμενο του φακέλου AutomaticDestinations.
2.Επανεκκινήστε τον υπολογιστή σας και δείτε εάν το πρόβλημα Λείπει η επιλογή Καρφίτσωμα στο μενού Έναρξη επιλύεται ή όχι.
Μέθοδος 4: Εκτελέστε SFC και CHKDSK
1. Πατήστε Windows Key + X και μετά κάντε κλικ στο Γραμμή εντολών (Διαχειριστής).

2. Τώρα πληκτρολογήστε τα παρακάτω στο cmd και πατήστε enter:
Sfc /scannow. sfc /scannow /offbootdir=c:\ /offwindir=c:\windows (Εάν τα παραπάνω αποτύχουν)

3. Και πάλι ανοιχτό Γραμμή εντολών με δικαιώματα διαχειριστή και πληκτρολογήστε την ακόλουθη εντολή και πατήστε Enter:
chkdsk C: /f /r /x

Σημείωση: Στην παραπάνω εντολή C: είναι η μονάδα δίσκου στην οποία θέλουμε να εκτελέσουμε δίσκο ελέγχου, το /f σημαίνει μια σημαία η οποία chkdsk την άδεια να διορθώσει τυχόν σφάλματα που σχετίζονται με τη μονάδα δίσκου, /r αφήστε το chkdsk να αναζητήσει κατεστραμμένους τομείς και να εκτελέσει ανάκτηση και το /x δίνει εντολή στον δίσκο ελέγχου να αποσυναρμολογήσει τη μονάδα πριν ξεκινήσει η επεξεργάζομαι, διαδικασία.
4. Θα ζητήσει να προγραμματιστεί η σάρωση στην επόμενη επανεκκίνηση του συστήματος, τύπου Υ και πατήστε enter.
5.Περιμένετε να ολοκληρωθεί η παραπάνω διαδικασία και μετά επανεκκινήστε τον υπολογιστή σας για να αποθηκεύσετε τις αλλαγές.
Μέθοδος 5: Εκτελέστε το Εργαλείο DISM
1.Πατήστε Windows Key + X και μετά επιλέξτε Γραμμή εντολών (Διαχειριστής).

2. Δοκιμάστε αυτές τις εντολές sin sequence:
Dism /Online /Cleanup-Image /StartComponentCleanup
Dism /Online /Cleanup-Image /RestoreHealth

3. Εάν η παραπάνω εντολή δεν λειτουργεί, δοκιμάστε τα παρακάτω:
Dism /Image: C:\offline /Cleanup-Image /RestoreHealth /Πηγή: c:\test\mount\windows
Dism /Online /Cleanup-Image /RestoreHealth /Πηγή: c:\test\mount\windows /LimitAccess
Σημείωση: Αντικαταστήστε το C:\RepairSource\Windows με τη θέση της πηγής επισκευής σας (Windows Installation ή Recovery Disc).
4. Επανεκκινήστε τον υπολογιστή σας για να αποθηκεύσετε τις αλλαγές και να δείτε αν μπορείτε Η επιλογή Fix Pin to Start Menu λείπει ή όχι στα Windows 10.
Μέθοδος 6: Εκτελέστε το CCleaner και το Malwarebytes
1.Λήψη και εγκατάσταση CCleaner & Malwarebytes.
2.Εκτελέστε το Malwarebytes και αφήστε το να σαρώσει το σύστημά σας για επιβλαβή αρχεία.
3.Εάν εντοπιστεί κακόβουλο λογισμικό θα το αφαιρέσει αυτόματα.
4.Τώρα τρέξτε CCleaner και στην ενότητα "Cleaner", στην καρτέλα Windows, προτείνουμε να ελέγξετε τις ακόλουθες επιλογές προς καθαρισμό:

5. Μόλις βεβαιωθείτε ότι έχουν ελεγχθεί τα σωστά σημεία, απλώς κάντε κλικ Run Cleaner, και αφήστε το CCleaner να κάνει την πορεία του.
6.Για να καθαρίσετε περαιτέρω το σύστημά σας επιλέξτε την καρτέλα Μητρώο και βεβαιωθείτε ότι έχετε ελέγξει τα ακόλουθα:

7.Επιλέξτε Scan for Issue και αφήστε το CCleaner να σαρώσει και μετά κάντε κλικ Διορθώστε επιλεγμένα προβλήματα.
8. Όταν το CCleaner ρωτά "Θέλετε αλλαγές αντιγράφων ασφαλείας στο μητρώο;” επιλέξτε Ναι.
9. Μόλις ολοκληρωθεί η δημιουργία αντιγράφων ασφαλείας, επιλέξτε Fix All Selected Issues.
10.Επανεκκινήστε τον υπολογιστή σας.
Συνιστάται για εσένα:
- Διορθώστε το σφάλμα Windows Update 0x80246002
- Πώς να διορθώσετε την αυτόματη αναπαραγωγή που δεν λειτουργεί στα Windows 10
- Διορθώστε το Spinning Blue Circle δίπλα στον δρομέα του ποντικιού
- Διορθώστε τα εικονίδια επιφάνειας εργασίας που άλλαξαν σε λειτουργία προβολής πλακιδίων
Αυτό είναι που έχεις με επιτυχία Λείπει η επιλογή Fix Pin to Start Menu στα Windows 10 αλλά αν εξακολουθείτε να έχετε ερωτήσεις σχετικά με αυτόν τον οδηγό, μη διστάσετε να τις ρωτήσετε στην ενότητα των σχολίων.
![Λείπει η επιλογή του μενού "Καρφίτσωμα στην Έναρξη" στα Windows 10 [ΕΠΙΛΥΘΗΚΕ]](/uploads/acceptor/source/69/a2e9bb1969514e868d156e4f6e558a8d__1_.png)


