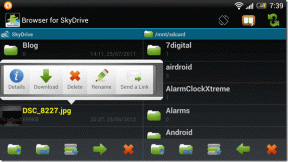3 εύκολοι τρόποι για τη σύνδεση του Droid Turbo σε υπολογιστή Windows — TechCult
Miscellanea / / April 06, 2023
Ένα από τα Smartphone που βασίλευσαν στην αγορά τεχνολογίας είναι η έκδοση Android της Motorola Droid Turbo. Αρχικά ανακοινώθηκε στις 28 Οκτωβρίου 2014, αυτό το high-end Android Smartphone που αναπτύχθηκε από τη Motorola Mobility το Droid Turbo έγινε τεράστια επιτυχία. Το τηλέφωνο είναι μέρος της σειράς Verizon Droid και η γενιά ευρυζωνικής που απαιτείται για τη συσκευή είναι 4G. Μία από τις ερωτήσεις που αναδύονται σε κάθε χρήστη είναι πώς μπορώ να συνδέσω το droid turbo μου στον υπολογιστή μου; Αν και το Motorola Droid Turbo δεν είναι πλέον διαθέσιμο στην αγορά, ο όρος αναζήτησης όπως το Connecting Droid Turbo σε υπολογιστή Windows κέρδιζε πάντα την προσοχή. Το άρθρο στοχεύει να δώσει κατάλληλες απαντήσεις στην ίδια ερώτηση.
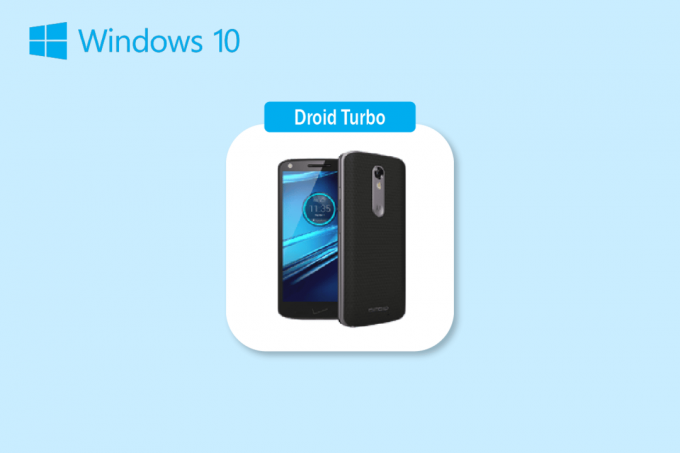
Πίνακας περιεχομένων
- Τρόποι σύνδεσης Droid Turbo σε υπολογιστή με Windows
- Μέθοδος 1: Μέσω σύνδεσης USB
- Μέθοδος 2: Μέσω Bluetooth Tethering
- Μέθοδος 3: Χρησιμοποιήστε τις Επιλογές κοινής χρήσης δεδομένων στο Διαδίκτυο
Τρόποι σύνδεσης Droid Turbo σε υπολογιστή με Windows
Εδώ έχουμε δείξει όλους τους πιθανούς τρόπους σύνδεσης του Droid Turbo σε υπολογιστή με Windows.
Σημείωση: Τα smartphone δεν έχουν τις ίδιες επιλογές ρυθμίσεων. Διαφέρουν από κατασκευαστή σε κατασκευαστή, επομένως ελέγξτε τις σωστές ρυθμίσεις πριν αλλάξετε οποιαδήποτε. Τα παρακάτω βήματα πραγματοποιήθηκαν στις Honor Play.
Μέθοδος 1: Μέσω σύνδεσης USB
Η πρώτη μέθοδος για να συνδέσετε το Droid Turbo Smartphone στον υπολογιστή σας με Windows είναι η χρήση του παρεχόμενου καλωδίου USB. Βεβαιωθείτε ότι χρησιμοποιείτε το καλώδιο δεδομένων για να συνδεθείτε στον υπολογιστή.
Βήμα I: Ενεργοποίηση της επιλογής συσκευής πολυμέσων
Το πρώτο βήμα είναι να ενεργοποιήσετε την επιλογή Media Device στο τηλέφωνό σας Droid Turbo. Αυτό θα του επέτρεπε να συνδεθεί ως συσκευή πολυμέσων.
1. Συνδέστε το Droid Turbo Smartphone στον υπολογιστή σας με Windows χρησιμοποιώντας το παρεχόμενο καλώδιο USB.
2. Σύρετε προς τα κάτω την οθόνη, πατήστε το USB εικονίδιο και επιλέξτε το MTP (Πρωτόκολλο μεταφοράς μέσων) επιλογή.
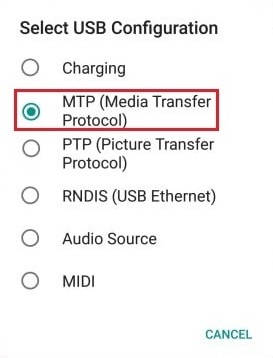
Διαβάστε επίσης:Πώς να αφαιρέσετε την κάρτα SIM από το Motorola Droid Turbo
Σημείωση: Για Windows XP/Vista, πατήστε στο Συγχρονισμός από τη συσκευή επιλογή και πατήστε στο Συγχρονισμός κουμπί.
Βήμα II: Ενεργοποίηση εντοπισμού σφαλμάτων USB (εάν υπάρχει)
Το επόμενο βήμα είναι να ενεργοποιήσετε την επιλογή εντοπισμού σφαλμάτων USB από τις Ρυθμίσεις στο τηλέφωνό σας. Αυτό το βήμα μπορεί να πραγματοποιηθεί εάν δεν μπορείτε να αποκτήσετε πρόσβαση στα αρχεία αφού ενεργοποιήσετε την επιλογή Συσκευή πολυμέσων.
1. Εκκινήστε τη συσκευή σας Ρυθμίσεις.
2. Πατήστε στο Ασύρματα δίκτυα σύνθεση.

3. Στη συνέχεια, πατήστε Tethering και φορητό σημείο πρόσβασης.

4. Τέλος, εναλλάξτε το Σύνδεση USB επιλογή.

Διαβάστε επίσης:Διορθώστε το hotspot για φορητές συσκευές που δεν λειτουργεί στα Windows 10
Βήμα III: Πρόσβαση στα αρχεία στο τηλέφωνο
Αφού συνδέσετε το droid turbo με τον υπολογιστή Windows, το τελευταίο βήμα είναι να αποκτήσετε πρόσβαση στα αρχεία του Droid Turbo στον υπολογιστή σας με Windows χρησιμοποιώντας την Εξερεύνηση των Windows.
1. Πάτα το Πλήκτρα Windows + E μαζί να ανοίξουν Εξερεύνηση αρχείων στον υπολογιστή σας με Windows.

2. Σε Αυτό το PC, επίλεξε το XT1254 στο Συσκευές και μονάδες δίσκου Ενότητα.
Σημείωση: Το όνομα που εμφανίζεται μπορεί να διαφέρει ανάλογα με το μοντέλο Droid Turbo.
3. Τώρα μπορείτε να αποκτήσετε πρόσβαση σε όλα τα αρχεία του τηλεφώνου σας χρησιμοποιώντας τον υπολογιστή σας.
Μέθοδος 2: Μέσω Bluetooth Tethering
Αυτή η μέθοδος εξηγεί τη μέθοδο ασύρματης σύνδεσης των συσκευών. Η απάντηση στο ερώτημα πώς μπορώ να συνδέσω το droid turbo μου στον υπολογιστή μου είναι να χρησιμοποιήσω τη σύνδεση Bluetooth και στις δύο συσκευές.
Βήμα I: Ενεργοποιήστε τον εντοπισμό σφαλμάτων Bluetooth
Ως πρώτο βήμα, πρέπει να ενεργοποιήσετε την επιλογή Εντοπισμός σφαλμάτων Bluetooth στην εφαρμογή Ρυθμίσεις στο τηλέφωνο Droid Turbo.
1. Ανοιξε το Ρυθμίσεις εφαρμογή στη συσκευή σας.
2. Πατήστε στο Ασύρματα δίκτυα σύνθεση.

3. Εδώ, πατήστε στο Tethering και φορητό σημείο πρόσβασης επιλογή.

4. Εναλλαγή στο Σύνδεση μέσω Bluetooth επιλογή στο Smartphone σας.
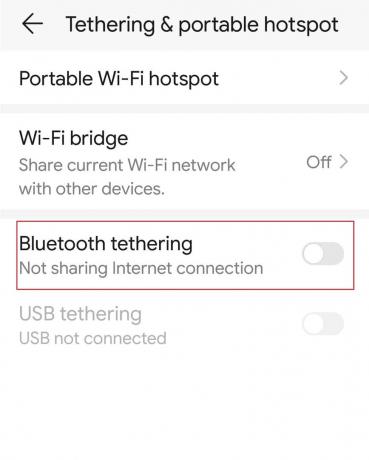
Βήμα II: Σύζευξη συσκευής Bluetooth
Το επόμενο βήμα για τη σύνδεση του droid turbo με τον υπολογιστή Windows είναι να αντιστοιχίσετε το τηλέφωνο Droid Turbo χρησιμοποιώντας τη σύνδεση Bluetooth στον υπολογιστή σας με Windows.
1. Πάτα το Πλήκτρα Windows + I να ανοίξει ταυτόχρονα Ρυθμίσεις.
2. Κάντε κλικ στο συσκευές.
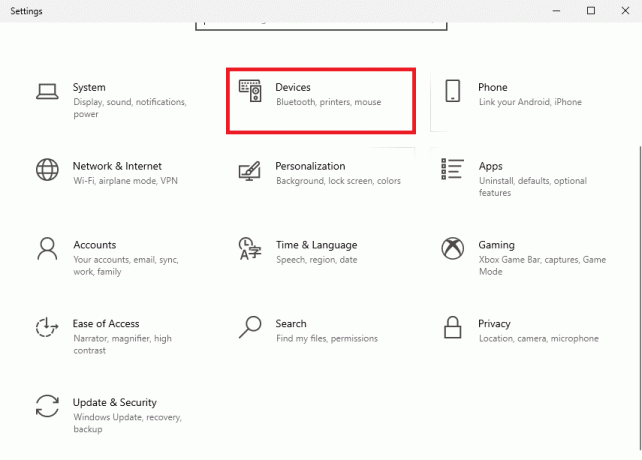
3. Κάντε κλικ στο Προσθέστε Bluetooth ή άλλη συσκευή.
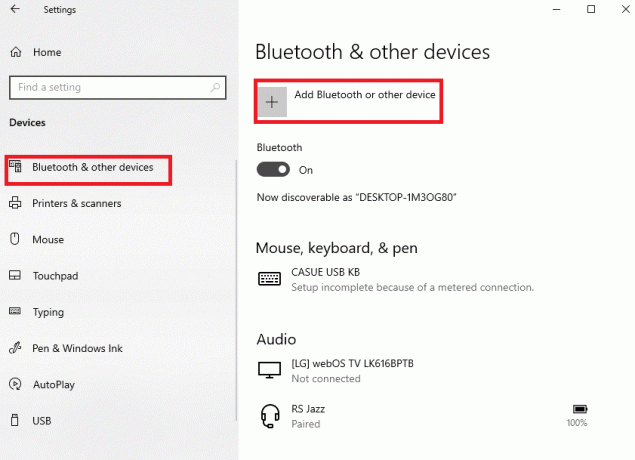
4. Κάνε κλικ στο Bluetooth επιλογή.
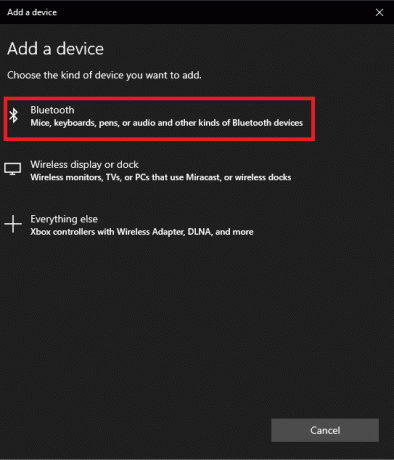
5. Επίλεξε το Droid Turbo συσκευή και κάντε κλικ στο Ζεύγος κουμπί.
Διαβάστε επίσης:Διορθώστε το σφάλμα προγράμματος οδήγησης Bluetooth στα Windows 10
Μέθοδος 3: Χρησιμοποιήστε τις Επιλογές κοινής χρήσης δεδομένων στο Διαδίκτυο
Ως απάντηση στην ερώτηση πώς μπορώ να συνδέσω το droid turbo μου στον υπολογιστή μου, μπορείτε να χρησιμοποιήσετε τις επιλογές κοινής χρήσης δεδομένων στο διαδίκτυο και να το κάνετε προσβάσιμο σε όλες τις συσκευές. Μπορείτε να χρησιμοποιήσετε το Google Drive ή την εφαρμογή Dropbox για να μοιραστείτε αρχεία από το τηλέφωνό σας.
Βήμα Ι: Ανεβάστε αρχεία στην εφαρμογή Google Drive
Αρχικά, πρέπει να ανεβάσετε τα αρχεία στην εφαρμογή Google Drive από το τηλέφωνό σας. Είναι απαραίτητο να έχετε εγκαταστήσει εκ των προτέρων την εφαρμογή Google Drive στο τηλέφωνό σας.
1. Από το μενού, ανοίξτε το Google Drive εφαρμογή στο τηλέφωνό σας.
2. Πατήστε στο + εικονίδιο στην κάτω δεξιά γωνία.

3. Πατήστε στο Μεταφόρτωση επιλογή στο αναδυόμενο παράθυρο.

4. Επιλέξτε τα αρχεία και μεταφορτώστε τα στη μονάδα δίσκου.
Διαβάστε επίσης:Διορθώστε το σφάλμα απαγορευμένης λήψης του Google Drive
Βήμα II: Πρόσβαση στα Αρχεία στο Google Drive
Τώρα για να ολοκληρώσετε τη σύνδεση του droid turbo με τον υπολογιστή Windows, μπορείτε να αποκτήσετε πρόσβαση στα αρχεία στο Google Drive στον υπολογιστή σας με Windows χρησιμοποιώντας την προεπιλεγμένη εφαρμογή προγράμματος περιήγησης ιστού.
1. Ανοιξε το Google Chrome εφαρμογή χρησιμοποιώντας τη γραμμή αναζήτησης των Windows στον υπολογιστή σας με Windows.

2. Ανοίξτε την επίσημη ιστοσελίδα του Σελίδα Google Mail και συνδεθείτε στον λογαριασμό σας στο Gmail χρησιμοποιώντας το δικό σας διαπιστευτήρια σύνδεσης.
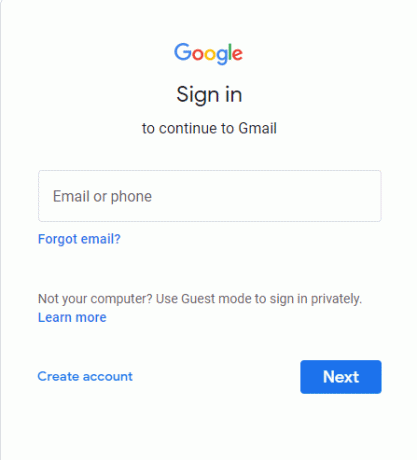
3. Κάνε κλικ στο Εφαρμογές Google επιλογή στην επάνω δεξιά γωνία και κάντε κλικ στο Οδηγώ επιλογή.

4. Κατεβάστε τα αρχεία από το Οδηγώ.
Συχνές Ερωτήσεις (FAQ)
Q1. Τι είναι το Droid Turbo;
Απ. Ένα high-end Android Smartphone που αναπτύχθηκε από τη Motorola Mobility είναι το Droid Turbo που αποτελεί μέρος του Verizon Γραμμή Droid. Ανακοινώθηκε στις 28 Οκτωβρίου 2014 και η ευρυζωνική γενιά που απαιτείται για τη συσκευή είναι 4G.
Ε2. Είναι ακόμα διαθέσιμο το Motorola Droid Turbo;
Απ. Το Motorola Droid Turbo δεν είναι πλέον διαθέσιμο στην αγορά.
Συνιστάται:
- Πώς να διαγράψετε τον λογαριασμό TikTok κάποιου άλλου
- 8 τρόποι επίλυσης Δεν είναι δυνατή η έναρξη του κατοπτρισμού οθόνης λόγω προβλήματος υλικού
- Διορθώστε το σφάλμα κατά την ανάκτηση πληροφοριών από το διακομιστή RPC
- Πώς μπορώ να συνδέσω το My Droid Turbo 2 στον υπολογιστή
Οι μέθοδοι σύνδεσης και πρόσβασης σε αρχεία στο τηλέφωνο Droid Turbo σε υπολογιστή με Windows εξηγούνται παραπάνω στο άρθρο. Ελπίζουμε ότι βρήκατε αυτό το άρθρο χρήσιμο και μπορέσατε να λύσετε τις αμφιβολίες σας σύνδεση του Droid Turbo σε υπολογιστή με Windows. Ενημερώστε μας τις προτάσεις και τις απορίες σας στην ενότητα σχολίων.
Ο Έλον είναι συγγραφέας τεχνολογίας στο TechCult. Γράφει οδηγούς για περίπου 6 χρόνια τώρα και έχει καλύψει πολλά θέματα. Του αρέσει να καλύπτει θέματα που σχετίζονται με τα Windows, το Android και τα πιο πρόσφατα κόλπα και συμβουλές.