Πώς να εγκαταστήσετε και να παίξετε το Spotify σε ένα Chromebook — TechCult
Miscellanea / / April 06, 2023
Με τα χρόνια, η μουσική έχει γίνει αναπόσπαστο κομμάτι της ζωής μας. Είτε κάνετε τζόκινγκ, είτε τρώτε, παίζετε ή έχετε ένα δείπνο υπό το φως των κεριών, η μουσική ενισχύει το περιβάλλον όσο τίποτα άλλο. Αντίστοιχα, εφαρμογές όπως το Spotify έχουν κερδίσει τα φώτα της δημοσιότητας, και έτσι γίνονται απαραίτητες. Ωστόσο, οι χρήστες Chromebook εξακολουθούν να παλεύουν με τον τρόπο εγκατάστασης και αναπαραγωγής του spotify σε ένα Chromebook. Εάν είστε ένας από αυτούς, συνεχίστε να διαβάζετε για να μάθετε πώς να εγκαταστήσετε την εφαρμογή ιστού Spotify σε ένα Chromebook.
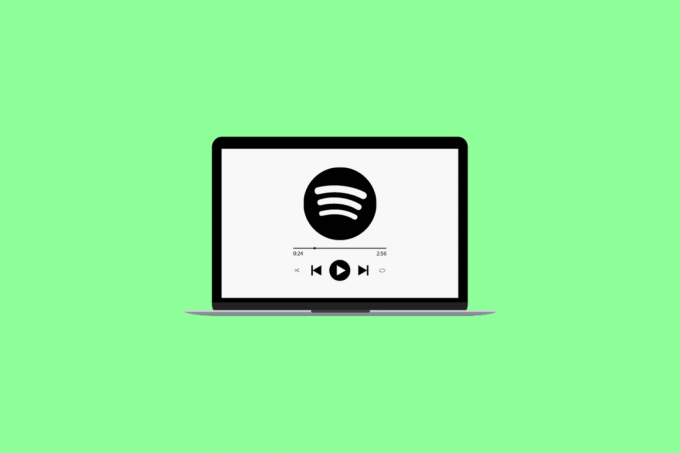
Πίνακας περιεχομένων
- Πώς να εγκαταστήσετε και να παίξετε το Spotify σε ένα Chromebook
- Μέθοδος 1: Χρησιμοποιήστε την εφαρμογή Spotify Web στο Chromebook
- Μέθοδος 2: Αποκτήστε το Spotify χρησιμοποιώντας το APT
- Μέθοδος 3: Εγκαταστήστε την εφαρμογή Spotify
Πώς να εγκαταστήσετε και να παίξετε το Spotify σε ένα Chromebook
Τίποτα δεν είναι πιο τρομακτικό από το να γνωρίζετε ότι η αγαπημένη σας εφαρμογή δεν είναι διαθέσιμη στο λειτουργικό σύστημα της συσκευής σας. Όχι μόνο αφαιρεί την αναλαμπή της ευτυχίας, αλλά δημιουργεί επίσης έναν όλεθρο για τη χαρούμενη διάθεσή σας. Ευτυχώς, σε αυτό το άρθρο, θα ανακαλύψετε τρόπους φιλικούς για αρχάριους για να εγκαταστήσετε το Spotify στο Chromebook σας.
Μέθοδος 1: Χρησιμοποιήστε την εφαρμογή Spotify Web στο Chromebook
Αν σας αρέσει περισσότερο η διαδικτυακή ροή και δεν θέλετε να αντιμετωπίσετε την ταλαιπωρία της λήψης υλικού, η εφαρμογή web Spotify είναι ιδανική για εσάς. Μπορείτε να μεταδώσετε ατελείωτα κομμάτια από καλλιτέχνες σε όλο τον κόσμο με μια σταθερή σύνδεση στο διαδίκτυο. Επιπλέον, λειτουργεί άψογα ακόμα κι αν η συσκευή σας δεν διαθέτει επαρκή χώρο αποθήκευσης. Δείτε πώς μπορείτε να αποκτήσετε μουσική στο Spotify εκτός σύνδεσης στο Chromebook:
1. Πήγαινε στον επίσημο Ιστοσελίδα Spotify στο Chromebook σας.
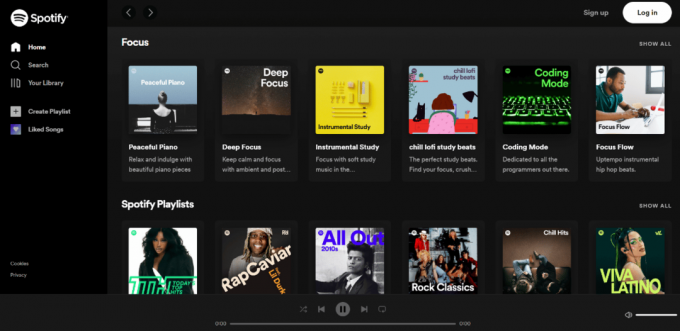
2. Κάντε κλικ στο Σύνδεση στην επάνω δεξιά γωνία.
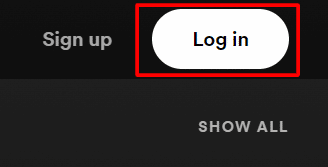
3. Στη συνέχεια, εισάγετε το δικό σας Διεύθυνση ηλεκτρονικού ταχυδρομείου ή όνομα χρήστη και Κωδικός πρόσβασης και κάντε κλικ στο ΣΥΝΔΕΣΗ.

Τώρα μπορείτε να παίξετε το Spotify στο Chromebook Spotify web player με 3 εύκολα βήματα. Αν και η διαδικτυακή έκδοση του Spotify μπορεί να είναι επαρκής για ορισμένους χρήστες, πολλοί εξακολουθούν να προτιμούν την εκτός σύνδεσης. Συνεχίστε να διαβάζετε περαιτέρω για να μάθετε πώς να εγκαταστήσετε την εφαρμογή Spotify στο Chromebook σας.
Διαβάστε επίσης: 16 καλύτερες επιδιορθώσεις για το πληκτρολόγιο Chromebook που δεν λειτουργεί
Μέθοδος 2: Αποκτήστε το Spotify χρησιμοποιώντας το APT
Εάν δεν θέλετε να κάνετε περιήγηση μουσικής στο διαδίκτυο, μπορείτε πάντα να δοκιμάσετε την έκδοση Linux χρησιμοποιώντας το APT. Αλλά για να αποκτήσετε το Spotify χρησιμοποιώντας το APT, είναι απαραίτητο το Chromebook σας να υποστηρίζει Linux.
1. Για να εγκαταστήσετε το Spotify με το Apt, πρέπει πρώτα να κάνετε μερικές νέες εγγραφές στη λίστα αποθετηρίου συστήματος:
μπούκλα -sS https://download.spotify.com/debian/pubkey_0D811D58.gpg | sudo apt-key add - echo "deb http://repository.spotify.com σταθερό μη δωρεάν" | sudo tee /etc/apt/sources.list.d/spotify.list
2. Στη συνέχεια, δοκιμάστε να εγκαταστήσετε το Spotify χρησιμοποιώντας το apt install:
sudo apt εγκατάσταση spotify-client
Μόλις το Chromebook ολοκληρώσει τη διαδικασία εγκατάστασης, μπορείτε να εκκινήσετε το Spotify όπως κάθε άλλη τυπική εφαρμογή στο Chromebook σας.
Διαβάστε επίσης: Πώς να διαγράψετε εικόνες στο Chromebook Μόνο για ανάγνωση
Μέθοδος 3: Εγκαταστήστε την εφαρμογή Spotify
Δυστυχώς, το Spotify δεν είναι διαθέσιμο για Chromebook OS αυτήν τη στιγμή. Ωστόσο, μπορείτε ακόμα να χρησιμοποιείτε την εφαρμογή Spotify Android για να ακούτε τους αγαπημένους σας καλλιτέχνες και κομμάτια όποτε θέλετε μουσικοθεραπεία. Δεδομένου ότι τα Chromebook υποστηρίζουν εφαρμογές Android, αυτό είναι ένα πλεονέκτημα για τους λάτρεις της μουσικής. Για να μάθετε πώς να εγκαταστήσετε το spotify σε ένα chromebook, ακολουθήστε αυτά τα βήματα:
Σημείωση: Δεν μπορείτε να προσθέσετε εφαρμογές και επέκταση στο Chromebook εάν το χρησιμοποιείτε ως επισκέπτης.
1. Εκτόξευση Play Store στο Chromebook σας.
2. Αναζήτηση Spotify στη γραμμή αναζήτησης και πατήστε Εισαγω κλειδί.
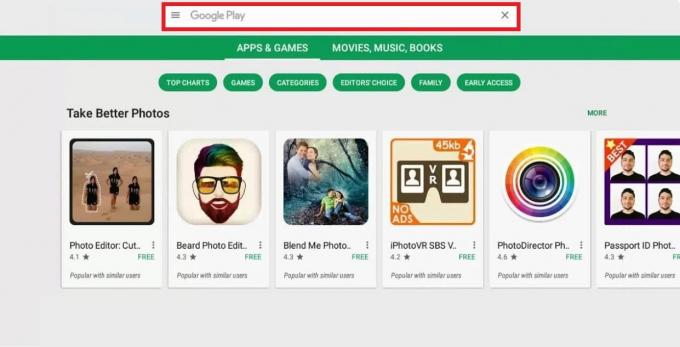
3. Στη συνέχεια, κάντε κλικ στο Εγκαθιστώ επιλογή και περιμένετε να ολοκληρωθεί η διαδικασία.
Διαβάστε επίσης: Πώς να φορτίσετε το Chromebook με USB
Συχνές Ερωτήσεις (FAQ)
Q1. Γιατί δεν μπορώ να παίξω το Spotify στο Chromebook μου;
Απ. Μπορεί να υπάρχουν διάφοροι λόγοι για τους οποίους δεν μπορείτε να παίξετε το Spotify στο Chromebook σας. Για παράδειγμα, η διοίκηση του σχολείου σας απενεργοποίησε σκόπιμα το Spotify στη συσκευή. Ένας άλλος λόγος μπορεί να είναι ότι το Spotify αντιμετωπίζει διακοπές λειτουργίας διακομιστή.
Ε2. Μπορείτε να παίξετε Spotify στο Google Chrome;
Απ.Ναί, μπορείτε να παίξετε το Spotify στο Google Chrome μέσω της έκδοσης ιστού. Απλώς επισκεφτείτε τον επίσημο ιστότοπο έκδοσης web του Spotify και συνδεθείτε χρησιμοποιώντας τα διαπιστευτήριά σας.
Ε3. Μπορώ να κατεβάσω μουσική από το Spotify για να την ακούσω εκτός σύνδεσης;
Απ.Εξαρτάται. Εάν πληρώνετε για την έκδοση Premium, μπορείτε να κατεβάσετε κομμάτια, λίστες αναπαραγωγής και podcast. Ωστόσο, εάν χρησιμοποιείτε τη δωρεάν έκδοση, μπορείτε να κάνετε λήψη μόνο podcast.
Q4. Μπορείτε να χρησιμοποιήσετε το Spotify χωρίς να το κατεβάσετε;
Απ. Ναί, μπορείτε να χρησιμοποιήσετε το Spotify χωρίς να το κατεβάσετε στη συσκευή σας. Για αυτό, το μόνο που έχετε να κάνετε είναι να χρησιμοποιήσετε το Spotify web player και να συνδεθείτε για να αποκτήσετε πρόσβαση στον κόσμο της αγαπημένης σας μουσικής.
Συνιστάται
- Ποια είναι η διαφορά μεταξύ Xlookup και Vlookup;
- 17 Καλύτερη εφαρμογή κλήσεων WiFi για Android
- Πώς να εγκαταστήσετε τα Windows σε ένα Chromebook
- Πώς να διορθώσετε το σφάλμα αναζήτησης DHCP Failed στο Chromebook
Ελπίζουμε ότι αυτό το άρθρο σας βοήθησε να καταλάβετε πώς να εγκαταστήσετε και να παίξετε το Spotify σε ένα Chromebook. Εάν έχετε περισσότερες αμφιβολίες ή προτάσεις, μη διστάσετε να τις μοιραστείτε μαζί μας στα σχόλια παρακάτω. Επίσης, ενημερώστε μας τι θα θέλατε να διαβάσετε στη συνέχεια.
Ο Έλον είναι συγγραφέας τεχνολογίας στο TechCult. Γράφει οδηγούς για περίπου 6 χρόνια τώρα και έχει καλύψει πολλά θέματα. Του αρέσει να καλύπτει θέματα που σχετίζονται με τα Windows, το Android και τα πιο πρόσφατα κόλπα και συμβουλές.


