Πώς να βρείτε τη θέση στιγμιότυπου οθόνης Uplay — TechCult
Miscellanea / / April 06, 2023
Η λήψη στιγμιότυπων οθόνης κατά τη διάρκεια του παιχνιδιού είναι αυτό που κάνουν όλοι. Τι γίνεται αν θέλετε να απαθανατίσετε μια στιγμή από τα παιχνίδια της Ubisoft; Πρέπει να αναρωτιέστε πώς να το κάνετε αυτό εάν δεν είστε gamer ή παίζετε παιχνίδια μια στο τόσο. Οι σκληροπυρηνικοί παίκτες πρέπει να γνωρίζουν τη διαδικασία λήψης στιγμιότυπων οθόνης στο Ubisoft Connect. Σας έχουμε αν δεν είστε από αυτούς τους σκληροπυρηνικούς παίκτες του Uplay. Αυτό το άρθρο θα είναι ένας τέλειος οδηγός για εσάς, καθώς εδώ θα σας καθοδηγήσουμε σχετικά με την τοποθεσία στιγμιότυπου οθόνης Uplay.

Πίνακας περιεχομένων
- Πώς να βρείτε τη θέση στιγμιότυπου οθόνης Uplay
- Τι είναι το Uplay;
- Πώς να τραβήξετε στιγμιότυπα οθόνης στο Ubisoft Connect;
- Πού βρίσκεται η Τοποθεσία στιγμιότυπου οθόνης του Uplay;
- Πώς να προσαρμόσετε τις ρυθμίσεις στιγμιότυπου οθόνης στο Ubisoft Connect;
- Πώς να απενεργοποιήσετε την ειδοποίηση στιγμιότυπων οθόνης στο Ubisoft Connect;
Πώς να βρείτε τη θέση στιγμιότυπου οθόνης Uplay
Εδώ, έχουμε εξηγήσει πού να βρούμε Ubisoft Στιγμιότυπα οθόνης λεπτομερώς.
Τι είναι το Uplay;
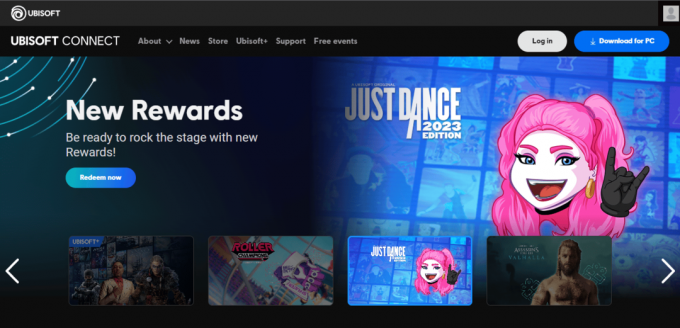
Το Uplay, γνωστό επί του παρόντος ως Ubisoft Connect, είναι μια πλατφόρμα όπου οι παίκτες μπορούν να παίξουν και να συνδεθούν. Είναι δωρεάν υπό την προϋπόθεση ότι έχετε λογαριασμό Ubisoft. Αυτό σας δίνει πρόσβαση στη σύνδεση Ubisoft στην κονσόλα σας και σε υπηρεσίες ροής όπως η σειρά Xbox, το Playstation, το Nintendo Switch κ.λπ. μέσω του μενού του παιχνιδιού, κατεβάζοντάς το στον υπολογιστή και το κινητό σας. Είναι συμβατό με Android, iOS, macOS και Windows.
Πώς να τραβήξετε στιγμιότυπα οθόνης στο Ubisoft Connect;
Η λήψη στιγμιότυπων οθόνης ενώ παίζετε στο κινητό είναι τόσο εύκολη όσο δεν είναι εύκολη η λήψη στιγμιότυπων οθόνης στον υπολογιστή σας. Μπορεί να μην υπάρχει σχεδόν κανένας που θα έχει την υπομονή να τραβήξει στιγμιότυπα οθόνης χρησιμοποιώντας το κουμπί της οθόνης εκτύπωσης και στη συνέχεια να χρησιμοποιήσει άλλα εργαλεία επεξεργασίας για να τα αποθηκεύσει. Εδώ, με τη σύνδεση Ubisoft μπορείτε πολύ άνετα να τραβήξετε στιγμιότυπα οθόνης πατώντας ένα μόνο πλήκτρο. ο Κλειδί F12 είναι το προεπιλεγμένο κλειδί που σας επιτρέπει να τραβάτε στιγμιότυπα οθόνης οποιαδήποτε στιγμή κατά τη διάρκεια του παιχνιδιού. Αυτό αυτόματα αποθηκεύει τα στιγμιότυπα οθόνης σας στην επιφάνεια εργασίας σας. Αυτό είναι που θα διαβάσετε στην επόμενη ενότητα του άρθρου. Ας προχωρήσουμε για να δούμε πού θα βρείτε στιγμιότυπα οθόνης της Ubisoft.
Διαβάστε επίσης: Πώς να διορθώσετε το Uplay αποτυγχάνει να ξεκινήσει;
Πού βρίσκεται η Τοποθεσία στιγμιότυπου οθόνης του Uplay;
Μόλις τελειώσετε με τα στιγμιότυπα οθόνης πατώντας απλώς τα πλήκτρα F12, μπορείτε να βρείτε τα στιγμιότυπα οθόνης που είναι αποθηκευμένα σε μια προεπιλεγμένη τοποθεσία. Παραθέτουμε τα βήματα για να βρείτε την τοποθεσία στιγμιότυπου οθόνης Uplay.
1. Ανοιξε Ubisoft Connect στην επιφάνεια εργασίας σας.
2. Κάνε κλικ στο τρεις οριζόντιες γραμμές στην επάνω αριστερή γωνία της οθόνης.
3. Κάντε κλικ στο Ρυθμίσεις.
4. Κάντε κλικ στο Αλλα από τις επιλογές που αναφέρονται στην αριστερή πλευρά της οθόνης.

5. Σύμφωνα με το Θέση φακέλου στιγμιότυπου οθόνης θα βρείτε τη διεύθυνση φακέλου που μπορείτε να χρησιμοποιήσετε για να πλοηγηθείτε στην τοποθεσία.
6. Κάντε κλικ στο Ανοιχτός φάκελος για να ανοίξετε απευθείας το φάκελο στιγμιότυπων οθόνης.
Έτσι μπορείτε να φτάσετε στη θέση του φακέλου Uplay στην επιφάνεια εργασίας σας. Τώρα θα διαβάσετε πώς μπορείτε να προσαρμόσετε τις ρυθμίσεις στιγμιότυπων οθόνης.
Πώς να προσαρμόσετε τις ρυθμίσεις στιγμιότυπου οθόνης στο Ubisoft Connect;
Η προσαρμογή των ρυθμίσεων στιγμιότυπου οθόνης σάς επιτρέπει να αλλάξετε ανάλογα το πλήκτρο στιγμιότυπου οθόνης και την τοποθεσία. Τώρα ας δούμε πώς μπορείτε να το κάνετε αυτό ακολουθώντας τα παρακάτω βήματα.
1. Ανοιξε Ubisoft Connect στην επιφάνεια εργασίας σας.
2. Κάνε κλικ στο τρεις οριζόντιες γραμμές στην επάνω αριστερή γωνία της οθόνης.
3. Κάνε κλικ στο Επιλογή ρυθμίσεων.
4. Κάνε κλικ στο Άλλη επιλογή εμφανίζεται στην αριστερή πλευρά της οθόνης.
5. Κάτω από την ενότητα Άλλο κάντε κλικ στο Αλλαγή για να αλλάξετε τη θέση του φακέλου στιγμιότυπου οθόνης.
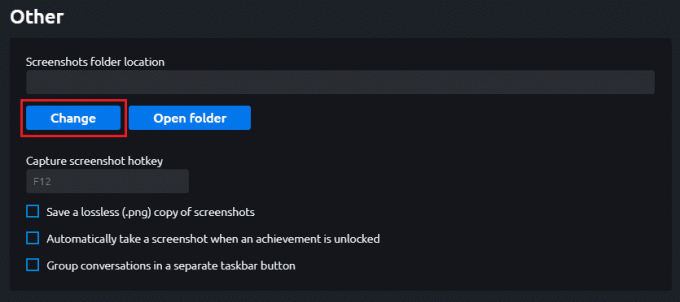
6. Κάτω από αυτό βρείτε το Πλήκτρο συντόμευσης λήψης στιγμιότυπου οθόνης και κάντε αλλαγές όπως απαιτείται.
Αυτά ήταν τα βήματα που μπορείτε να χρησιμοποιήσετε για να προσαρμόσετε τη ρύθμιση στιγμιότυπου οθόνης στο Ubisoft Connect.
Διαβάστε επίσης: Διορθώστε το Ubisoft Connect που δεν λειτουργεί
Πώς να απενεργοποιήσετε την ειδοποίηση στιγμιότυπων οθόνης στο Ubisoft Connect;
Τώρα που μάθατε πού μπορείτε να βρείτε στιγμιότυπα οθόνης της Ubisoft και να προσαρμόσετε τις ρυθμίσεις στιγμιότυπων οθόνης, θα μάθετε τώρα πώς να απενεργοποιείτε τις ειδοποιήσεις στιγμιότυπων οθόνης. Μπορεί να βρείτε τις ειδοποιήσεις ενοχλητικές κάθε φορά που τραβάτε ένα στιγμιότυπο οθόνης. Επομένως, είναι καλύτερο να απενεργοποιήσετε αυτές τις ειδοποιήσεις. Τα βήματα για να το κάνετε αυτό αναφέρονται παρακάτω:
1. Ανοιξε Ubisoft Connect στην επιφάνεια εργασίας σας.
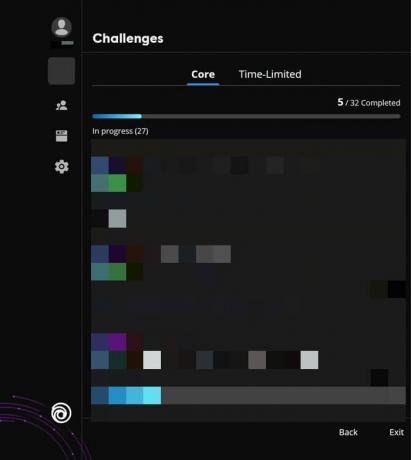
2. Κάντε κλικ στο α παιχνίδι.
3. Πάτα το Shift + F2κλειδιά μαζί για το μενού.
4. Κάνε κλικ στο Επιλογή ρυθμίσεων στην αριστερή πλευρά της οθόνης.
5. Στην ενότητα Ειδοποιήσεις απενεργοποιήστε τις ειδοποιήσεις κάνοντας κλικ στο Ενεργοποιήστε τις ειδοποιήσεις εντός του παιχνιδιού.
Αυτά ήταν τα βήματα για να απενεργοποιήσετε την ειδοποίηση στιγμιότυπου οθόνης στο Ubisoft Connect.
Συνιστάται:
- Πώς να διορθώσετε το μπλε φως του PS5 που αναβοσβήνει
- Τι είναι οι λωρίδες PCIe και γιατί έχουν σημασία;
- Πώς να χρησιμοποιήσετε το League of Legends Smart Cast
- Πώς να αποσυνδέσετε τον λογαριασμό Bethesda
Αυτό το άρθρο αφορούσε όλα τα στιγμιότυπα οθόνης στο Ubisoft Connect. Ελπίζουμε ότι το έγγραφό μας σας καθοδήγησε πολύ καλά στην εκμάθηση Αναπαραγωγή τοποθεσίας στιγμιότυπου οθόνης. Αυτό το άρθρο θα βοηθήσει με τον ένα ή τον άλλο τρόπο. Ενημερώστε μας για το αγαπημένο σας εργαλείο και αφήστε επίσης τις ερωτήσεις ή τις προτάσεις σας, εάν υπάρχουν, στην παρακάτω ενότητα σχολίων.
Ο Έλον είναι συγγραφέας τεχνολογίας στο TechCult. Γράφει οδηγούς για περίπου 6 χρόνια τώρα και έχει καλύψει πολλά θέματα. Του αρέσει να καλύπτει θέματα που σχετίζονται με τα Windows, το Android και τα πιο πρόσφατα κόλπα και συμβουλές.



