Διορθώστε τα ακουστικά SADES που δεν λειτουργούν στα Windows 10 — TechCult
Miscellanea / / April 06, 2023
Τα ακουστικά και τα ακουστικά SADES είναι προϊόντα υψηλής ποιότητας που έχουν σχεδιαστεί ειδικά για σκοπούς gaming. Οι παίκτες που χρειάζονται ήχο surround μπορούν να βασιστούν στα ακουστικά SADES για να κάνουν τη δουλειά τους. Αυτά τα γρανάζια παρέχουν μια καθηλωτική εμπειρία για παιχνίδια, διατηρώντας παράλληλα την κομψή σχεδίαση του SADES. Αυτά είναι κατασκευασμένα για παιχνίδια, αλλά ορισμένοι χρήστες αναφέρουν προβλήματα με τη χρήση των ακουστικών SADES στα Windows 10. Οι χρήστες ανέφεραν ότι το μικρόφωνο ακουστικών SADES δεν λειτουργεί στα Windows 10. Αυτά είναι κοινά ζητήματα που βρίσκονται στο SADES. Εάν αγοράσατε τη συσκευή και διαπιστώσατε ότι τα ακουστικά SADES δεν λειτουργούν, θα θέλατε να την αντιμετωπίσετε όσο το δυνατόν πιο αποτελεσματικά. Σε αυτό το άρθρο, θα γνωρίζετε τις μεθόδους για να διορθώσετε το πρόβλημα που δεν λειτουργούν τα ακουστικά SADES. Συνεχίστε λοιπόν να διαβάζετε το άρθρο.

Πίνακας περιεχομένων
- Πώς να διορθώσετε τα ακουστικά SADES που δεν λειτουργούν στα Windows 10
- Μέθοδος 1: Καθαρίστε την υποδοχή ακουστικών
- Μέθοδος 2: Χρησιμοποιήστε μια άλλη θύρα
- Μέθοδος 3: Εκτελέστε το Audio Troubleshooter
- Μέθοδος 4: Ορίστε το ακουστικό SADES ως προεπιλεγμένη συσκευή
- Μέθοδος 5: Κατάργηση σίγασης μικροφώνου ακουστικών
- Μέθοδος 6: Αυξήστε την ένταση του μικροφώνου
- Μέθοδος 7: Επιτρέψτε στις εφαρμογές να έχουν πρόσβαση στο μικρόφωνο
- Μέθοδος 8: Ενημερώστε τα προγράμματα οδήγησης ήχου
- Μέθοδος 9: Επαναφορά ενημερώσεις προγραμμάτων οδήγησης ήχου
- Μέθοδος 10: Λήψη προγραμμάτων οδήγησης ακουστικών SADES
Πώς να διορθώσετε τα ακουστικά SADES που δεν λειτουργούν στα Windows 10
Πριν από την αντιμετώπιση προβλημάτων, ας δούμε ορισμένα σημεία σχετικά με το γιατί παρουσιάζεται αυτό το ζήτημα
- Το μικρόφωνο είναι απενεργοποιημένο
- Χαμηλή ένταση στο μικρόφωνο
- Ξεπερασμένα προγράμματα οδήγησης ήχου και προγράμματα οδήγησης ακουστικών SADES
- Διένεξες ενημερώσεων των Windows
Μέθοδος 1: Καθαρίστε την υποδοχή ακουστικών
Οι υποδοχές ακουστικών είναι επιρρεπείς σε ρύπους και σωματίδια σκόνης. Σε αυτήν την περίπτωση, καθαρίστε την υποδοχή ακουστικών με βαμβάκι εμποτισμένο σε ισοπροπυλική αλκοόλη και αφήστε το να στεγνώσει εντελώς.
- Στην περίπτωση μιας υποδοχής ακουστικών, μπορείτε να χρησιμοποιήσετε πεπιεσμένο αέρα για να φυσήξετε τυχόν σωματίδια σκόνης που μπορεί να έχουν παγιδευτεί μέσα.
- Ομοίως, το μικρόφωνο μπορεί επίσης να βουλώσει με βρωμιά με την πάροδο του χρόνου. Αυτό μπορεί να οδηγήσει σε προβλήματα. Μπορείτε να δοκιμάσετε να καθαρίσετε απαλά με μια οδοντόβουρτσα.
Μέθοδος 2: Χρησιμοποιήστε μια άλλη θύρα
Σε περίπτωση που η τρέχουσα θύρα σύνδεσης ακουστικών είναι σπασμένη, τότε τα ακουστικά SADES δεν θα λειτουργούν. Δοκιμάστε να συνδεθείτε σε διαφορετική θύρα ακουστικών για να αποκλείσετε εάν υπάρχει κάποιο πρόβλημα με την τρέχουσα υποδοχή ακουστικών σας και να διορθώσετε το πρόβλημα.
Μέθοδος 3: Εκτελέστε το Audio Troubleshooter
Μπορείτε να δοκιμάσετε το εργαλείο αντιμετώπισης προβλημάτων των Windows για την εγγραφή ήχου για να δείτε εάν επιλύει το πρόβλημα που δεν λειτουργεί τα ακουστικά SADES.
1. Πάτα το Windows + Iκλειδιά μαζί για να ανοίξει το Ρυθμίσεις μενού.
2. Κάνε κλικ στο Ενημέρωση & Ασφάλεια μενού.

3. Στο αριστερό παράθυρο, κάντε κλικ στο Αντιμετώπιση προβλημάτων.

4. Πλοηγηθείτε στο Εγγραφή ήχου εργαλείο αντιμετώπισης προβλημάτων και επιλέξτε το. Τέλος, κάντε κλικ στο Εκτελέστε το εργαλείο αντιμετώπισης προβλημάτων για να ξεκινήσει η διαδικασία αντιμετώπισης προβλημάτων.

5. Περιμένετε μέχρι το εργαλείο αντιμετώπισης προβλημάτων να εντοπίσει προβλήματα εάν υπάρχουν.

6. Ακολουθήστε τις οδηγίες που εμφανίζονται στην οθόνη για να εφαρμόστε την επιδιόρθωση.
Διαβάστε επίσης:Πώς να διορθώσετε το τραύλισμα ήχου στα Windows 10
Μέθοδος 4: Ορίστε το ακουστικό SADES ως προεπιλεγμένη συσκευή
Αφού τοποθετήσετε τα ακουστικά SADES, βεβαιωθείτε ότι η συσκευή έχει ρυθμιστεί στην προεπιλογή. Εάν δεν έχει οριστεί ως προεπιλογή, ακολουθήστε αυτά τα βήματα.
1. Χτύπα το κλειδί Windows, τύπος Πίνακας Ελέγχου και κάντε κλικ στο Ανοιξε.

2. Κάνε κλικ στο Προβολή από αναπτυσσόμενο μενού και επιλέξτε Μεγάλα εικονίδια.

3. Στη συνέχεια, κάντε κλικ στο Ήχος.

4. μεταβείτε στο Εγγραφή αυτί.

5. Κάντε δεξί κλικ στον κενό χώρο και κάντε κλικ στο Εμφάνιση απενεργοποιημένων συσκευών.

6. Εάν είναι απενεργοποιημένο, κάντε δεξί κλικ Συστοιχία μικροφώνου και κάντε κλικ επιτρέπω.

7. Τώρα, κάντε δεξί κλικ στο Συστοιχία μικροφώνου και κάντε κλικ στο Ορισμός ως προεπιλεγμένη συσκευή. Αυτό θα διορθώσει το πρόβλημα που δεν λειτουργεί τα ακουστικά SADES.

Διαβάστε επίσης:Διορθώστε τα Windows 10 Δεν έχουν εγκατασταθεί συσκευές ήχου
Μέθοδος 5: Κατάργηση σίγασης μικροφώνου ακουστικών
Τα περισσότερα ακουστικά διαθέτουν ένα ενσωματωμένο κουμπί υλικού που μπορεί να ενεργοποιηθεί ή να απενεργοποιηθεί στα ίδια τα ακουστικά. Ακολουθήστε τα βήματα που δίνονται για να ελέγξετε εάν το μικρόφωνο των ακουστικών είναι σε σίγαση ή όχι.
1. Πάτα το Πλήκτρα Windows + I μαζί για να ανοίξει το Ρυθμίσεις μενού.
2. Κάντε κλικ στο Σύστημα.

3. Στη συνέχεια, κάντε κλικ στο Ήχος στο αριστερό πλαϊνό παράθυρο.

4. Βεβαιωθείτε ότι το μικρόφωνο είναι επιλεγμένο κάτω από Επιλέξτε τη συσκευή εισόδου σας. Τελικά, Δοκιμάστε το μικρόφωνό σας μιλώντας σε αυτό και βεβαιωθείτε ότι λαμβάνετε τον ήχο.

Μέθοδος 6: Αυξήστε την ένταση του μικροφώνου
Μπορεί να είναι εύκολο να συγχέετε ένα μικρόφωνο σίγασης και ένα μικρόφωνο χαμηλής έντασης. Το μικρόφωνο χαμηλής έντασης εξάγει πολύ χαμηλή ποσότητα εξόδου. Υπάρχει μια ρύθμιση στα Windows για αλλαγή της έντασης του μικροφώνου. Εάν θέλετε να μάθετε περισσότερα, διαβάστε τον οδηγό μας Πώς να αυξήσετε την ένταση του μικροφώνου στα Windows 10 για να πάρετε μια ιδέα.

Διαβάστε επίσης:Πώς να διορθώσετε ότι η υπηρεσία ήχου δεν εκτελεί Windows 10
Μέθοδος 7: Επιτρέψτε στις εφαρμογές να έχουν πρόσβαση στο μικρόφωνο
Το Windows Update ενημερώνει περιοδικά τα υπάρχοντα προγράμματα οδήγησης και ενημερώνει τα προγράμματα οδήγησης για νέο υλικό. Μερικές φορές, μετά από μια πρόσφατη ενημέρωση των Windows, τα προγράμματα οδήγησης ήχου προκαλούν την αλλαγή των ρυθμίσεων για το μικρόφωνο. Σε αυτό το σενάριο, δοκιμάστε τα παρακάτω βήματα για να διορθώσετε το μικρόφωνο των ακουστικών SADES που δεν λειτουργεί στα Windows 10.
1. Εκκινήστε το Ρυθμίσεις των Windows.
2. Κάντε κλικ στο Μυστικότητα.

3. Κάντε κλικ στο Μικρόφωνο στο αριστερό παράθυρο.

4. Βεβαιωθείτε ότι η εναλλαγή για Επιτρέψτε στις εφαρμογές να έχουν πρόσβαση στο μικρόφωνό σας είναι ενεργοποιημένο.

5. Κάντε κύλιση προς τα κάτω και μπορείτε να επιλέξετε ποιο πρόγραμμα έχει πρόσβαση στο μικρόφωνό σας, μπορείτε να τους παρέχετε άδειες ενεργοποιώντας την εναλλαγή.

Μέθοδος 8: Ενημερώστε τα προγράμματα οδήγησης ήχου
Μερικές φορές το πρόβλημα με το σετ μικροφώνου-ακουστικού αρχίζει να εμφανίζεται όταν το πρόγραμμα οδήγησης ήχου δεν έχει ενημερωθεί. Διαβάστε τον οδηγό μας Πώς να ενημερώσετε τα προγράμματα οδήγησης ήχου Realtek HD στα Windows 10 και ακολουθήστε τα βήματα ανάλογα για το πρόγραμμα οδήγησης ήχου.

Μέθοδος 9: Επαναφορά ενημερώσεις προγραμμάτων οδήγησης ήχου
Όλα τα προγράμματα οδήγησης της τρέχουσας έκδοσης θα διαγραφούν από τον υπολογιστή σας και η προηγούμενη έκδοση τους θα εγκατασταθεί όταν επαναφέρετε τα προγράμματα οδήγησης ήχου. Αυτή είναι μια χρήσιμη δυνατότητα όταν οποιοδήποτε νέο πρόγραμμα οδήγησης δεν είναι συμβατό με το σύστημα.
Ακολουθήστε τα βήματα σύμφωνα με τις οδηγίες στον οδηγό μας Πώς να επαναφέρετε τα προγράμματα οδήγησης στα Windows 10 για να διορθώσετε το πρόβλημα που δεν λειτουργεί τα ακουστικά SADES.

Διαβάστε επίσης: Διορθώστε το Realtek Audio Manager που δεν ανοίγει στα Windows 10
Μέθοδος 10: Λήψη προγραμμάτων οδήγησης ακουστικών SADES
Τα ακουστικά SADES έχουν σχεδιαστεί για να εγκαθιστούν αυτόματα προγράμματα οδήγησης όταν τοποθετηθούν για πρώτη φορά στον υπολογιστή. Σε κάθε περίπτωση, εάν δεν είναι εγκατεστημένο κάποιο συγκεκριμένο πρόγραμμα οδήγησης SADES, μπορείτε να ακολουθήσετε τα παρακάτω βήματα για τη λήψη των προγραμμάτων οδήγησης για το σετ μικροφώνου-ακουστικού σας για να διορθώσετε το μικρόφωνο των ακουστικών SADES που δεν λειτουργεί σε πρόβλημα με τα Windows 10.
1. Πηγαίνετε στο SADES Σελίδα προγράμματος οδήγησης ακουστικών.
2. Στην ιστοσελίδα, θα υπάρχουν διαφορετικές σειρές ακουστικών SADES. Βρείτε αυτό που είναι κατάλληλο για τα ακουστικά σας.
3. Κάντε κλικ στο Περισσότερο κάτω από το ακουστικό.

4. Τέλος, κάντε κλικ στη λήψη βέλος για να κατεβάσετε το πρόγραμμα οδήγησης.

5. Εξαγάγετε τα ληφθέντα zip αρχείο και τρέξτε το αρχείο εγκατάστασης στον εξαγόμενο φάκελο.
6. Κάνε κλικ στο Επόμενο > κουμπί στο SADES Realtek Audio μάγος.
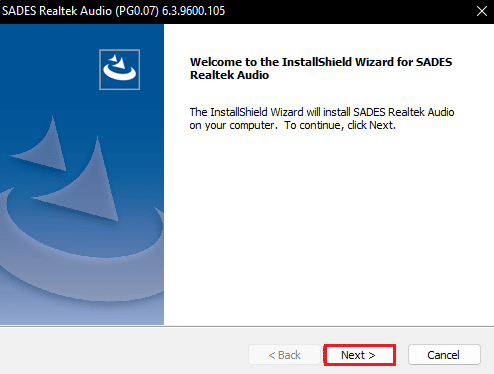
7. Περιμένετε να εγκατασταθούν τα προγράμματα οδήγησης.
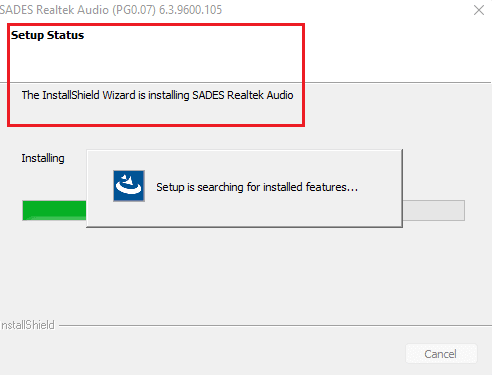
8. Τελικά, επανεκκινήστε τον υπολογιστή σας.
Συχνές Ερωτήσεις (FAQ)
Q1. Γιατί το μικρόφωνο των ακουστικών SADES δεν λειτουργεί;
Απ. Βεβαιωθείτε ότι το μικρόφωνο δεν είναι σε σίγαση στα ακουστικά σας και καθαρίστε το βύσμα των ακουστικών πριν το συνδέσετε. Ορίστε το μικρόφωνο ως προεπιλεγμένη συσκευή. Διαβάστε το παραπάνω άρθρο για να πάρετε μια ιδέα για το πώς να κάνετε αυτές τις μεθόδους.
Ε2. Το μικρόφωνό μου λειτουργεί, αλλά οι φίλοι μου παραπονιούνται ότι η φωνή μου είναι πολύ χαμηλή, πώς να το λύσω;
Απ. Υπάρχει μια επιλογή που ονομάζεται Ένταση μικροφώνου που ελέγχει την ένταση που εξάγεται. Η αύξηση αυτής της έντασης θα βοηθήσει. Ανάγνωση Μέθοδος 5 για να μάθετε περισσότερα για τη λύση.
Συνιστάται:
- Πώς να κερδίσετε πόντους SHEIN δωρεάν
- Διορθώστε το Premiere Pro Παρουσιάστηκε σφάλμα κατά την αποσυμπίεση ήχου ή βίντεο
- Πώς να διορθώσετε το Razer Audio Visualizer που δεν λειτουργεί
- Διορθώστε το πρόβλημα των ακουστικών SADES που δεν αναγνωρίζονται από τα Windows 10
Ελπίζουμε το παραπάνω άρθρο σχετικά με τον τρόπο διόρθωσης Τα ακουστικά SADES δεν λειτουργούν ήταν χρήσιμη και μπορέσατε να λύσετε το πρόβλημά σας. Ενημερώστε μας ποια από τις μεθόδους λειτούργησε για εσάς. Μη διστάσετε να αφήσετε ένα σχόλιο παρακάτω εάν έχετε οποιεσδήποτε προτάσεις ή απορίες.

Έλον Ντέκερ
Ο Έλον είναι συγγραφέας τεχνολογίας στο TechCult. Γράφει οδηγούς για περίπου 6 χρόνια τώρα και έχει καλύψει πολλά θέματα. Του αρέσει να καλύπτει θέματα που σχετίζονται με τα Windows, το Android και τα πιο πρόσφατα κόλπα και συμβουλές.



