Διόρθωση σφάλματος ενεργοποίησης του Office 365 Δεν ήταν δυνατή η επικοινωνία με τον διακομιστή
Miscellanea / / November 28, 2021
Διορθώστε το σφάλμα ενεργοποίησης του Office 365 Δεν μπορέσαμε να επικοινωνήσουμε με τον διακομιστή: Το Office 365 είναι ένα εξαιρετικό εργαλείο που παρέχεται προεγκατεστημένο με τα Windows 10, αλλά πρέπει να το αγοράσετε εάν θέλετε να το χρησιμοποιήσετε περαιτέρω και αυτό είναι ένα εύκολο βήμα. Αλλά πόσο δύσκολο πρέπει να είναι να ενεργοποιήσετε το office 365; Εάν είστε εδώ τότε, πιστέψτε με, είναι πολύ δύσκολο, αλλά μην ανησυχείτε, έχουμε μια λύση για το πρόβλημά σας. Κατά την ενεργοποίηση του office 365, ενδέχεται να δείτε ένα σφάλμα 0x80072EFD ή 0x80072EE2 συνοδευόμενο από ένα μήνυμα που αναφέρει:
Δεν μπορέσαμε να επικοινωνήσουμε με τον διακομιστή. Παρακαλώ δοκιμάστε ξανά σε λίγα λεπτά.
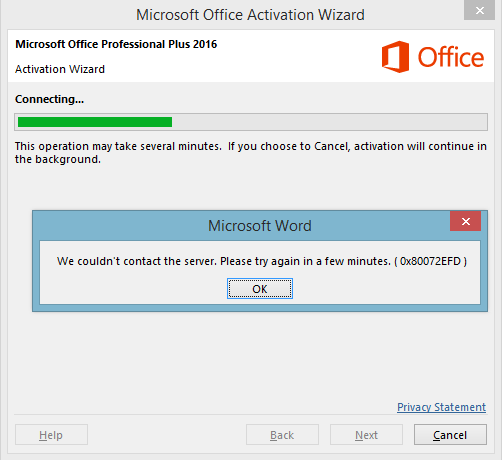
Το παραπάνω σφάλμα αναφέρεται από πολλούς χρήστες που έχουν αγοράσει το Office 365 αλλά δεν μπόρεσαν να το ενεργοποιήσουν λόγω του παραπάνω σφάλματος. Έχουμε μερικές λύσεις που παρατίθενται παρακάτω, οι οποίες θα σας βοηθήσουν να αντιμετωπίσετε αυτό το πρόβλημα.
Περιεχόμενα
- Διορθώστε το σφάλμα ενεργοποίησης του Office 365 Δεν μπορέσαμε να επικοινωνήσουμε με τον διακομιστή
- Μέθοδος 1: Βεβαιωθείτε ότι έχετε ενημερώσει την ημερομηνία και την ώρα των Windows.
- Μέθοδοι 2: Απενεργοποίηση διακομιστή μεσολάβησης
- Μέθοδος 3: Απενεργοποιήστε προσωρινά το λογισμικό προστασίας από ιούς
- Μέθοδος 4: Απενεργοποιήστε προσωρινά το Τείχος προστασίας των Windows
- Μέθοδος 5: Επιδιόρθωση του Microsoft Office 365
- Μέθοδος 6: Προσθήκη νέας διεύθυνσης διακομιστή DNS
- Μέθοδος 7: Απεγκατάσταση και επανεγκατάσταση του Office 365
Διορθώστε το σφάλμα ενεργοποίησης του Office 365 Δεν μπορέσαμε να επικοινωνήσουμε με τον διακομιστή
Σιγουρέψου ότι δημιουργήστε ένα σημείο επαναφοράς μόνο σε περίπτωση που κάτι πάει στραβά.
Μέθοδος 1: Βεβαιωθείτε ότι έχετε ενημερώσει την ημερομηνία και την ώρα των Windows.
1.Πατήστε Windows Key + I και μετά επιλέξτε Χρόνος & Γλώσσα.

2.Σβήνω ‘Ρυθμίστε την ώρα αυτόματακαι μετά ορίστε τη σωστή ημερομηνία, ώρα και ζώνη ώρας.

3.Επανεκκινήστε τον υπολογιστή σας για να αποθηκεύσετε τις αλλαγές.
Μέθοδοι 2: Απενεργοποίηση διακομιστή μεσολάβησης
1.Πατήστε Windows Key + I και μετά κάντε κλικ Δίκτυο & Διαδίκτυο.

2. Από το μενού στην αριστερή πλευρά, επιλέξτε Proxy.
3. Φροντίστε να απενεργοποιήστε το Proxy στην ενότητα "Χρήση διακομιστή μεσολάβησης".
‘
4.Ελέγξτε ξανά εάν μπορείτε να διορθώσετε το σφάλμα ενεργοποίησης του Office 365 Δεν μπορέσαμε να επικοινωνήσουμε με τον διακομιστή, αν όχι, συνεχίστε.
5.Πατήστε Windows Key + X και μετά επιλέξτε Γραμμή εντολών (Διαχειριστής).

6. Πληκτρολογήστε την εντολή "netsh winhttp reset proxy(χωρίς εισαγωγικά) και πατήστε enter.
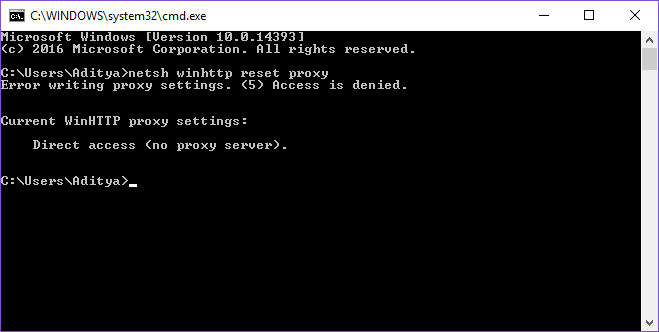
7. Αφήστε την παραπάνω διαδικασία να ολοκληρωθεί και, στη συνέχεια, επανεκκινήστε τον υπολογιστή σας για να αποθηκεύσετε τις αλλαγές.
Μέθοδος 3: Απενεργοποιήστε προσωρινά το λογισμικό προστασίας από ιούς
Η απενεργοποίηση του προγράμματος προστασίας από ιούς μπορεί επίσης να βοηθήσει στην ενεργοποίηση του Microsoft office 365, επειδή μερικές φορές δεν επιτρέπει στο πρόγραμμα να έχει πρόσβαση στο διαδίκτυο και αυτό μπορεί να συμβαίνει εδώ.
Μέθοδος 4: Απενεργοποιήστε προσωρινά το Τείχος προστασίας των Windows
Μπορεί να θέλετε να απενεργοποιήσετε προσωρινά το Τείχος προστασίας καθώς ενδέχεται να εμποδίζει την πρόσβαση του Microsoft Office 365 στο Διαδίκτυο και αυτός είναι ο λόγος που δεν μπορεί να συνδεθεί στον διακομιστή. Ωστε να Διόρθωση σφάλματος ενεργοποίησης του Office 365 Δεν μπορέσαμε να επικοινωνήσουμε με τον διακομιστή, πρέπει να απενεργοποιήσετε το Τείχος προστασίας των Windows και στη συνέχεια να προσπαθήσετε να ενεργοποιήσετε τη συνδρομή σας στο Office
Μέθοδος 5: Επιδιόρθωση του Microsoft Office 365
1.Πατήστε Windows Key + X και μετά επιλέξτε Πίνακας Ελέγχου.

2. Κάντε κλικ Απεγκαταστήστε ένα πρόγραμμα και εντοπίστε γραφείο 365.

3.Επιλέξτε Microsoft Office 365 και κάντε κλικ Αλλαγή στο πάνω μέρος του παραθύρου.

4. Στη συνέχεια, κάντε κλικ στο Γρήγορη Επισκευή και περιμένετε μέχρι να ολοκληρωθεί η διαδικασία.
5.Εάν αυτό δεν επιλύσει το πρόβλημα, απεγκαταστήστε το Office 365 και εγκαταστήστε το ξανά.
6. Εισαγάγετε τον αριθμό-κλειδί προϊόντος και δείτε αν μπορείτε Διορθώστε το σφάλμα ενεργοποίησης του Office 365 Δεν μπορέσαμε να επικοινωνήσουμε με τον διακομιστή.
Μέθοδος 6: Προσθήκη νέας διεύθυνσης διακομιστή DNS
1.Πατήστε Windows Key + X και μετά επιλέξτε Πίνακας Ελέγχου.
2. Επιλέξτε "Προβολή της κατάστασης και των εργασιών δικτύου» στην ενότητα Δίκτυο και Διαδίκτυο.
3.Τώρα κάντε κλικ στο Wi-Fi σας και μετά κάντε κλικ Ιδιότητες.

4.Επιλέξτε Πρωτόκολλο Διαδικτύου Έκδοση 4 (TCP/IPv4) και κάντε κλικ στις ιδιότητες.

5.Βεβαιωθείτε ότι έχετε επιλέξει χρήση των παρακάτω διευθύνσεων διακομιστή DNS και γράψτε αυτό:
Προτιμώμενος διακομιστής DNS: 8.8.8.8
Εναλλακτικός διακομιστής DNS: 8.8.4.4

6. Κάντε κλικ στο Ok και ξανά στο Ok για να κλείσετε τα ανοιχτά παράθυρα.
7. Πατήστε Windows Key + X και, στη συνέχεια, επιλέξτε Command Prompt (Admin).
8. Πληκτρολογήστε την ακόλουθη εντολή και πατήστε enter:
ipconfig /flushdns
9. Τώρα προσπαθήστε ξανά να ενεργοποιήσετε το αντίγραφο του office 365.
Μέθοδος 7: Απεγκατάσταση και επανεγκατάσταση του Office 365
1.Κάντε κλικ αυτό το κουμπί εύκολης επιδιόρθωσης για απεγκατάσταση του Office.
2.Εκτελέστε το παραπάνω εργαλείο για να απεγκαταστήσετε με επιτυχία το office 365 από τον υπολογιστή σας.
3.Για να επανεγκαταστήσετε το Office, ακολουθήστε τα βήματα στο Πραγματοποιήστε λήψη και εγκατάσταση ή επανεγκατάσταση του Office στον υπολογιστή ή το Mac σας.
4. Τώρα προσπαθήστε να ενεργοποιήσετε ξανά το office 365 και αυτή τη φορά θα λειτουργούσε.
Αυτό είναι, το έχετε πετύχει Διορθώστε το σφάλμα ενεργοποίησης του Office 365 Δεν μπορέσαμε να επικοινωνήσουμε με τον διακομιστή αλλά αν εξακολουθείτε να έχετε απορίες σχετικά με αυτόν τον οδηγό, μη διστάσετε να τις ρωτήσετε στην ενότητα των σχολίων.



